Taking Web Applications Offline with Web Deploy
by Jason Lee
This topic describes how to take a web application offline for the duration of an automated deployment using the Internet Information Services (IIS) Web Deployment Tool (Web Deploy). Users who browse to the web application are redirected to an App_offline.htm file until the deployment is complete.
This topic forms part of a series of tutorials based around the enterprise deployment requirements of a fictional company named Fabrikam, Inc. This tutorial series uses a sample solution—the Contact Manager solution—to represent a web application with a realistic level of complexity, including an ASP.NET MVC 3 application, a Windows Communication Foundation (WCF) service, and a database project.
The deployment method at the heart of these tutorials is based on the split project file approach described in Understanding the Project File, in which the build process is controlled by two project files—one containing build instructions that apply to every destination environment, and one containing environment-specific build and deployment settings. At build time, the environment-specific project file is merged into the environment-agnostic project file to form a complete set of build instructions.
Task Overview
In a lot of scenarios, you'll want to take a web application offline while you make changes to related components, like databases or web services. Typically, in IIS and ASP.NET, you accomplish this by placing a file named App_offline.htm in the root folder of the IIS website or web application. The App_offline.htm file is a standard HTML file and will usually contain a simple message advising the user that the site is temporarily unavailable due to maintenance. While the App_offline.htm file exists in the root folder of the website, IIS will automatically redirect any requests to the file. When you've finished making updates, you remove the App_offline.htm file and the website resumes serving requests as usual.
When you use Web Deploy to perform automated or single-step deployments to a target environment, you may want to incorporate adding and removing the App_offline.htm file into your deployment process. To do this, you'll need to complete these high-level tasks:
- In the Microsoft Build Engine (MSBuild) project file that you use to control the deployment process, create an MSBuild target that copies an App_offline.htm file to the destination server before any deployment tasks begin.
- Add another MSBuild target that removes the App_offline.htm file from the destination server when all deployment tasks are complete.
- In the web application project, create a .wpp.targets file that ensures that an App_offline.htm file is added to the deployment package when Web Deploy is invoked.
This topic will show you how to perform these procedures. The tasks and walkthroughs in this topic assume that you've already created a solution that contains at least one web application project, and that you use a custom project file to control the deployment process as described in Web Deployment in the Enterprise. Alternatively, you can use the Contact Manager sample solution to follow the examples in the topic.
Adding an App_Offline File to a Web Application Project
The first task you need to complete is to add an App_offline file to your web application project:
- To prevent the file from interfering with the development process (you don't want your application to be permanently offline), you should call it something other than App_offline.htm. For example, you could name the file App_offline-template.htm.
- To prevent the file from being deployed as-is, you should set the build action to None.
To add an App_offline file to a web application project
Open your solution in Visual Studio 2010.
In the Solution Explorer window, right-click your web application project, point to Add, and then click New Item.
In the Add New Item dialog box, select HTML Page.
In the Name box, type App_offline-template.htm, and then click Add.
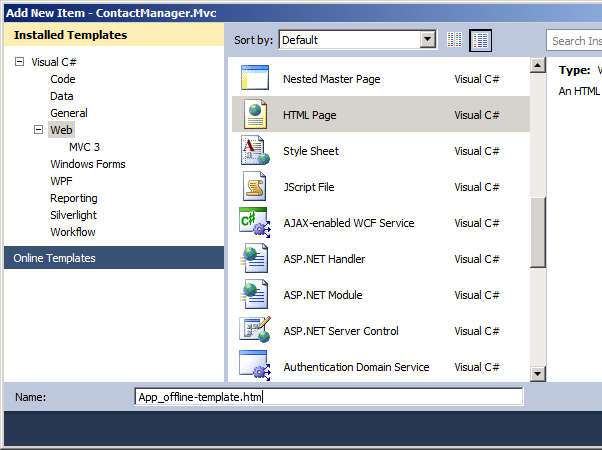
Add some simple HTML to inform users that the application is unavailable, and then save the file. Do not include any server-side tags (for example, any tags that are prefixed with "asp:").
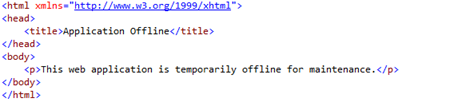
In the Solution Explorer window, right-click the new file, and then click Properties.
In the Properties window, in the Build Action row, select None.
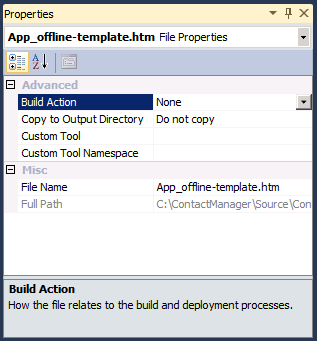
Deploying and Deleting an App_Offline File
The next step is to modify your deployment logic to copy the file to the destination server at the start of the deployment process and remove it at the end.
Note
The next procedure assumes that you're using a custom MSBuild project file to control your deployment process, as described in Understanding the Project File. If you're deploying direct from Visual Studio, you'll need to use a different approach. Sayed Ibrahim Hashimi describes one such approach in How to Take Your Web App Offline During Publishing.
To deploy an App_offline file to a destination IIS website, you need to invoke MSDeploy.exe using the Web Deploy contentPath provider. The contentPath provider supports both physical directory paths and IIS website or application paths, which makes it the ideal choice for synchronizing a file between a Visual Studio project folder and an IIS web application. To deploy the file, your MSDeploy command should resemble this:
msdeploy.exe –verb:sync
-source:contentPath="[Project folder]\App_offline.template.htm"
-dest:contentPath="[IIS application path]/App_offline.htm",
computerName="[Destination web server]"
To remove the file from the destination site at the end of the deployment process, your MSDeploy command should resemble this:
msdeploy.exe –verb:delete
-dest:contentPath="[IIS application path]/App_offline.htm",
computerName="[Destination web server]"
To automate these commands as part of a build and deployment process, you need to integrate them into your custom MSBuild project file. The next procedure describes how to do this.
To deploy and delete an App_offline file
In Visual Studio 2010, open the MSBuild project file that controls your deployment process. In the Contact Manager sample solution, this is the Publish.proj file.
In the root Project element, create a new PropertyGroup element to store variables for the App_offline deployment:
<PropertyGroup> <AppOfflineTemplateFilename Condition=" '$(AppOfflineTemplateFilename)'=='' "> app_offline-template.htm </AppOfflineTemplateFilename> <AppOfflineSourcePath Condition=" '$(AppOfflineSourcePath)'==''"> $(SourceRoot)ContactManager.Mvc\$(AppOfflineTemplateFilename) </AppOfflineSourcePath> </PropertyGroup>The SourceRoot property is defined elsewhere in the Publish.proj file. It indicates the location of the root folder for the source content relative to the current path—in other words, relative to the location of the Publish.proj file.
The contentPath provider will not accept relative file paths, so you need to get an absolute path to your source file before you can deploy it. You can use the ConvertToAbsolutePath task to do this.
Add a new Target element named GetAppOfflineAbsolutePath. Within this target, use the ConvertToAbsolutePath task to get an absolute path to the App_offline-template file in your project folder.
<Target Name="GetAppOfflineAbsolutePath" BeforeTargets="DeployAppOffline"> <ConvertToAbsolutePath Paths="$(AppOfflineSourcePath)"> <Output TaskParameter="AbsolutePaths" PropertyName="AppOfflineAbsoluteSourcePath" /> </ConvertToAbsolutePath> </Target>This target takes the relative path to the App_offline-template file in your project folder and saves it to a new property as an absolute file path. The BeforeTargets attribute specifies that you want this target to execute before the DeployAppOffline target, which you'll create in the next step.
Add a new target named DeployAppOffline. Within this target, invoke the MSDeploy.exe command that deploys your App_offline file to the destination web server.
<Target Name="DeployAppOffline" Condition=" '$(EnableAppOffline'!='false' "> <PropertyGroup> <_Cmd>"$(MSDeployPath)\msdeploy.exe" -verb:sync -source:contentPath="$(AppOfflineAbsoluteSourcePath)" -dest:contentPath="$(ContactManagerIisPath)/App_offline.htm", computerName="$(MSDeployComputerName)" </_Cmd> </PropertyGroup> <Exec Command="$(_Cmd)"/> </Target>In this example, the ContactManagerIisPath property is defined elsewhere in the project file. This is simply an IIS application path, in the form [IIS Website Name]/[Application Name]. Including a condition in the target enables users to switch the App_offline deployment on or off by changing a property value or providing a command-line parameter.
Add a new target named DeleteAppOffline. Within this target, invoke the MSDeploy.exe command that removes your App_offline file from the destination web server.
<Target Name="DeleteAppOffline" Condition=" '$(EnableAppOffline'!='false' "> <PropertyGroup> <_Cmd>"$(MSDeployPath)\msdeploy.exe" -verb:delete -dest:contentPath="$(ContactManagerIisPath)/App_offline.htm", computerName="$(MSDeployComputerName)" </_Cmd> </PropertyGroup> <Exec Command="$(_Cmd)"/> </Target>The final task is to invoke these new targets at appropriate points during the execution of your project file. You can do this in various ways. For example, in the Publish.proj file, the FullPublishDependsOn property specifies a list of targets that must be executed in order when the FullPublish default target is invoked.
Modify your MSBuild project file to invoke the DeployAppOffline and DeleteAppOffline targets at appropriate points in the publishing process.
<PropertyGroup> <FullPublishDependsOn> Clean; BuildProjects; DeployAppOffline; GatherPackagesForPublishing; PublishDbPackages; DeployTestDBPermissions; PublishWebPackages; DeleteAppOffline; </FullPublishDependsOn> </PropertyGroup> <Target Name="FullPublish" DependsOnTargets="$(FullPublishDependsOn)" />
When you run your custom MSBuild project file, the App_offline file will be deployed to the server immediately after a successful build. It will then be deleted from the server once all the deployment tasks are complete.
Adding an App_Offline File to Deployment Packages
Depending on how you configure your deployment, any existing content at the destination IIS web application—like the App_offline.htm file—may be deleted automatically when you deploy a web package to the destination. To ensure that the App_offline.htm file remains in place for the duration of the deployment, you need to include the file within the web deployment package itself in addition to deploying the file directly at the start of the deployment process.
- If you've followed the previous tasks in this topic, you'll have added the App_offline.htm file to your web application project under a different filename (we used App_offline-template.htm) and you'll have set the build action to None. These changes are necessary to prevent the file from interfering with development and debugging. As a result, you need to customize the packaging process to ensure that the App_offline.htm file is included in the web deployment package.
The Web Publishing Pipeline (WPP) uses an item list named FilesForPackagingFromProject to build a list of files that should be included in the web deployment package. You can customize the contents of your web packages by adding your own items to this list. To do this, you need to complete these high-level steps:
Create a custom project file named [project name].wpp.targets in the same folder as your project file.
Note
The .wpp.targets file needs to go in the same folder as your web application project file—for example, ContactManager.Mvc.csproj—rather than in the same folder as any custom project files you use to control the build and deployment process.
In the .wpp.targets file, create a new MSBuild target that executes before the CopyAllFilesToSingleFolderForPackage target. This is the WPP target that builds a list of things to include in the package.
In the new target, create an ItemGroup element.
In the ItemGroup element, add a FilesForPackagingFromProject item and specify the App_offline.htm file.
The .wpp.targets file should resemble this:
<Project ToolsVersion="4.0"
xmlns="http://schemas.microsoft.com/developer/msbuild/2003">
<Target Name="AddAppOfflineToPackage"
BeforeTargets="CopyAllFilesToSingleFolderForPackage">
<ItemGroup>
<FilesForPackagingFromProject Include="App_offline-template.htm">
<DestinationRelativePath>App_offline.htm</DestinationRelativePath>
</FilesForPackagingFromProject>
</ItemGroup>
</Target>
</Project>
These are the key points of note in this example:
- The BeforeTargets attribute inserts this target into the WPP by specifying that it should be executed immediately before the CopyAllFilesToSingleFolderForPackage target.
- The FilesForPackagingFromProject item uses the DestinationRelativePath metadata value to rename the file from App_offline-template.htm to App_offline.htm as it's added to the list.
The next procedure shows you how to add this .wpp.targets file to a web application project.
To add a .wpp.targets file to a web deployment package
Open your solution in Visual Studio 2010.
In the Solution Explorer window, right-click your web application project node (for example, ContactManager.Mvc), point to Add, and then click New Item.
In the Add New Item dialog box, select the XML File template.
In the Name box, type [project name].wpp.targets (for example, ContactManager.Mvc.wpp.targets), and then click Add.
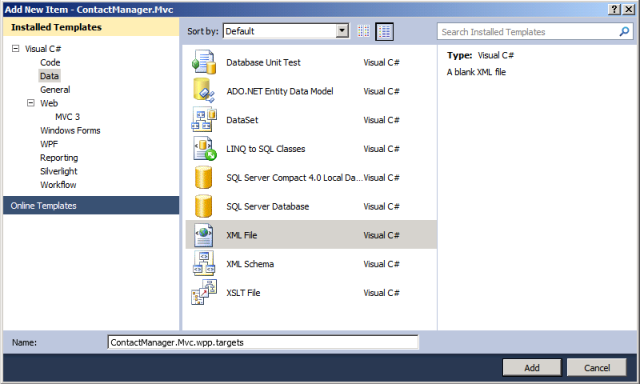
Note
If you add a new item to the root node of a project, the file is created in the same folder as the project file. You can verify this by opening the folder in Windows Explorer.
In the file, add the MSBuild markup described previously.
<Project ToolsVersion="4.0" xmlns="http://schemas.microsoft.com/developer/msbuild/2003"> <Target Name="AddAppOfflineToPackage" BeforeTargets="CopyAllFilesToSingleFolderForPackage"> <ItemGroup> <FilesForPackagingFromProject Include="App_offline-template.htm"> <DestinationRelativePath>App_offline.htm</DestinationRelativePath> </FilesForPackagingFromProject> </ItemGroup> </Target> </Project>Save and close the [project name].wpp.targets file.
The next time you build and package your web application project, the WPP will automatically detect the .wpp.targets file. The App_offline-template.htm file will be included in the resulting web deployment package as App_offline.htm.
Note
If your deployment fails, the App_offline.htm file will remain in place and your application will remain offline. This is typically the desired behavior. To bring your application back online, you can delete the App_offline.htm file from your web server. Alternatively, if you correct any errors and run a successful deployment, the App_offline.htm file will be removed.
Conclusion
This topic described how to take a web application offline for the duration of a deployment, by publishing an App_offline.htm file to the destination server at the start of the deployment process and removing it at the end. It also covered how to include an App_offline.htm file in a web deployment package.
Further Reading
For more information on the packaging and deployment process, see Building and Packaging Web Application Projects, Configuring Parameters for Web Package Deployment, and Deploying Web Packages.
If you publish your web applications directly from Visual Studio, rather than using the custom MSBuild project file approach described in these tutorials, you'll need to use a slightly different approach to take your application offline during the publishing process.