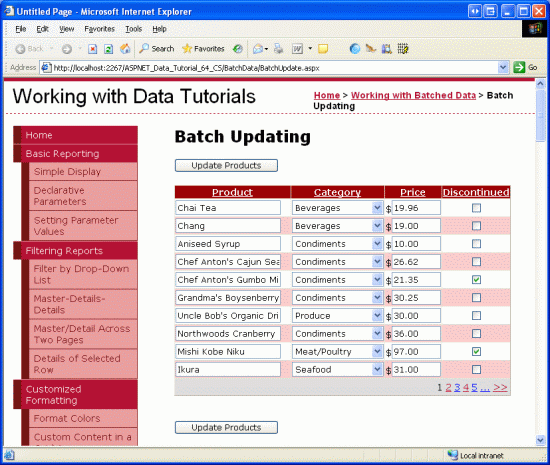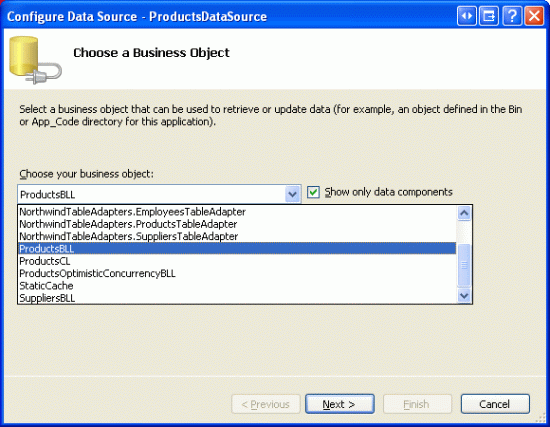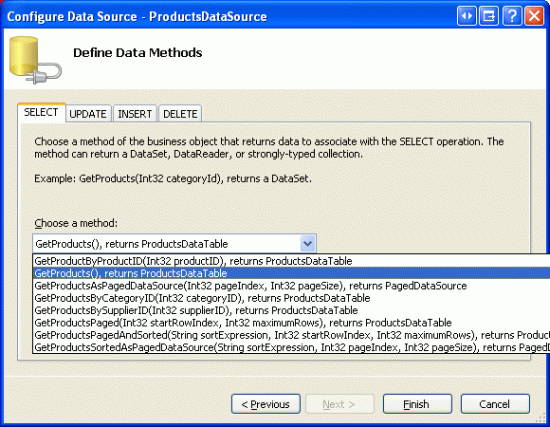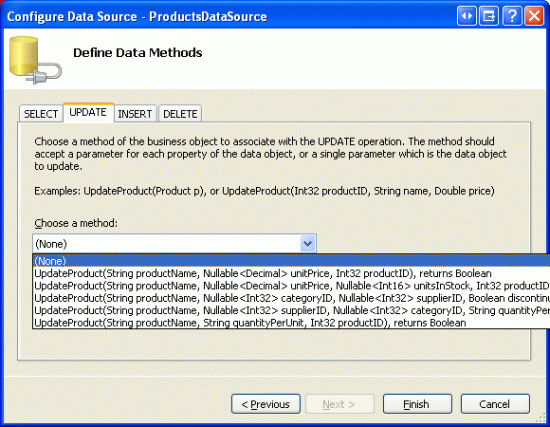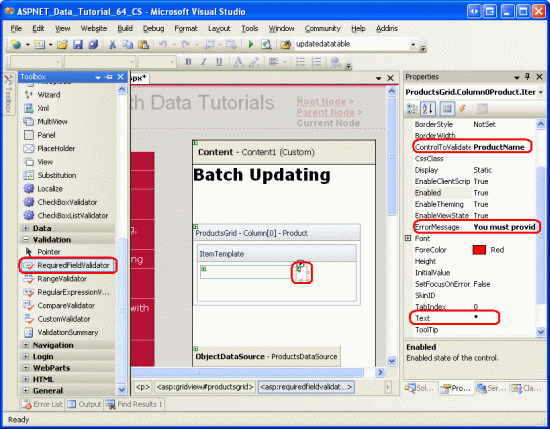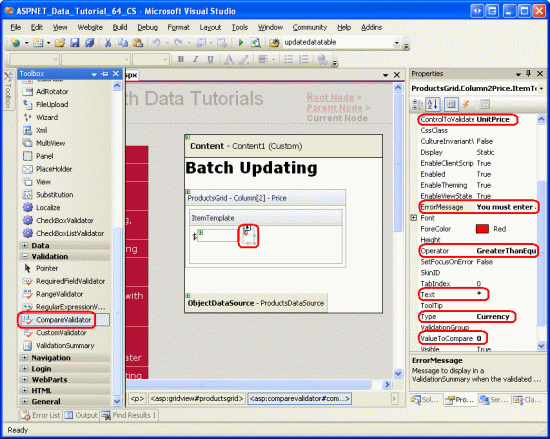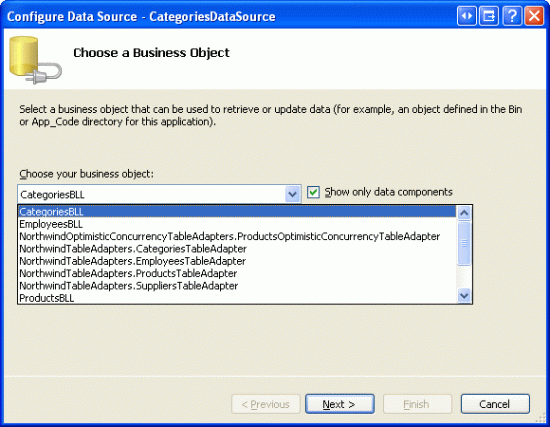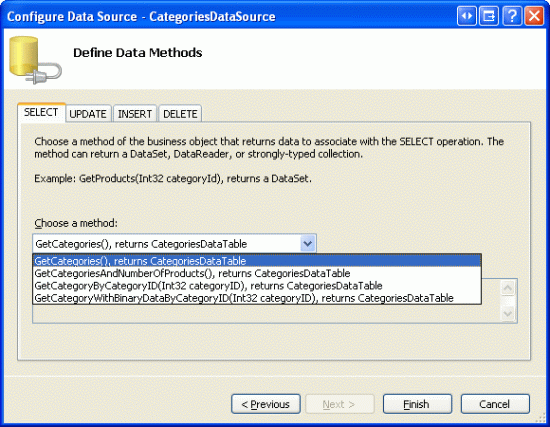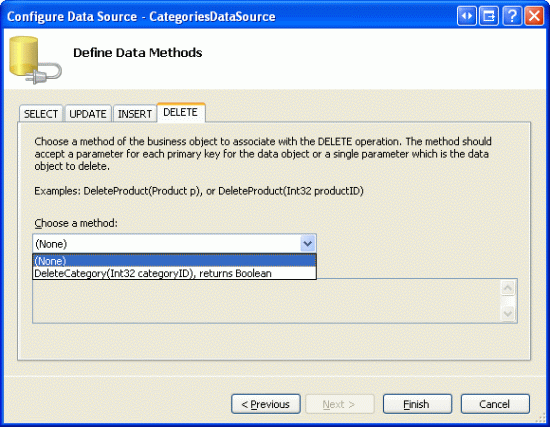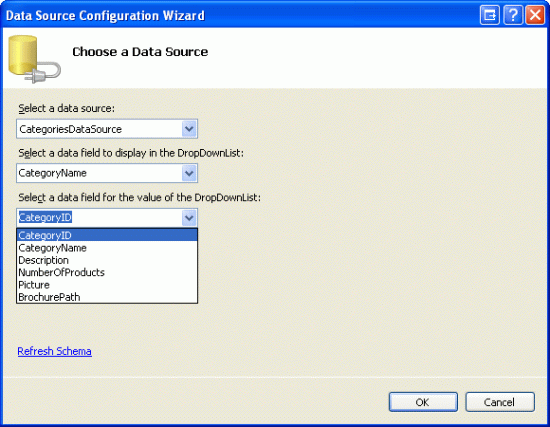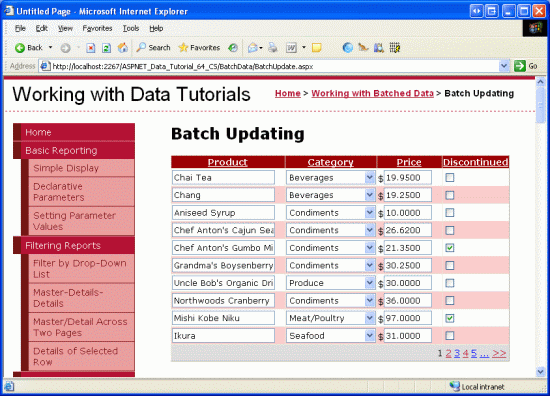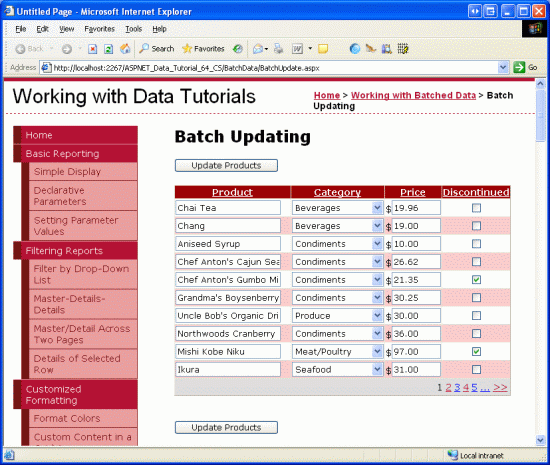Batch Updating (C#)
Learn how to update multiple database records in a single operation. In the User Interface Layer we build a GridView where each row is editable. In the Data Access Layer we wrap the multiple Update operations within a transaction to ensure that all updates succeed or all updates are rolled back.
Introduction
In the preceding tutorial we saw how to extend the Data Access Layer to add support for database transactions. Database transactions guarantee that a series of data modification statements will be treated as one atomic operation, which ensures that all modifications will fail or all will succeed. With this low-level DAL functionality out of the way, we re ready to turn our attention to creating batch data modification interfaces.
In this tutorial we'll build a GridView where each row is editable (see Figure 1). Since each row is rendered in its editing interface, there s no need for a column of Edit, Update, and Cancel buttons. Instead, there are two Update Products buttons on the page that, when clicked, enumerate the GridView rows and update the database.
Figure 1: Each Row in the GridView is Editable (Click to view full-size image)
Let s get started!
Note
In the Performing Batch Updates tutorial we created a batch editing interface using the DataList control. This tutorial differs from the previous one in that is uses a GridView and the batch update is performed within the scope of a transaction. After completing this tutorial I encourage you to return to the earlier tutorial and update it to use the database transaction-related functionality added in the preceding tutorial.
Examining the Steps for Making All GridView Rows Editable
As discussed in the An Overview of Inserting, Updating, and Deleting Data tutorial, the GridView offers built-in support for editing its underlying data on a per-row basis. Internally, the GridView notes what row is editable through its EditIndex property. As the GridView is being bound to its data source, it checks each row to see if the index of the row equals the value of EditIndex. If so, that row s fields are rendered using their editing interfaces. For BoundFields, the editing interface is a TextBox whose Text property is assigned the value of the data field specified by the BoundField s DataField property. For TemplateFields, the EditItemTemplate is used in place of the ItemTemplate.
Recall that the editing workflow starts when a user clicks a row s Edit button. This causes a postback, sets the GridView s EditIndex property to the clicked row s index, and rebinds the data to the grid. When a row s Cancel button is clicked, on postback the EditIndex is set to a value of -1 before rebinding the data to the grid. Since the GridView s rows start indexing at zero, setting EditIndex to -1 has the effect of displaying the GridView in read-only mode.
The EditIndex property works well for per-row editing, but is not designed for batch editing. To make the entire GridView editable, we need to have each row render using its editing interface. The easiest way to accomplish this is to create where each editable field is implemented as a TemplateField with its editing interface defined in the ItemTemplate.
Over the next several steps we'll create a completely editable GridView. In Step 1 we'll start by creating the GridView and its ObjectDataSource and convert its BoundFields and CheckBoxField into TemplateFields. In Steps 2 and 3 we'll move the editing interfaces from the TemplateFields EditItemTemplate s to their ItemTemplate s.
Step 1: Displaying Product Information
Before we worry about creating a GridView where are rows are editable, let s start by simply displaying the product information. Open the BatchUpdate.aspx page in the BatchData folder and drag a GridView from the Toolbox onto the Designer. Set the GridView s ID to ProductsGrid and, from its smart tag, choose to bind it to a new ObjectDataSource named ProductsDataSource. Configure the ObjectDataSource to retrieve its data from the ProductsBLL class s GetProducts method.
Figure 2: Configure the ObjectDataSource to Use the ProductsBLL Class (Click to view full-size image)
Figure 3: Retrieve the Product Data Using the GetProducts Method (Click to view full-size image)
Like the GridView, the ObjectDataSource s modification features are designed to work on a per-row basis. In order to update a set of records, we'll need to write a bit of code in the ASP.NET page s code-behind class that batches the data and passes it to the BLL. Therefore, set the drop-down lists in the ObjectDataSource s UPDATE, INSERT, and DELETE tabs to (None). Click Finish to complete the wizard.
Figure 4: Set the Drop-Down Lists in the UPDATE, INSERT, and DELETE Tabs to (None) (Click to view full-size image)
After completing the Configure Data Source wizard, the ObjectDataSource s declarative markup should look like the following:
<asp:ObjectDataSource ID="ProductsDataSource" runat="server"
OldValuesParameterFormatString="original_{0}"
SelectMethod="GetProducts" TypeName="ProductsBLL">
</asp:ObjectDataSource>
Completing the Configure Data Source wizard also causes Visual Studio to create BoundFields and a CheckBoxField for the product data fields in the GridView. For this tutorial, let s only allow the user to view and edit the product s name, category, price, and discontinued status. Remove all but the ProductName, CategoryName, UnitPrice, and Discontinued fields and rename the HeaderText properties of the first three fields to Product, Category, and Price, respectively. Lastly, check the Enable Paging and Enable Sorting checkboxes in the GridView s smart tag.
At this point the GridView has three BoundFields (ProductName, CategoryName, and UnitPrice) and a CheckBoxField (Discontinued). We need to convert these four fields into TemplateFields and then move the editing interface from the TemplateField s EditItemTemplate to its ItemTemplate.
Note
We explored creating and customizing TemplateFields in the Customizing the Data Modification Interface tutorial. We'll walk through the steps of converting the BoundFields and CheckBoxField into TemplateFields and defining their editing interfaces in their ItemTemplate s, but if you get stuck or need a refresher, don t hesitate to refer back to this earlier tutorial.
From the GridView s smart tag, click the Edit Columns link to open the Fields dialog box. Next, select each field and click the Convert this field into a TemplateField link.
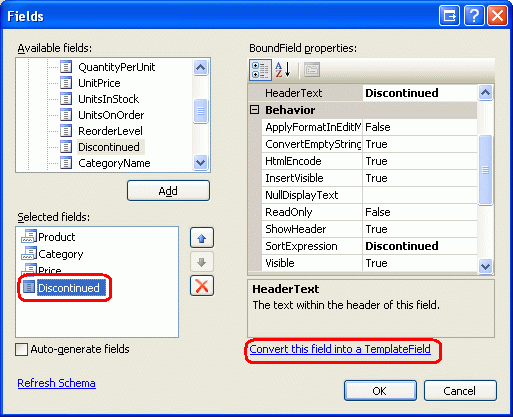
Figure 5: Convert the Existing BoundFields and CheckBoxField Into TemplateField
Now that each field is a TemplateField, we re ready to move the editing interface from the EditItemTemplate s to the ItemTemplate s.
Step 2: Creating theProductName,UnitPrice, andDiscontinuedEditing Interfaces
Creating the ProductName, UnitPrice, and Discontinued editing interfaces are the topic of this step and are pretty straightforward, as each interface is already defined in the TemplateField s EditItemTemplate. Creating the CategoryName editing interface is a bit more involved since we need to create a DropDownList of the applicable categories. This CategoryName editing interface is tackled in Step 3.
Let s start with the ProductName TemplateField. Click on the Edit Templates link from the GridView s smart tag and drill down to the ProductName TemplateField s EditItemTemplate. Select the TextBox, copy it to the clipboard, and then paste it to the ProductName TemplateField s ItemTemplate. Change the TextBox s ID property to ProductName.
Next, add a RequiredFieldValidator to the ItemTemplate to ensure that the user provides a value for each product s name. Set the ControlToValidate property to ProductName, the ErrorMessage property to You must provide the product's name. and the Text property to *. After making these additions to the ItemTemplate, your screen should look similar to Figure 6.
Figure 6: The ProductName TemplateField Now Includes a TextBox and a RequiredFieldValidator (Click to view full-size image)
For the UnitPrice editing interface, start by copying the TextBox from the EditItemTemplate to the ItemTemplate. Next, place a $ in front of the TextBox and set its ID property to UnitPrice and its Columns property to 8 .
Also add a CompareValidator to the UnitPrice s ItemTemplate to ensure that the value entered by the user is a valid currency value greater than or equal to $0.00. Set the validator s ControlToValidate property to UnitPrice, its ErrorMessage property to You must enter a valid currency value. Please omit any currency symbols., its Text property to *, its Type property to Currency, its Operator property to GreaterThanEqual, and its ValueToCompare property to 0 .
Figure 7: Add a CompareValidator to Ensure the Price Entered is a Non-Negative Currency Value (Click to view full-size image)
For the Discontinued TemplateField you can use the CheckBox already defined in the ItemTemplate. Simply set its ID to Discontinued and its Enabled property to true.
Step 3: Creating theCategoryNameEditing Interface
The editing interface in the CategoryName TemplateField s EditItemTemplate contains a TextBox that displays the value of the CategoryName data field. We need to replace this with a DropDownList that lists the possible categories.
Note
The Customizing the Data Modification Interface tutorial contains a more thorough and complete discussion on customizing a template to include a DropDownList as opposed to a TextBox. While the steps here are complete, they are presented tersely. For a more in-depth look at creating and configuring the categories DropDownList, refer back to the Customizing the Data Modification Interface tutorial.
Drag a DropDownList from the Toolbox onto the CategoryName TemplateField s ItemTemplate, setting its ID to Categories. At this point we would usually define the DropDownLists s data source through its smart tag, creating a new ObjectDataSource. However, this will add the ObjectDataSource within the ItemTemplate, which will result in an ObjectDataSource instance created for each GridView row. Instead, let s create the ObjectDataSource outside of the GridView s TemplateFields. End the template editing and drag an ObjectDataSource from the Toolbox onto the Designer beneath the ProductsDataSource ObjectDataSource. Name the new ObjectDataSource CategoriesDataSource and configure it to use the CategoriesBLL class s GetCategories method.
Figure 8: Configure the ObjectDataSource to Use the CategoriesBLL Class (Click to view full-size image)
Figure 9: Retrieve the Category Data Using the GetCategories Method (Click to view full-size image)
Since this ObjectDataSource is used merely to retrieve data, set the drop-down lists in the UPDATE and DELETE tabs to (None). Click Finish to complete the wizard.
Figure 10: Set the Drop-Down Lists in the UPDATE and DELETE Tabs to (None) (Click to view full-size image)
After completing the wizard, the CategoriesDataSource s declarative markup should look like the following:
<asp:ObjectDataSource ID="CategoriesDataSource" runat="server"
OldValuesParameterFormatString="original_{0}"
SelectMethod="GetCategories" TypeName="CategoriesBLL">
</asp:ObjectDataSource>
With the CategoriesDataSource created and configured, return to the CategoryName TemplateField s ItemTemplate and, from the DropDownList s smart tag, click on the Choose Data Source link. In the Data Source Configuration wizard, select the CategoriesDataSource option from the first drop-down list and choose to have CategoryName used for the display and CategoryID as the value.
Figure 11: Bind the DropDownList to the CategoriesDataSource (Click to view full-size image)
At this point the Categories DropDownList lists all of the categories, but it does not yet automatically select the appropriate category for the product bound to the GridView row. To accomplish this we need to set the Categories DropDownList s SelectedValue to the product s CategoryID value. Click on the Edit DataBindings link from the DropDownList s smart tag and associate the SelectedValue property with the CategoryID data field as shown in Figure 12.
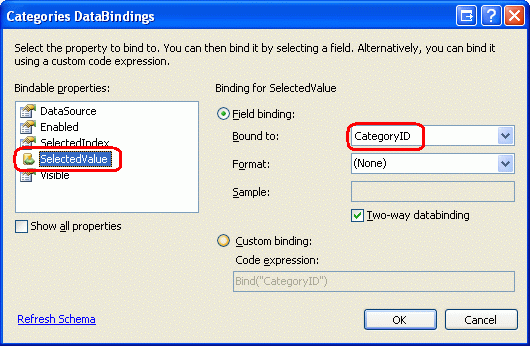
Figure 12: Bind the Product s CategoryID Value to the DropDownList s SelectedValue Property
One last problem remains: if the product doesn t have a CategoryID value specified then the databinding statement on SelectedValue will result in an exception. This is because the DropDownList contains only items for the categories and does not offer an option for those products that have a NULL database value for CategoryID. To remedy this, set the DropDownList s AppendDataBoundItems property to true and add a new item to the DropDownList, omitting the Value property from the declarative syntax. That is, make sure that the Categories DropDownList s declarative syntax looks like the following:
<asp:DropDownList ID="Categories" runat="server" AppendDataBoundItems="True"
DataSourceID="CategoriesDataSource" DataTextField="CategoryName"
DataValueField="CategoryID" SelectedValue='<%# Bind("CategoryID") %>'>
<asp:ListItem Value=">-- Select One --</asp:ListItem>
</asp:DropDownList>
Note how the <asp:ListItem Value=""> -- Select One -- has its Value attribute explicitly set to an empty string. Refer back to the Customizing the Data Modification Interface tutorial for a more thorough discussion on why this additional DropDownList item is needed to handle the NULL case and why assignment of the Value property to an empty string is essential.
Note
There is a potential performance and scalability issue here that is worth mentioning. Since each row has a DropDownList that uses the CategoriesDataSource as its data source, the CategoriesBLL class s GetCategories method will be called n times per page visit, where n is the number of rows in the GridView. These n calls to GetCategories result in n queries to the database. This impact on the database could be lessened by caching the returned categories either in a per-request cache or through the Caching Layer using a SQL caching dependency or a very short time-based expiry.
Step 4: Completing the Editing Interface
We ve made a number of changes to the GridView s templates without pausing to view our progress. Take a moment to view our progress through a browser. As Figure 13 shows, each row is rendered using its ItemTemplate, which contains the cell s editing interface.
Figure 13: Each GridView Row is Editable (Click to view full-size image)
There are a few minor formatting issues that we should take care of at this point. First, note that the UnitPrice value contains four decimal points. To fix this, return to the UnitPrice TemplateField s ItemTemplate and, from the TextBox s smart tag, click on the Edit DataBindings link. Next, specify that the Text property should be formatted as a number.
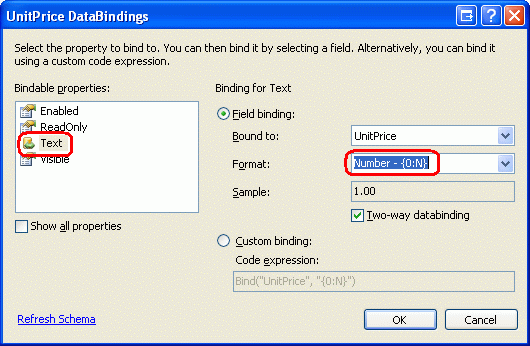
Figure 14: Format the Text Property as a Number
Second, let s center the checkbox in the Discontinued column (rather than having it left-aligned). Click on Edit Columns from the GridView s smart tag and select the Discontinued TemplateField from the list of fields in the bottom left corner. Drill down into ItemStyle and set the HorizontalAlign property to Center as shown in Figure 15.
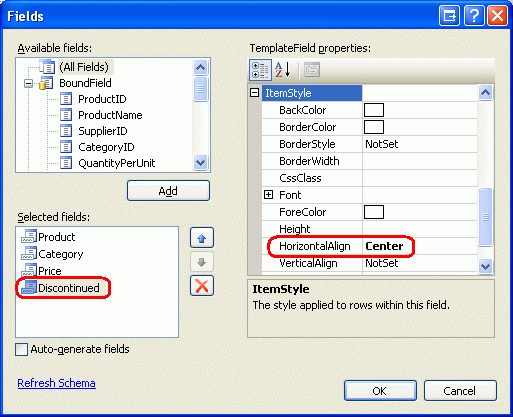
Figure 15: Center the Discontinued CheckBox
Next, add a ValidationSummary control to the page and set its ShowMessageBox property to true and its ShowSummary property to false. Also add the Button Web controls that, when clicked, will update the user s changes. Specifically, add two Button Web controls, one above the GridView and one below it, setting both controls Text properties to Update Products .
Since the GridView s editing interface is defined in its TemplateFields ItemTemplate s, the EditItemTemplate s are superfluous and may be deleted.
After making the above mentioned formatting changes, adding the Button controls, and removing the unnecessary EditItemTemplate s, your page s declarative syntax should look like the following:
<p>
<asp:Button ID="UpdateAllProducts1" runat="server" Text="Update Products" />
</p>
<p>
<asp:GridView ID="ProductsGrid" runat="server" AutoGenerateColumns="False"
DataKeyNames="ProductID" DataSourceID="ProductsDataSource"
AllowPaging="True" AllowSorting="True">
<Columns>
<asp:TemplateField HeaderText="Product" SortExpression="ProductName">
<ItemTemplate>
<asp:TextBox ID="ProductName" runat="server"
Text='<%# Bind("ProductName") %>'></asp:TextBox>
<asp:RequiredFieldValidator ID="RequiredFieldValidator1"
ControlToValidate="ProductName"
ErrorMessage="You must provide the product's name."
runat="server">*</asp:RequiredFieldValidator>
</ItemTemplate>
</asp:TemplateField>
<asp:TemplateField HeaderText="Category"
SortExpression="CategoryName">
<ItemTemplate>
<asp:DropDownList ID="Categories" runat="server"
AppendDataBoundItems="True"
DataSourceID="CategoriesDataSource"
DataTextField="CategoryName"
DataValueField="CategoryID"
SelectedValue='<%# Bind("CategoryID") %>'>
<asp:ListItem>-- Select One --</asp:ListItem>
</asp:DropDownList>
</ItemTemplate>
</asp:TemplateField>
<asp:TemplateField HeaderText="Price"
SortExpression="UnitPrice">
<ItemTemplate>
$<asp:TextBox ID="UnitPrice" runat="server" Columns="8"
Text='<%# Bind("UnitPrice", "{0:N}") %>'></asp:TextBox>
<asp:CompareValidator ID="CompareValidator1" runat="server"
ControlToValidate="UnitPrice"
ErrorMessage="You must enter a valid currency value.
Please omit any currency symbols."
Operator="GreaterThanEqual" Type="Currency"
ValueToCompare="0">*</asp:CompareValidator>
</ItemTemplate>
</asp:TemplateField>
<asp:TemplateField HeaderText="Discontinued" SortExpression="Discontinued">
<ItemTemplate>
<asp:CheckBox ID="Discontinued" runat="server"
Checked='<%# Bind("Discontinued") %>' />
</ItemTemplate>
<ItemStyle HorizontalAlign="Center" />
</asp:TemplateField>
</Columns>
</asp:GridView>
</p>
<p>
<asp:Button ID="UpdateAllProducts2" runat="server" Text="Update Products" />
<asp:ObjectDataSource ID="ProductsDataSource" runat="server"
OldValuesParameterFormatString="original_{0}"
SelectMethod="GetProducts" TypeName="ProductsBLL">
</asp:ObjectDataSource>
<asp:ObjectDataSource ID="CategoriesDataSource" runat="server"
OldValuesParameterFormatString="original_{0}"
SelectMethod="GetCategories" TypeName="CategoriesBLL">
</asp:ObjectDataSource>
<asp:ValidationSummary ID="ValidationSummary1" runat="server"
ShowMessageBox="True" ShowSummary="False" />
</p>
Figure 16 shows this page when viewed through a browser after the Button Web controls have been added and the formatting changes made.
Figure 16: The Page Now Includes Two Update Products Buttons (Click to view full-size image)
Step 5: Updating the Products
When a user visits this page they will make their modifications and then click one of the two Update Products buttons. At that point we need to somehow save the user-entered values for each row into a ProductsDataTable instance and then pass that to a BLL method that will then pass that ProductsDataTable instance to the DAL s UpdateWithTransaction method. The UpdateWithTransaction method, which we created in the preceding tutorial, ensures that the batch of changes will be updated as an atomic operation.
Create a method named BatchUpdate in BatchUpdate.aspx.cs and add the following code:
private void BatchUpdate()
{
// Enumerate the GridView's Rows collection and create a ProductRow
ProductsBLL productsAPI = new ProductsBLL();
Northwind.ProductsDataTable products = productsAPI.GetProducts();
foreach (GridViewRow gvRow in ProductsGrid.Rows)
{
// Find the ProductsRow instance in products that maps to gvRow
int productID = Convert.ToInt32(ProductsGrid.DataKeys[gvRow.RowIndex].Value);
Northwind.ProductsRow product = products.FindByProductID(productID);
if (product != null)
{
// Programmatically access the form field elements in the
// current GridViewRow
TextBox productName = (TextBox)gvRow.FindControl("ProductName");
DropDownList categories =
(DropDownList)gvRow.FindControl("Categories");
TextBox unitPrice = (TextBox)gvRow.FindControl("UnitPrice");
CheckBox discontinued =
(CheckBox)gvRow.FindControl("Discontinued");
// Assign the user-entered values to the current ProductRow
product.ProductName = productName.Text.Trim();
if (categories.SelectedIndex == 0)
product.SetCategoryIDNull();
else
product.CategoryID = Convert.ToInt32(categories.SelectedValue);
if (unitPrice.Text.Trim().Length == 0)
product.SetUnitPriceNull();
else
product.UnitPrice = Convert.ToDecimal(unitPrice.Text);
product.Discontinued = discontinued.Checked;
}
}
// Now have the BLL update the products data using a transaction
productsAPI.UpdateWithTransaction(products);
}
This method starts out by getting all of the products back in a ProductsDataTable via a call to the BLL s GetProducts method. It then enumerates the ProductGrid GridView s Rows collection. The Rows collection contains a GridViewRow instance for each row displayed in the GridView. Since we are showing at most ten rows per page, the GridView s Rows collection will have no more than ten items.
For each row the ProductID is grabbed from the DataKeys collection and the appropriate ProductsRow is selected from the ProductsDataTable. The four TemplateField input controls are programmatically referenced and their values assigned to the ProductsRow instance s properties. After each GridView row s values have been used to update the ProductsDataTable, it s passed to the BLL s UpdateWithTransaction method which, as we saw in the preceding tutorial, simply calls down into the DAL s UpdateWithTransaction method.
The batch update algorithm used for this tutorial updates each row in the ProductsDataTable that corresponds to a row in the GridView, regardless of whether the product s information has been changed. While such blind updates aren't usually a performance issue, they can lead to superfluous records if you re auditing changes to the database table. Back in the Performing Batch Updates tutorial we explored a batch updating interface with the DataList and added code that would only update those records that were actually modified by the user. Feel free to use the techniques from Performing Batch Updates to update the code in this tutorial, if desired.
Note
When binding the data source to the GridView through its smart tag, Visual Studio automatically assigns the data source s primary key value(s) to the GridView s DataKeyNames property. If you did not bind the ObjectDataSource to the GridView through the GridView s smart tag as outlined in Step 1, then you will need to manually set the GridView s DataKeyNames property to ProductID in order to access the ProductID value for each row through the DataKeys collection.
The code used in BatchUpdate is similar to that used in the BLL s UpdateProduct methods, the main difference being that in the UpdateProduct methods only a single ProductRow instance is retrieved from the architecture. The code that assigns the properties of the ProductRow is the same between the UpdateProducts methods and the code within the foreach loop in BatchUpdate, as is the overall pattern.
To complete this tutorial, we need to have the BatchUpdate method invoked when either of the Update Products buttons is clicked. Create event handlers for the Click events of these two Button controls and add the following code in the event handlers:
BatchUpdate();
ClientScript.RegisterStartupScript(this.GetType(), "message",
"alert('The products have been updated.');", true);
First a call is made to BatchUpdate. Next, the ClientScript property is used to inject JavaScript that will display a messagebox that reads The products have been updated.
Take a minute to test out this code. Visit BatchUpdate.aspx through a browser, edit a number of rows, and click one of the Update Products buttons. Assuming there are no input validation errors, you should see a messagebox that reads The products have been updated. To verify the atomicity of the update, consider adding a random CHECK constraint, like one that disallows UnitPrice values of 1234.56. Then from BatchUpdate.aspx, edit a number of records, making sure to set one of the product s UnitPrice value to the forbidden value ( 1234.56 ). This should result in an error when clicking Update Products with the other changes during that batch operation rolled back to their original values.
An AlternativeBatchUpdateMethod
The BatchUpdate method we just examined retrieves all of the products from the BLL s GetProducts method and then updates just those records that appear in the GridView. This approach is ideal if the GridView does not use paging, but if it does, there may be hundreds, thousands, or tens of thousands of products, but only ten rows in the GridView. In such a case, getting all of the products from the database only to modify 10 of them is less than ideal.
For those types of situations, consider using the following BatchUpdateAlternate method instead:
private void BatchUpdateAlternate()
{
// Enumerate the GridView's Rows collection and create a ProductRow
ProductsBLL productsAPI = new ProductsBLL();
Northwind.ProductsDataTable products = new Northwind.ProductsDataTable();
foreach (GridViewRow gvRow in ProductsGrid.Rows)
{
// Create a new ProductRow instance
int productID = Convert.ToInt32(ProductsGrid.DataKeys[gvRow.RowIndex].Value);
Northwind.ProductsDataTable currentProductDataTable =
productsAPI.GetProductByProductID(productID);
if (currentProductDataTable.Rows.Count > 0)
{
Northwind.ProductsRow product = currentProductDataTable[0];
// Programmatically access the form field elements in the
// current GridViewRow
TextBox productName = (TextBox)gvRow.FindControl("ProductName");
DropDownList categories =
(DropDownList)gvRow.FindControl("Categories");
TextBox unitPrice = (TextBox)gvRow.FindControl("UnitPrice");
CheckBox discontinued =
(CheckBox)gvRow.FindControl("Discontinued");
// Assign the user-entered values to the current ProductRow
product.ProductName = productName.Text.Trim();
if (categories.SelectedIndex == 0)
product.SetCategoryIDNull();
else
product.CategoryID = Convert.ToInt32(categories.SelectedValue);
if (unitPrice.Text.Trim().Length == 0)
product.SetUnitPriceNull();
else
product.UnitPrice = Convert.ToDecimal(unitPrice.Text);
product.Discontinued = discontinued.Checked;
// Import the ProductRow into the products DataTable
products.ImportRow(product);
}
}
// Now have the BLL update the products data using a transaction
productsAPI.UpdateProductsWithTransaction(products);
}
BatchMethodAlternate starts by creating a new empty ProductsDataTable named products. It then steps through the GridView s Rows collection and for each row gets the particular product information using the BLL s GetProductByProductID(productID) method. The retrieved ProductsRow instance has its properties updated in the same fashion as BatchUpdate, but after updating the row it is imported into the products``ProductsDataTable via the DataTable s ImportRow(DataRow) method.
After the foreach loop completes, products contains one ProductsRow instance for each row in the GridView. Since each of the ProductsRow instances have been added to the products (instead of updated), if we blindly pass it to the UpdateWithTransaction method the ProductsTableAdapter will try to insert each of the records into the database. Instead, we need to specify that each of these rows has been modified (not added).
This can be accomplished by adding a new method to the BLL named UpdateProductsWithTransaction. UpdateProductsWithTransaction, shown below, sets the RowState of each of the ProductsRow instances in the ProductsDataTable to Modified and then passes the ProductsDataTable to the DAL s UpdateWithTransaction method.
public int UpdateProductsWithTransaction(Northwind.ProductsDataTable products)
{
// Mark each product as Modified
products.AcceptChanges();
foreach (Northwind.ProductsRow product in products)
product.SetModified();
// Update the data via a transaction
return UpdateWithTransaction(products);
}
Summary
The GridView provides built-in per-row editing capabilities, but lacks support for creating fully editable interfaces. As we saw in this tutorial, such interfaces are possible, but require a bit of work. To create a GridView where every row is editable, we need to convert the GridView s fields into TemplateFields and define the editing interface within the ItemTemplate s. Additionally, Update All -type Button Web controls must be added to the page, separate from the GridView. These Buttons Click event handlers need to enumerate the GridView s Rows collection, store the changes in a ProductsDataTable, and pass the updated information into the appropriate BLL method.
In the next tutorial we'll see how to create an interface for batch deleting. In particular, each GridView row will include a checkbox and instead of Update All -type buttons, we'll have Delete Selected Rows buttons.
Happy Programming!
About the Author
Scott Mitchell, author of seven ASP/ASP.NET books and founder of 4GuysFromRolla.com, has been working with Microsoft Web technologies since 1998. Scott works as an independent consultant, trainer, and writer. His latest book is Sams Teach Yourself ASP.NET 2.0 in 24 Hours. He can be reached at mitchell@4GuysFromRolla.com. or via his blog, which can be found at http://ScottOnWriting.NET.
Special Thanks To
This tutorial series was reviewed by many helpful reviewers. Lead reviewers for this tutorial were Teresa Murphy and David Suru. Interested in reviewing my upcoming MSDN articles? If so, drop me a line at mitchell@4GuysFromRolla.com.