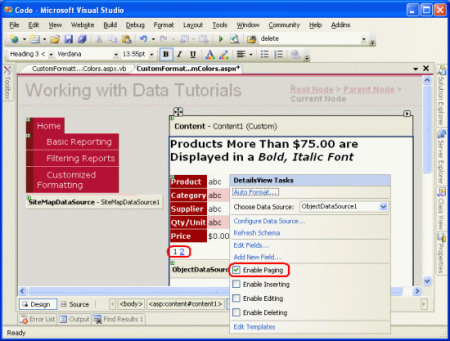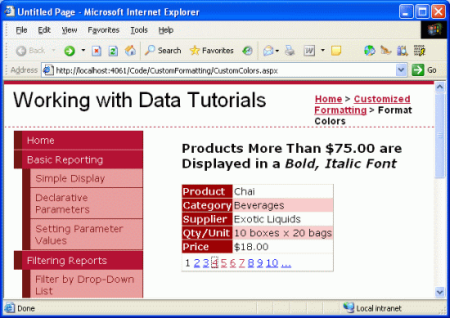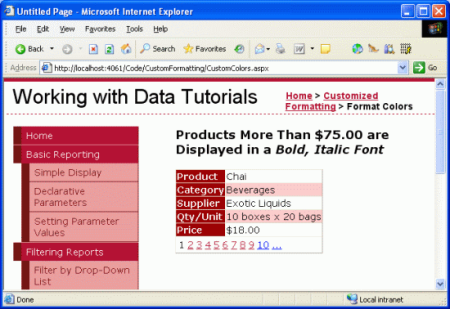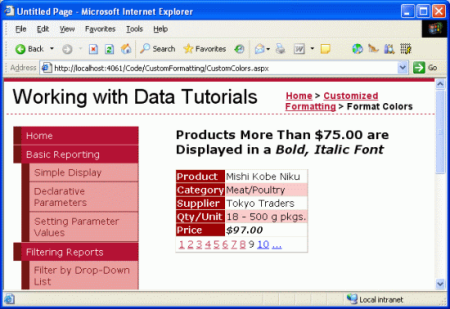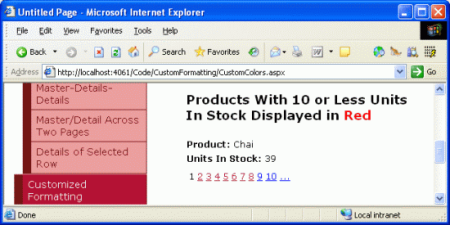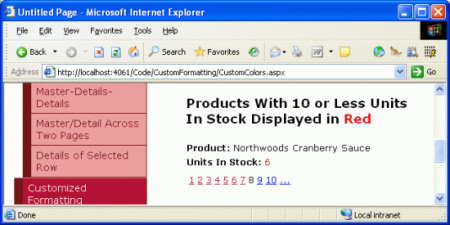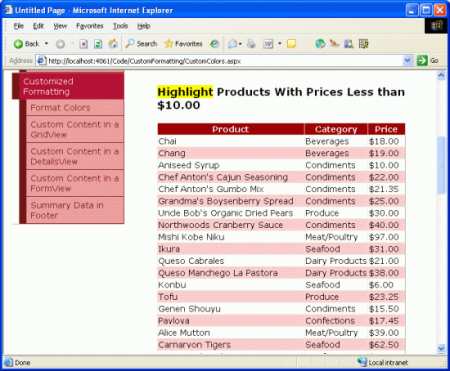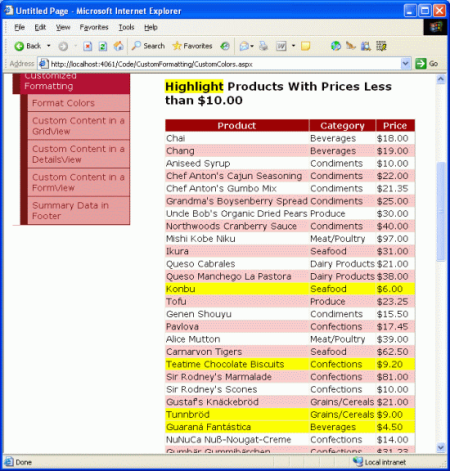Custom Formatting Based Upon Data (VB)
Adjusting the format of the GridView, DetailsView, or FormView based upon the data bound to it can be accomplished in multiple ways. In this tutorial we'll look at how to accomplish data bound formatting through the use of the DataBound and RowDataBound event handlers.
Introduction
The appearance of the GridView, DetailsView, and FormView controls can be customized through a myriad of style-related properties. Properties like CssClass, Font, BorderWidth, BorderStyle, BorderColor, Width, and Height, among others, dictate the general appearance of the rendered control. Properties including HeaderStyle, RowStyle, AlternatingRowStyle, and others allow these same style settings to be applied to particular sections. Likewise, these style settings can be applied at the field level.
In many scenarios though, the formatting requirements depend upon the value of the displayed data. For example, to draw attention to out of stock products, a report listing product information might set the background color to yellow for those products whose UnitsInStock and UnitsOnOrder fields are both equal to 0. To highlight the more expensive products, we may want to display the prices of those products costing more than $75.00 in a bold font.
Adjusting the format of the GridView, DetailsView, or FormView based upon the data bound to it can be accomplished in multiple ways. In this tutorial we'll look at how to accomplish data bound formatting through the use of the DataBound and RowDataBound event handlers. In the next tutorial we'll explore an alternative approach.
Using the DetailsView Control'sDataBoundEvent Handler
When data is bound to a DetailsView, either from a data source control or through programmatically assigning data to the control's DataSource property and calling its DataBind() method, the following sequence of steps occur:
- The data Web control's
DataBindingevent fires. - The data is bound to the data Web control.
- The data Web control's
DataBoundevent fires.
Custom logic can be injected immediately after steps 1 and 3 through an event handler. By creating an event handler for the DataBound event we can programmatically determine the data that has been bound to the data Web control and adjust the formatting as needed. To illustrate this let's create a DetailsView that will list general information about a product, but will display the UnitPrice value in a bold, italic font if it exceeds $75.00.
Step 1: Displaying the Product Information in a DetailsView
Open the CustomColors.aspx page in the CustomFormatting folder, drag a DetailsView control from the Toolbox onto the Designer, set its ID property value to ExpensiveProductsPriceInBoldItalic, and bind it to a new ObjectDataSource control that invokes the ProductsBLL class's GetProducts() method. The detailed steps for accomplishing this are omitted here for brevity since we examined them in detail in previous tutorials.
Once you've bound the ObjectDataSource to the DetailsView, take a moment to modify the field list. I've opted to remove the ProductID, SupplierID, CategoryID, UnitsInStock, UnitsOnOrder, ReorderLevel, and Discontinued BoundFields and renamed and reformatted the remaining BoundFields. I also cleared out the Width and Height settings. Since the DetailsView displays only a single record, we need to enable paging in order to allow the end user to view all of the products. Do so by checking the Enable Paging checkbox in the DetailsView's smart tag.
Figure 1: Figure 1: Check the Enable Paging Checkbox in the DetailsView's Smart Tag (Click to view full-size image)
After these changes, the DetailsView markup will be:
<asp:DetailsView ID="DetailsView1" runat="server" AllowPaging="True"
AutoGenerateRows="False" DataKeyNames="ProductID"
DataSourceID="ObjectDataSource1" EnableViewState="False">
<Fields>
<asp:BoundField DataField="ProductName" HeaderText="Product"
SortExpression="ProductName" />
<asp:BoundField DataField="CategoryName" HeaderText="Category"
ReadOnly="True" SortExpression="CategoryName" />
<asp:BoundField DataField="SupplierName" HeaderText="Supplier"
ReadOnly="True" SortExpression="SupplierName" />
<asp:BoundField DataField="QuantityPerUnit"
HeaderText="Qty/Unit" SortExpression="QuantityPerUnit" />
<asp:BoundField DataField="UnitPrice" DataFormatString="{0:c}"
HeaderText="Price"
HtmlEncode="False" SortExpression="UnitPrice" />
</Fields>
</asp:DetailsView>
Take a moment to test out this page in your browser.
Figure 2: The DetailsView Control Displays One Product at a Time (Click to view full-size image)
Step 2: Programmatically Determining the Value of the Data in the DataBound Event Handler
In order to display the price in a bold, italic font for those products whose UnitPrice value exceeds $75.00, we need to first be able to programmatically determine the UnitPrice value. For the DetailsView, this can be accomplished in the DataBound event handler. To create the event handler click on the DetailsView in the Designer then navigate to the Properties window. Press F4 to bring it up, if it's not visible, or go to the View menu and select the Properties Window menu option. From the Properties window, click on the lightning bolt icon to list the DetailsView's events. Next, either double-click the DataBound event or type in the name of the event handler you want to create.
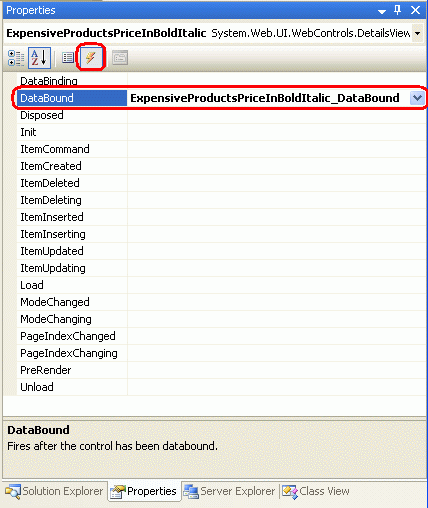
Figure 3: Create an Event Handler for the DataBound Event
Note
You can also create an event handler from the ASP.NET page's code portion. There you'll find two drop-down lists at the top of the page. Select the object from the left drop-down list and the event you want to create a handler for from the right drop-down list and Visual Studio will automatically create the appropriate event handler.
Doing so will automatically create the event handler and take you to the code portion where it has been added. At this point you will see:
Protected Sub ExpensiveProductsPriceInBoldItalic_DataBound _
(sender As Object, e As System.EventArgs) _
Handles ExpensiveProductsPriceInBoldItalic.DataBound
End Sub
The data bound to the DetailsView can be accessed via the DataItem property. Recall that we are binding our controls to a strongly-typed DataTable, which is composed of a collection of strongly-typed DataRow instances. When the DataTable is bound to the DetailsView, the first DataRow in the DataTable is assigned to the DetailsView's DataItem property. Specifically, the DataItem property is assigned a DataRowView object. We can use the DataRowView's Row property to get access to the underlying DataRow object, which is actually a ProductsRow instance. Once we have this ProductsRow instance we can make our decision by simply inspecting the object's property values.
The following code illustrates how to determine whether the UnitPrice value bound to the DetailsView control is greater than $75.00:
Protected Sub ExpensiveProductsPriceInBoldItalic_DataBound _
(sender As Object, e As System.EventArgs) _
Handles ExpensiveProductsPriceInBoldItalic.DataBound
Dim product As Northwind.ProductsRow = _
CType(CType(ExpensiveProductsPriceInBoldItalic.DataItem, _
System.Data.DataRowView).Row, Northwind.ProductsRow)
If Not product.IsUnitPriceNull() AndAlso product.UnitPrice > 75 Then
End If
End Sub
Note
Since UnitPrice can have a NULL value in the database, we first check to make sure that we're not dealing with a NULL value before accessing the ProductsRow's UnitPrice property. This check is important because if we attempt to access the UnitPrice property when it has a NULL value the ProductsRow object will throw a StrongTypingException exception.
Step 3: Formatting the UnitPrice Value in the DetailsView
At this point we can determine whether the UnitPrice value bound to the DetailsView has a value that exceeds $75.00, but we've yet to see how to programmatically adjust the DetailsView's formatting accordingly. To modify the formatting of an entire row in the DetailsView, programmatically access the row using DetailsViewID.Rows(index); to modify a particular cell, access use DetailsViewID.Rows(index).Cells(index). Once we have a reference to the row or cell we can then adjust its appearance by setting its style-related properties.
Accessing a row programmatically requires that you know the row's index, which starts at 0. The UnitPrice row is the fifth row in the DetailsView, giving it an index of 4 and making it programmatically accessible using ExpensiveProductsPriceInBoldItalic.Rows(4). At this point we could have the entire row's content displayed in a bold, italic font by using the following code:
ExpensiveProductsPriceInBoldItalic.Rows(4).Font.Bold = True
ExpensiveProductsPriceInBoldItalic.Rows(4).Font.Italic = True
However, this will make both the label (Price) and the value bold and italic. If we want to make just the value bold and italic we need to apply this formatting to the second cell in the row, which can be accomplished using the following:
ExpensiveProductsPriceInBoldItalic.Rows(4).Cells(1).Font.Bold = True
ExpensiveProductsPriceInBoldItalic.Rows(4).Cells(1).Font.Italic = True
Since our tutorials thus far have used stylesheets to maintain a clean separation between the rendered markup and style-related information, rather than setting the specific style properties as shown above let's instead use a CSS class. Open the Styles.css stylesheet and add a new CSS class named ExpensivePriceEmphasis with the following definition:
.ExpensivePriceEmphasis
{
font-weight: bold;
font-style: italic;
}
Then, in the DataBound event handler, set the cell's CssClass property to ExpensivePriceEmphasis. The following code shows the DataBound event handler in its entirety:
Protected Sub ExpensiveProductsPriceInBoldItalic_DataBound _
(sender As Object, e As System.EventArgs) _
Handles ExpensiveProductsPriceInBoldItalic.DataBound
Dim product As Northwind.ProductsRow = _
CType(CType(ExpensiveProductsPriceInBoldItalic.DataItem, _
System.Data.DataRowView).Row, Northwind.ProductsRow)
If Not product.IsUnitPriceNull() AndAlso product.UnitPrice > 75 Then
ExpensiveProductsPriceInBoldItalic.Rows(4).Cells(1).CssClass = _
"ExpensivePriceEmphasis"
End If
End Sub
When viewing Chai, which costs less than $75.00, the price is displayed in a normal font (see Figure 4). However, when viewing Mishi Kobe Niku, which has a price of $97.00, the price is displayed in a bold, italic font (see Figure 5).
Figure 4: Prices Less than $75.00 are Displayed in a Normal Font (Click to view full-size image)
Figure 5: Expensive Products' Prices are Displayed in a Bold, Italic Font (Click to view full-size image)
Using the FormView Control'sDataBoundEvent Handler
The steps for determining the underlying data bound to a FormView are identical to those for a DetailsView create a DataBound event handler, cast the DataItem property to the appropriate object type bound to the control, and determine how to proceed. The FormView and DetailsView differ, however, in how their user interface's appearance is updated.
The FormView does not contain any BoundFields and therefore lacks the Rows collection. Instead, a FormView is composed of templates, which can contain a mix of static HTML, Web controls, and databinding syntax. Adjusting the style of a FormView typically involves adjusting the style of one or more of the Web controls within the FormView's templates.
To illustrate this, let's use a FormView to list products like in the previous example, but this time let's display just the product name and units in stock with the units in stock displayed in a red font if it is less than or equal to 10.
Step 4: Displaying the Product Information in a FormView
Add a FormView to the CustomColors.aspx page beneath the DetailsView and set its ID property to LowStockedProductsInRed. Bind the FormView to the ObjectDataSource control created from the previous step. This will create an ItemTemplate, EditItemTemplate, and InsertItemTemplate for the FormView. Remove the EditItemTemplate and InsertItemTemplate and simplify the ItemTemplate to include just the ProductName and UnitsInStock values, each in their own appropriately-named Label controls. As with the DetailsView from the earlier example, also check the Enable Paging checkbox in the FormView's smart tag.
After these edits your FormView's markup should look similar to the following:
<asp:FormView ID="LowStockedProductsInRed" runat="server"
DataKeyNames="ProductID" DataSourceID="ObjectDataSource1"
AllowPaging="True" EnableViewState="False">
<ItemTemplate>
<b>Product:</b>
<asp:Label ID="ProductNameLabel" runat="server"
Text='<%# Bind("ProductName") %>'>
</asp:Label><br />
<b>Units In Stock:</b>
<asp:Label ID="UnitsInStockLabel" runat="server"
Text='<%# Bind("UnitsInStock") %>'>
</asp:Label>
</ItemTemplate>
</asp:FormView>
Note that the ItemTemplate contains:
- Static HTML the text "Product:" and "Units In Stock:" along with the
<br />and<b>elements. - Web controls the two Label controls,
ProductNameLabelandUnitsInStockLabel. - Databinding syntax the
<%# Bind("ProductName") %>and<%# Bind("UnitsInStock") %>syntax, which assigns the values from these fields to the Label controls'Textproperties.
Step 5: Programmatically Determining the Value of the Data in the DataBound Event Handler
With the FormView's markup complete, the next step is to programmatically determine if the UnitsInStock value is less than or equal to 10. This is accomplished in the exact same manner with the FormView as it was with the DetailsView. Start by creating an event handler for the FormView's DataBound event.
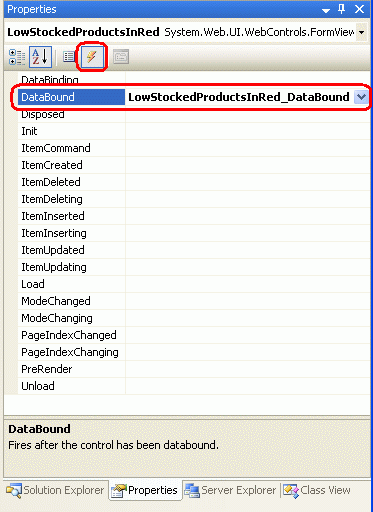
Figure 6: Create the DataBound Event Handler
In the event handler cast the FormView's DataItem property to a ProductsRow instance and determine whether the UnitsInPrice value is such that we need to display it in a red font.
Protected Sub LowStockedProductsInRed_DataBound _
(sender As Object, e As System.EventArgs) _
Handles LowStockedProductsInRed.DataBound
Dim product As Northwind.ProductsRow = _
CType(CType(LowStockedProductsInRed.DataItem, System.Data.DataRowView).Row, _
Northwind.ProductsRow)
If Not product.IsUnitsInStockNull() AndAlso product.UnitsInStock <= 10 Then
Dim unitsInStock As Label = _
CType(LowStockedProductsInRed.FindControl("UnitsInStockLabel"), Label)
If unitsInStock IsNot Nothing Then
End If
End If
End Sub
Step 6: Formatting the UnitsInStockLabel Label Control in the FormView's ItemTemplate
The final step is to format the displayed UnitsInStock value in a red font if the value is 10 or less. To accomplish this we need to programmatically access the UnitsInStockLabel control in the ItemTemplate and set its style properties so that its text is displayed in red. To access a Web control in a template, use the FindControl("controlID") method like this:
Dim someName As WebControlType = _
CType(FormViewID.FindControl("controlID"), WebControlType)
For our example we want to access a Label control whose ID value is UnitsInStockLabel, so we'd use:
Dim unitsInStock As Label = _
CType(LowStockedProductsInRed.FindControl("UnitsInStockLabel"), Label)
Once we have a programmatic reference to the Web control, we can modify its style-related properties as needed. As with the earlier example, I've created a CSS class in Styles.css named LowUnitsInStockEmphasis. To apply this style to the Label Web control, set its CssClass property accordingly.
Protected Sub LowStockedProductsInRed_DataBound _
(sender As Object, e As System.EventArgs) _
Handles LowStockedProductsInRed.DataBound
Dim product As Northwind.ProductsRow = _
CType(CType(LowStockedProductsInRed.DataItem, System.Data.DataRowView).Row, _
Northwind.ProductsRow)
If Not product.IsUnitsInStockNull() AndAlso product.UnitsInStock <= 10 Then
Dim unitsInStock As Label = _
CType(LowStockedProductsInRed.FindControl("UnitsInStockLabel"), Label)
If unitsInStock IsNot Nothing Then
unitsInStock.CssClass = "LowUnitsInStockEmphasis"
End If
End If
End Sub
Note
The syntax for formatting a template programmatically accessing the Web control using FindControl("controlID") and then setting its style-related properties can also be used when using TemplateFields in the DetailsView or GridView controls. We'll examine TemplateFields in our next tutorial.
Figures 7 shows the FormView when viewing a product whose UnitsInStock value is greater than 10, while the product in Figure 8 has its value less than 10.
Figure 7: For Products With a Sufficiently Large Units In Stock, No Custom Formatting is Applied (Click to view full-size image)
Figure 8: The Units in Stock Number is Shown in Red for Those Products With Values of 10 or Less (Click to view full-size image)
Formatting with the GridView'sRowDataBoundEvent
Earlier we examined the sequence of steps the DetailsView and FormView controls progress through during databinding. Let's look over these steps once again as a refresher.
- The data Web control's
DataBindingevent fires. - The data is bound to the data Web control.
- The data Web control's
DataBoundevent fires.
These three simple steps are sufficient for the DetailsView and FormView because they display only a single record. For the GridView, which displays all records bound to it (not just the first), step 2 is a bit more involved.
In step 2 the GridView enumerates the data source and, for each record, creates a GridViewRow instance and binds the current record to it. For each GridViewRow added to the GridView, two events are raised:
RowCreatedfires after theGridViewRowhas been createdRowDataBoundfires after the current record has been bound to theGridViewRow.
For the GridView, then, data binding is more accurately described by the following sequence of steps:
The GridView's
DataBindingevent fires.The data is bound to the GridView.
For each record in the data source
- Create a
GridViewRowobject - Fire the
RowCreatedevent - Bind the record to the
GridViewRow - Fire the
RowDataBoundevent - Add the
GridViewRowto theRowscollection
- Create a
The GridView's
DataBoundevent fires.
To customize the format of the GridView's individual records, then, we need to create an event handler for the RowDataBound event. To illustrate this, let's add a GridView to the CustomColors.aspx page that lists the name, category, and price for each product, highlighting those products whose price is less than $10.00 with a yellow background color.
Step 7: Displaying Product Information in a GridView
Add a GridView beneath the FormView from the previous example and set its ID property to HighlightCheapProducts. Since we already have an ObjectDataSource that returns all products on the page, bind the GridView to that. Finally, edit the GridView's BoundFields to include just the products' names, categories, and prices. After these edits the GridView's markup should look like:
<asp:GridView ID="HighlightCheapProducts" AutoGenerateColumns="False"
DataKeyNames="ProductID" DataSourceID="ObjectDataSource1"
EnableViewState="False" runat="server">
<Columns>
<asp:BoundField DataField="ProductName" HeaderText="Product"
SortExpression="ProductName" />
<asp:BoundField DataField="CategoryName" HeaderText="Category"
ReadOnly="True" SortExpression="CategoryName" />
<asp:BoundField DataField="UnitPrice" DataFormatString="{0:c}"
HeaderText="Price"
HtmlEncode="False" SortExpression="UnitPrice" />
</Columns>
</asp:GridView>
Figure 9 shows our progress to this point when viewed through a browser.
Figure 9: The GridView Lists the Name, Category, and Price For Each Product (Click to view full-size image)
Step 8: Programmatically Determining the Value of the Data in the RowDataBound Event Handler
When the ProductsDataTable is bound to the GridView its ProductsRow instances are enumerated and for each ProductsRow a GridViewRow is created. The GridViewRow's DataItem property is assigned to the particular ProductRow, after which the GridView's RowDataBound event handler is raised. To determine the UnitPrice value for each product bound to the GridView, then, we need to create an event handler for the GridView's RowDataBound event. In this event handler we can inspect the UnitPrice value for the current GridViewRow and make a formatting decision for that row.
This event handler can be created using the same series of steps as with the FormView and DetailsView.
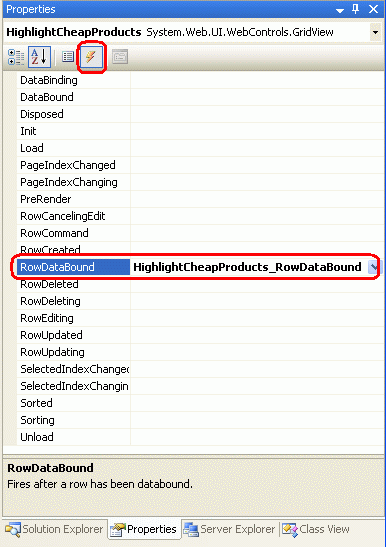
Figure 10: Create an Event Handler for the GridView's RowDataBound Event
Creating the event handler in this manner will cause the following code to be automatically added to the ASP.NET page's code portion:
Protected Sub HighlightCheapProducts_RowDataBound _
(sender As Object, e As System.Web.UI.WebControls.GridViewRowEventArgs) _
Handles HighlightCheapProducts.RowDataBound
End Sub
When the RowDataBound event fires, the event handler is passed as its second parameter an object of type GridViewRowEventArgs, which has a property named Row. This property returns a reference to the GridViewRow that was just data bound. To access the ProductsRow instance bound to the GridViewRow we use the DataItem property like so:
Protected Sub HighlightCheapProducts_RowDataBound _
(sender As Object, e As System.Web.UI.WebControls.GridViewRowEventArgs) _
Handles HighlightCheapProducts.RowDataBound
Dim product As Northwind.ProductsRow = _
CType(CType(e.Row.DataItem, System.Data.DataRowView).Row, Northwind.ProductsRow)
If Not product.IsUnitPriceNull() AndAlso product.UnitPrice < 10 Then
End If
End Sub
When working with the RowDataBound event handler it is important to keep in mind that the GridView is composed of different types of rows and that this event is fired for all row types. A GridViewRow's type can be determined by its RowType property, and can have one of the possible values:
DataRowa row that is bound to a record from the GridView'sDataSourceEmptyDataRowthe row displayed if the GridView'sDataSourceis emptyFooterthe footer row; shown if the GridView'sShowFooterproperty is set toTrueHeaderthe header row; shown if the GridView's ShowHeader property is set toTrue(the default)Pagerfor GridView's that implement paging, the row that displays the paging interfaceSeparatornot used for the GridView, but used by theRowTypeproperties for the DataList and Repeater controls, two data Web controls we'll discuss in future tutorials
Since the EmptyDataRow, Header, Footer, and Pager rows aren't associated with a DataSource record, they will always have a value of Nothing for their DataItem property. For this reason, before attempting to work with the current GridViewRow's DataItem property, we first must make sure that we're dealing with a DataRow. This can be accomplished by checking the GridViewRow's RowType property like so:
Protected Sub HighlightCheapProducts_RowDataBound _
(sender As Object, e As System.Web.UI.WebControls.GridViewRowEventArgs) _
Handles HighlightCheapProducts.RowDataBound
If e.Row.RowType = DataControlRowType.DataRow Then
Dim product As Northwind.ProductsRow = _
CType(CType(e.Row.DataItem, System.Data.DataRowView).Row, Northwind.ProductsRow)
If Not product.IsUnitPriceNull() AndAlso product.UnitPrice < 10 Then
End If
End If
End Sub
Step 9: Highlighting the Row Yellow When the UnitPrice Value is Less than $10.00
The last step is to programmatically highlight the entire GridViewRow if the UnitPrice value for that row is less than $10.00. The syntax for accessing a GridView's rows or cells is the same as with the DetailsView GridViewID.Rows(index) to access the entire row, GridViewID.Rows(index).Cells(index) to access a particular cell. However, when the RowDataBound event handler fires the data bound GridViewRow has yet to be added to the GridView's Rows collection. Therefore you cannot access the current GridViewRow instance from the RowDataBound event handler using the Rows collection.
Instead of GridViewID.Rows(index), we can reference the current GridViewRow instance in the RowDataBound event handler using e.Row. That is, in order to highlight the current GridViewRow instance from the RowDataBound event handler we would use:
e.Row.BackColor = System.Drawing.Color.Yellow
Rather than set the GridViewRow's BackColor property directly, let's stick with using CSS classes. I've created a CSS class named AffordablePriceEmphasis that sets the background color to yellow. The completed RowDataBound event handler follows:
Protected Sub HighlightCheapProducts_RowDataBound _
(sender As Object, e As System.Web.UI.WebControls.GridViewRowEventArgs) _
Handles HighlightCheapProducts.RowDataBound
If e.Row.RowType = DataControlRowType.DataRow Then
Dim product As Northwind.ProductsRow = _
CType(CType(e.Row.DataItem, System.Data.DataRowView).Row, Northwind.ProductsRow)
If Not product.IsUnitPriceNull() AndAlso product.UnitPrice < 10 Then
e.Row.CssClass = "AffordablePriceEmphasis"
End If
End If
End Sub
Figure 11: The Most Affordable Products are Highlighted Yellow (Click to view full-size image)
Summary
In this tutorial we saw how to format the GridView, DetailsView, and FormView based on the data bound to the control. To accomplish this we created an event handler for the DataBound or RowDataBound events, where the underlying data was examined along with a formatting change, if needed. To access the data bound to a DetailsView or FormView, we use the DataItem property in the DataBound event handler; for a GridView, each GridViewRow instance's DataItem property contains the data bound to that row, which is available in the RowDataBound event handler.
The syntax for programmatically adjusting the data Web control's formatting depends upon the Web control and how the data to be formatted is displayed. For DetailsView and GridView controls, the rows and cells can be accessed by an ordinal index. For the FormView, which uses templates, the FindControl("controlID") method is commonly used to locate a Web control from within the template.
In the next tutorial we'll look at how to use templates with the GridView and DetailsView. Additionally, we'll see another technique for customizing the formatting based on the underlying data.
Happy Programming!
About the Author
Scott Mitchell, author of seven ASP/ASP.NET books and founder of 4GuysFromRolla.com, has been working with Microsoft Web technologies since 1998. Scott works as an independent consultant, trainer, and writer. His latest book is Sams Teach Yourself ASP.NET 2.0 in 24 Hours. He can be reached at mitchell@4GuysFromRolla.com. or via his blog, which can be found at http://ScottOnWriting.NET.
Special Thanks To
This tutorial series was reviewed by many helpful reviewers. Lead reviewers for this tutorial were E.R. Gilmore, Dennis Patterson, and Dan Jagers. Interested in reviewing my upcoming MSDN articles? If so, drop me a line at mitchell@4GuysFromRolla.com.