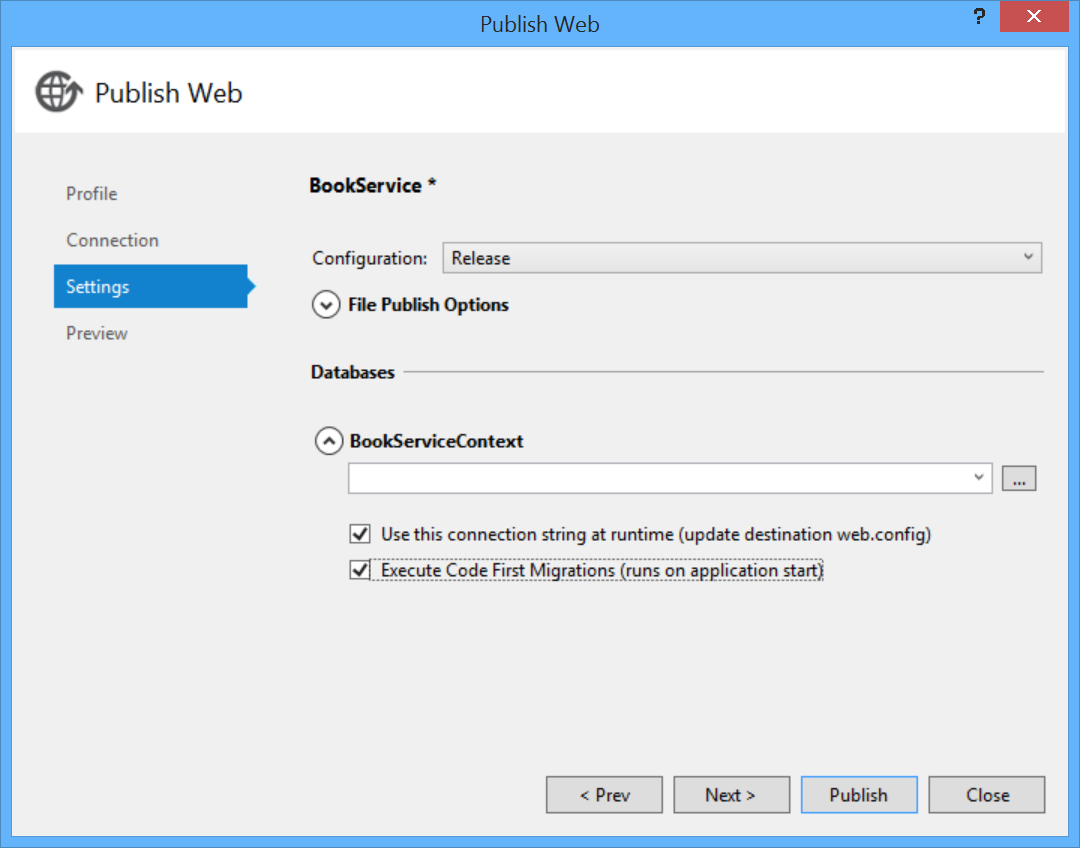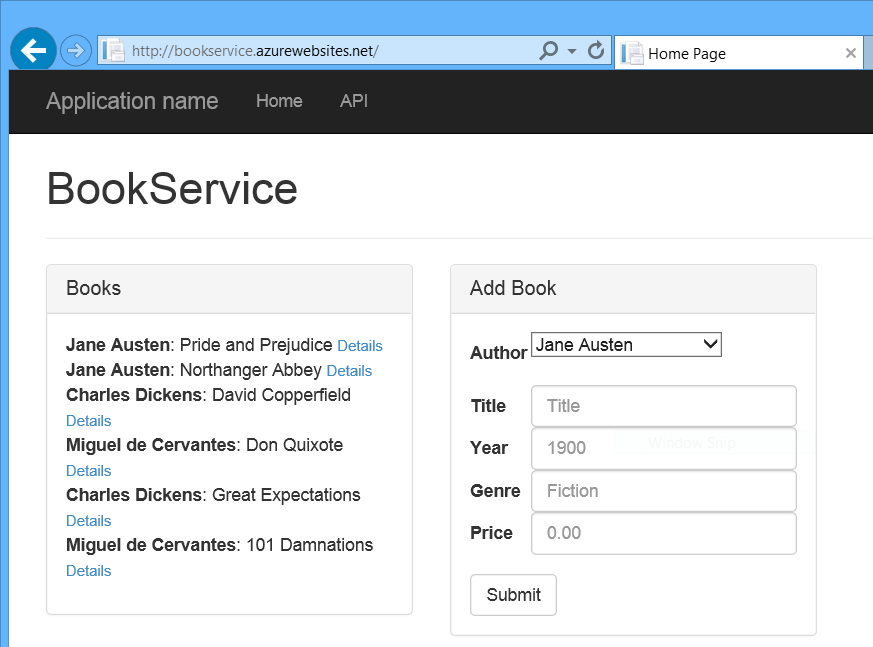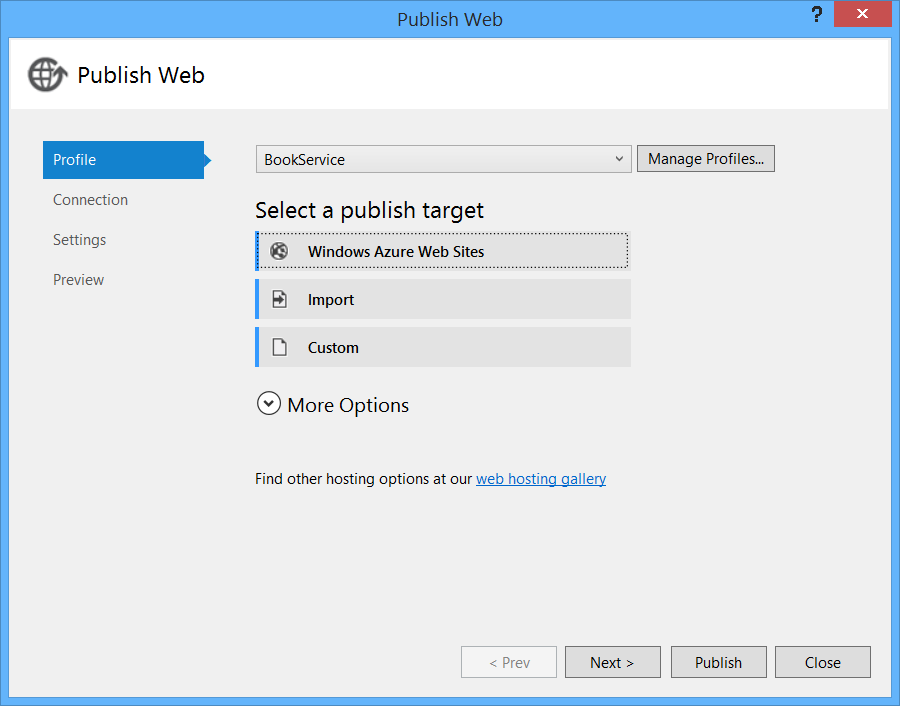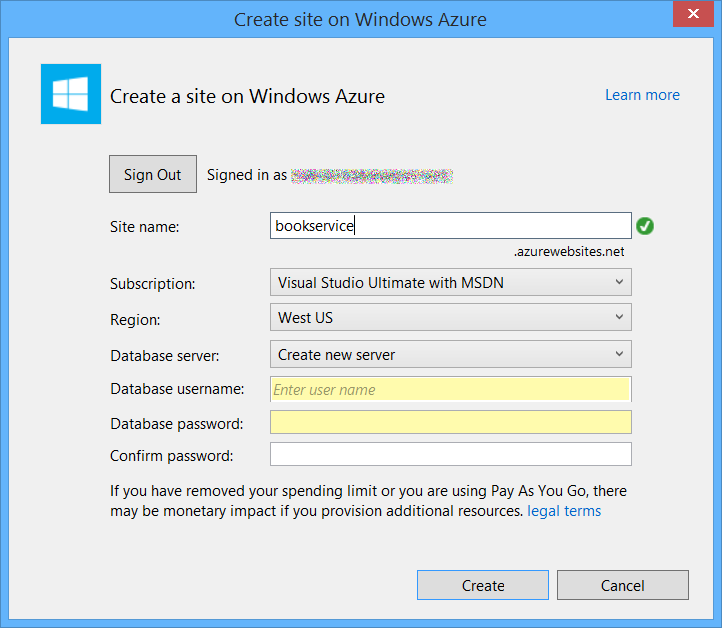Publish the App to Azure Azure App Service
As the last step, you will publish the application to Azure. In Solution Explorer, right-click the project and select Publish.
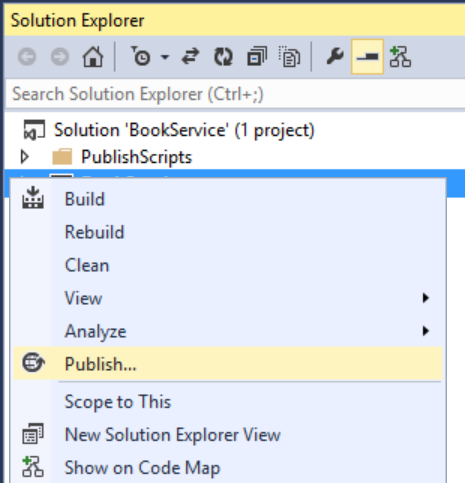
Clicking Publish invokes the Publish Web dialog. If you checked Host in Cloud when you first created the project, then the connection and settings are already configured. In that case, just click the Settings tab and check "Execute Code First Migrations". (If you didn't check Host in Cloud at the beginning, then follow the steps in the next section.)
To deploy the app, click Publish. You can view the publishing progress in the Web Publish Activity window. (From the View menu, select Other Windows, then select Web Publish Activity.)
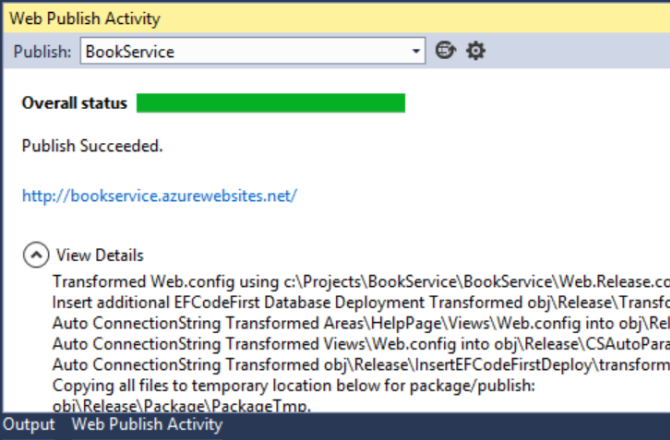
When Visual Studio finishes deploying the app, the default browser automatically opens to the URL of the deployed website, and the application that you created is now running in the cloud. The URL in the browser address bar shows that the site is being loaded from the Internet.
Deploying to a New Website
If you did not check Host in Cloud when you first created the project, you can configure a new web app now. In Solution Explorer, right-click the project and select Publish. Select the Profile tab and click Microsoft Azure Websites. If you aren't currently signed in to Azure, you will be prompted to sign in.
In the Existing Websites dialog, click New.
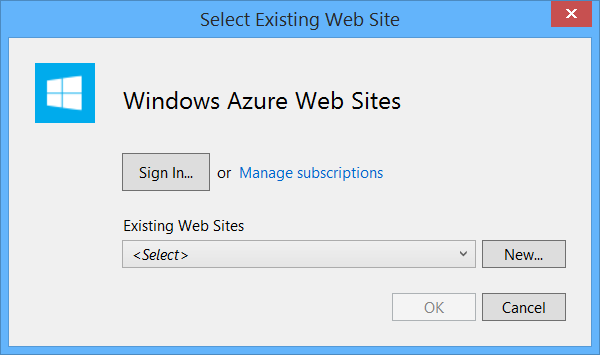
Enter a site name. Select your Azure subscription and the region. Under Database server, select Create New Server, or select an existing server. Click Create.
Click the Settings tab and check "Execute Code First Migrations". Then click Publish.