Red Hat on Azure の基本~Azure 仮想マシンの起動と接続~
皆さん、こんにちは、日本マイクロソフト パートナービジネス推進本部でクラウドソリューションアーキテクトをやっている、森山と申します。これから複数回に分けてRed Hat on Azureの基本的なところから、Azureでできることを含めて「Red Hat on Azure の基本」シリーズとしてお伝えしていきます。このシリーズは月に一度のペースで公開していきますので、どうぞ最後までよろしくお願いいたします。
さて、今回は、AzureでどうやってRed Hatを使えるようにするの?といったRed Hat on Azureの第一歩を説明していきたいと思います。皆さんのレベルに合わせながらやっていきたいと思いますので、ご不明点等ありましたら、本プログラム窓口まで積極的にご質問を投げかけてください。できる範囲でお答えいたします。
1. Azure Portalへのログイン
まず、皆さんがAzureを使っていただくためにAzure Portal(https://portal.azure.com)へログインしてください。ポータルへログイン方法は、皆さんのご契約によって異なるため、割愛させていただきます。また、サブスクリプションによっては、ご利用できない機能、地域がございます。ご利用までの手順に関しては、皆様のサブスクリプション形態を確認し、各社のご担当者、ご契約先のご担当者様へお問い合わせください。
2. ダッシュボードの作成
皆さんのご利用形態によりますが、リソース管理の上で新しくダッシュボードを作成する(1から)ことをお勧めします。
下記の図では、新しく“Red Hat Demo”ダッシュボードを作成した例です。

3. マーケットプレイスからのRed Hat Enterprise Linux7.2 の起動
下記の図にあるように、画面右側のパネルにある、プラス印をクリックすると、パネルが拡張され、おすすめアプリとしてRHEL7.2(1)が選択できます。もし、7.2以外のRed Hatをご利用したい場合には、すべて表示(2)というところをクリックするか”Marketplaceを検索”(3)から検索してください。
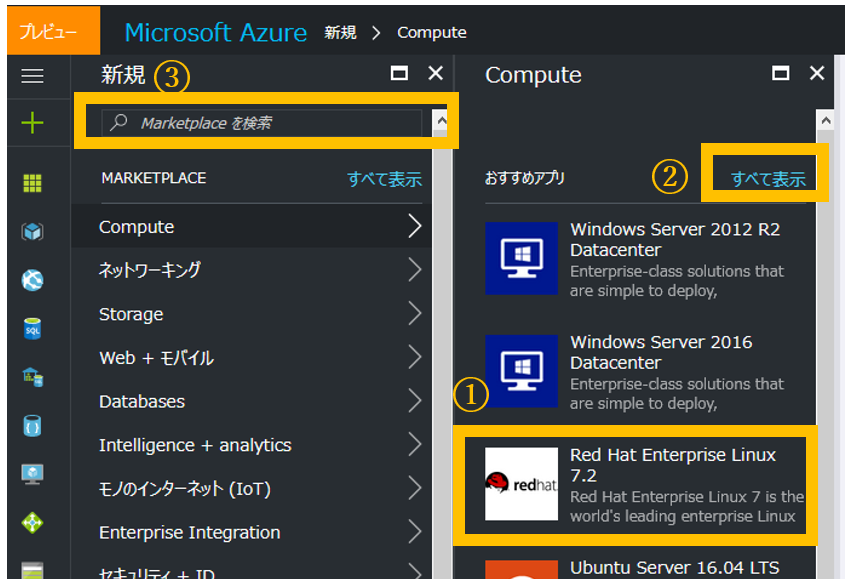
選択するとライセンスに関する説明とデプロイモデルの選択に移ります。デプロイモデルは、Resource Managerを選択してください。クラシックポータルは、将来的に廃止されるからです。また、Azure上でRed Hatを起動すると従量課金ライセンスが適用され、自動的にRed Hat側のクラウド用サブスクリプションを使えるようになります。詳しくは、Red Hat 平さんの記事をご参考にしてください。

作成をクリックすると、仮想マシンの細かい設定に移ります、この画面では、仮想マシンの名前、ディスクタイプ、ユーザ名、公開鍵、サブスクリプション、リソースグループ、リージョンの設定を行います。Microsoft Azureは、世界各国にデータセンターを保有しており、どこのリージョンでも一つのポータルから仮想マシンを起動できます。例えば、地理的冗長を考えてデプロイしたい場合、日本と米国、北欧のリージョンの選択も可能です。サービス停止時間を短くするための冗長構成の取り方に関しては、後日ご説明しますので、今回は、割愛いたします。
必要情報を入力したらOKをクリックしてください。
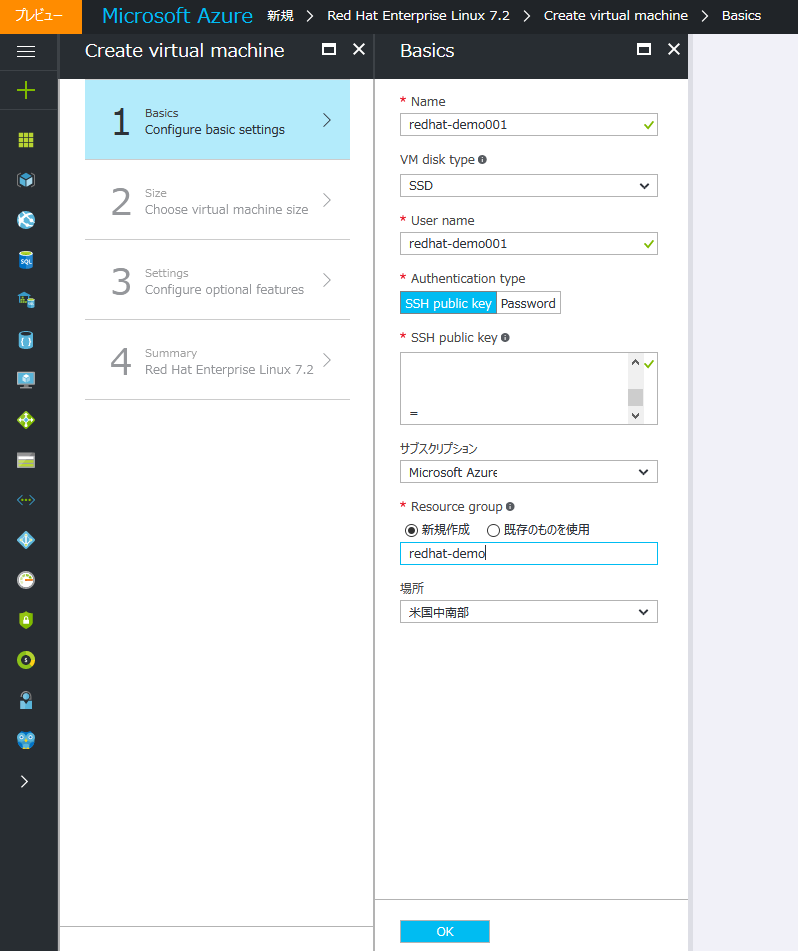
次に仮想マシンサイズの選択に移ります。画面遷移後は、お勧めする仮想マシンサイズと想定される月額が表示されます。もし、そのほかの仮想マシンサイズを選択したい場合には、すべて表示を押してください。指定したリージョンで利用可能な仮想マシンサイズが表示されます。利用したい仮想マシンサイズを選択し、下部の選択をクリックすると次の画面へ遷移します。
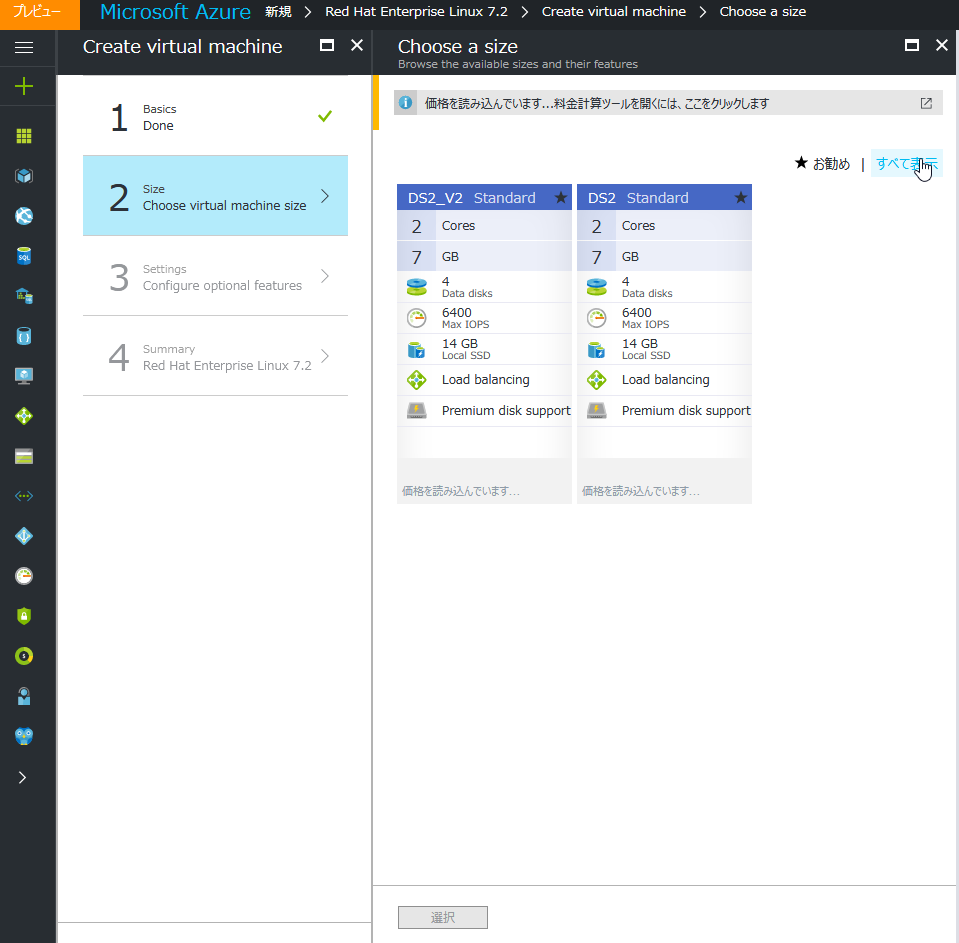

こちらの画面では、ストレージ、ネットワーク、拡張機能、冗長化構成、モニタリング、ゲストOS診断の設定をします。今回は、デモですが、ストレージの性能やネットワークのサブネット、パブリックIPアドレスの固定、ネットワークセキュリティグループ(Firewall)などの詳しい設定ができます。必要に応じて変更をしてください。

最後にすべての設定の確認です。Azure側でのデプロイの準備ができたら、OKボタンが青色に変化します。設定が正しければそのままOKをおして、仮想マシンのデプロイを開始してください。
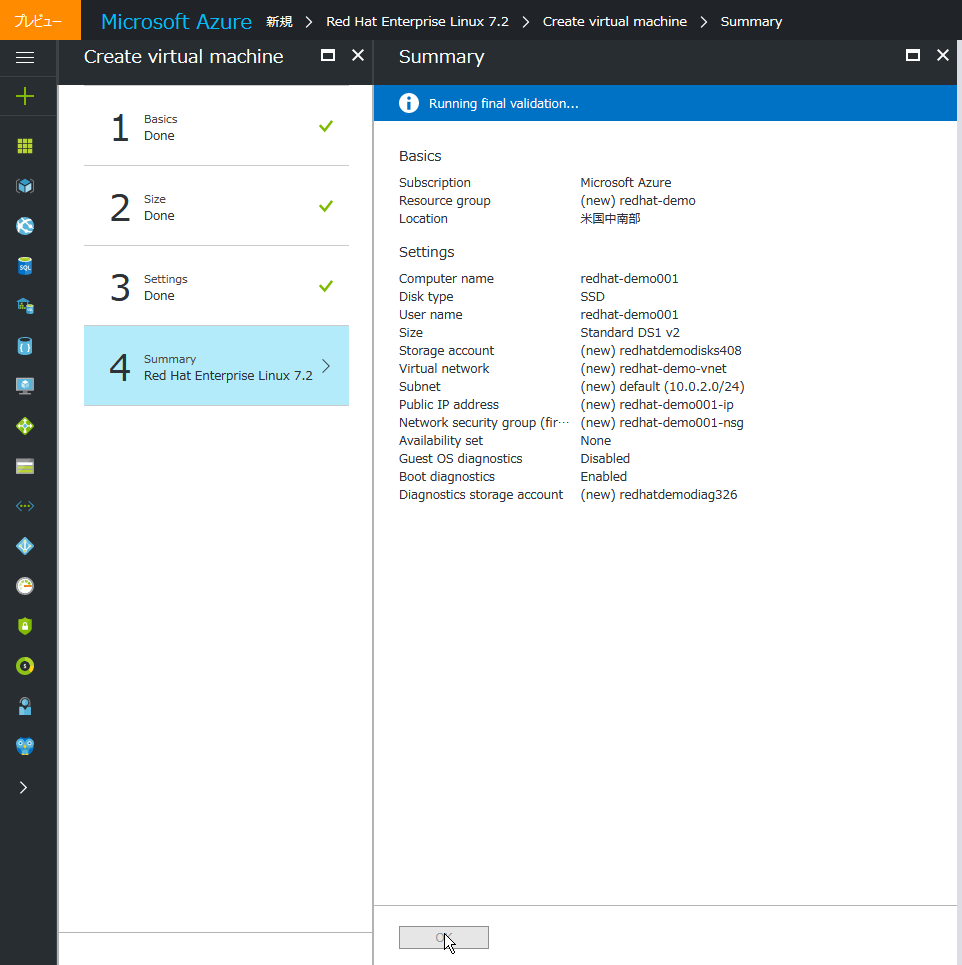
仮想マシンのデプロイが開始されると、下記のような画面に遷移し、デプロイが開始されます。

さらに、デプロイ中を示す、青いアイコンをクリックすると次のような詳細情報が得られます。ここで、コンピュートリソースを含むすべてのリソースがどのように操作されているか、どのような状態であるかを確認することができます。

すべてのリソースのデプロイが完了すると、下記のポップアップが画面の右上に表示されます。
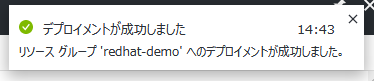
さらにリソースグループを右パネルから選択することで、先ほど指定したリソースグループが確認できます。そこをクリックすると

このようにリソースの詳細やデプロイ後の追加設定が行えます。

4. Azure上の仮想マシンへのログイン
デプロイが完了したので、sshを使ってログインしてみましょう。今回は、Teratermを使ってRHEL on Azure仮想マシンにログインします。一般的な方法ですので、画面キャプチャに従いログインしてみてください。
Teratermの起動

IPアドレスの入力(IPアドレスは、リソースグループを選択し、概要を見ると確認できます。なお、パブリックIPアドレスを固定ではなく、動的にしている場合、起動するたびにIPアドレスが変わります。)
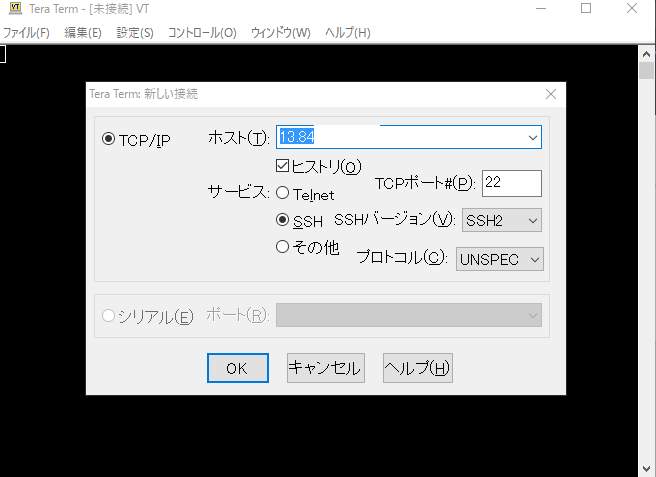
秘密鍵を指定します。

ログイン後にcatコマンドを使ってos-releaseを参照しています。
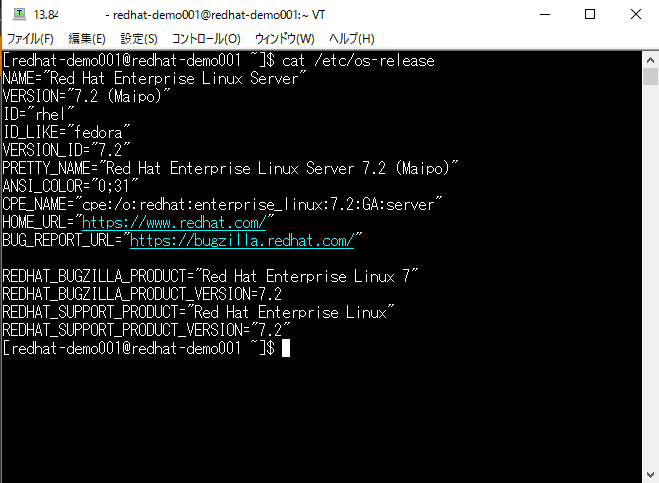
指定したユーザはsudoができるようにsudoersに登録されているため、root権限でコマンド実行が可能です。
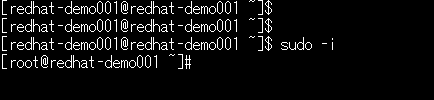
Yumを使ってアップデートを行います。
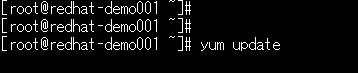

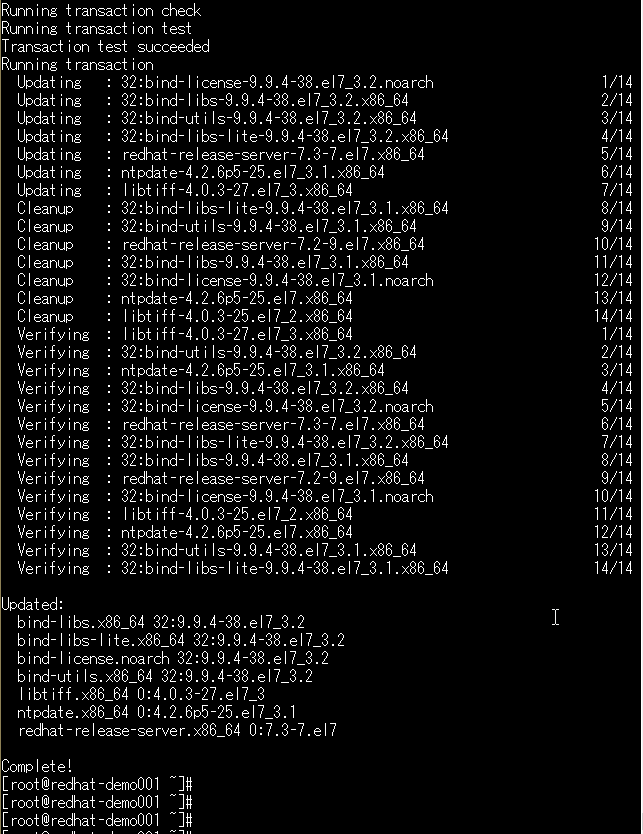
以上で、Azure上でRHEL7.2を使う準備が整いました。本記事に記載の内容は、基本的なところですので、次回より、よくあるアーキテクチャに沿った形で、RHEL on Azureを活用する説明をしようと思います。以上、最後までお読みいただきありがとうございます。