How to Associate a Workflow with an Enterprise Project Type
This is the first of a four part series on common workflow administration tasks associated with Project Server 2010.
Installation and setup of Project Server 2010 is covered in the overall setup guide, and these articles will make the assumption that the user has already read and completed the setup of Project Server 2010.
These articles also will not cover the topic of creating Project Server 2010 workflows. Please refer to our SDK articles to find out more information on how to create our workflows.
How to associate a workflow with an Enterprise Project Type(EPT)
Once a workflow has been created within Visual Studio and activated on the server farm (covered in SDK articles) the administrator will need to correctly associate the workflow with an EPT.
- If you have already created a Workflow Association skip to step 11
- Once the workflow has been activated on the server, the administrator will need to go to Site Actions, Site Settings
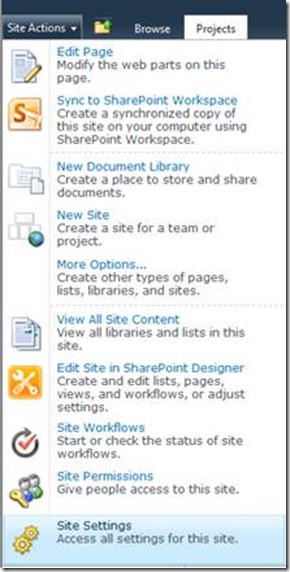
- Select Site Administration, Workflow Settings
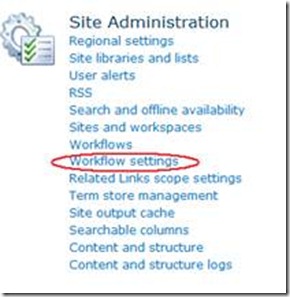
- Click on Add a workflow
- Fill in the correct information for your workflow
- Workflow: Select the workflow you installed on the farm
- Name: Type in a name for the workflow association
- Task List: Select the “Project Server Workflow Tasks” item from the drop down
- This list is where all of the approvals (if you have any) will go, so long as you coded your workflow to follow the same logic as the Out of the box Project Server Workflow approval process.
- History List: Select “Project Server Workflow History” item from the drop down
- This is the history list for the workflows
- Start Options: Leave it the “Allow this workflow to be manually started by an authenticated user with Edit Item permissions” option checked
- Assuming you have no workflow association page, press the OK button.
- You should now see your new workflow association
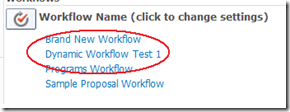
- Within Project Web Access go to Server Settings
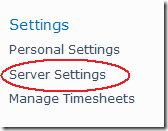
- Under “Workflow and Project Detail Pages” Click on “Enterprise Project Types”
- Either select on an existing Enterprise Project Type or press the “New Enterprise Project Type” button
- Fill in the required information, and under Site Workflow Association select the new workflow association you created
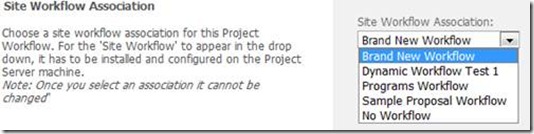
- Click Save and you’re done!
- All new instances of this Project Type will use this workflow association.
- If you modified an existing Enterprise Project Type which already had a different Workflow Association, any existing instances of this Project Type will continue to use the old workflow association. Only new workflows will use the new association that you just indicated.
- If you require all workflows to use this new workflow association, you will need to restart the existing workflows (covered below)
Technorati Tags: Microsoft Project Server 2010,Project Server 2010 Workflows