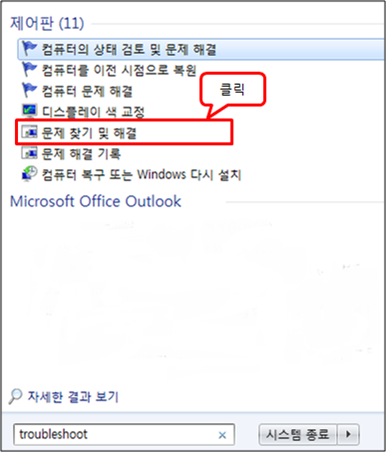윈도우즈 7의 향상된 전원 관리 기능
안녕하세요, dukyou 입니다.
오늘은 Windows 7의 향상된 전원 관리에 대해 알려드립니다.
알고 계시는 바와 같이 Green IT를 향해 가고 있는 현 시점을
반영하 듯 Windows 7도 향상된 전원 관리를 통해 여러분들의
관리 비용을 감소시키며, Eco-System 구성에 도움을 드릴 것 입니다.
Windows 7의 전원 관리 기능 중 크게 3가지에 대해 알려 드리겠습니다.
1. System Tray Icon으로 확인하기
위의 그림에서와 같이 작업표시줄 오른쪽에 있는 아이콘을 클릭하면 아래와 같은 그림을
보실 수 있습니다.
제 노트북은 배터리가 없어서 "배터리가 없습니다."라고 표시되지만,
1번에서는 현재 배터리 사용가능 시간을 확인하실 수 있습니다.
2번에서는 전원관리를 옵션을 선택합니다.
선택한 옵션들은 세부적으로 조정할 수 있으며 잠시 후에 설명 드리겠습니다.
3번은 전원을 많이 소비하는 화면의 밝기를 조정하여 전원을 효율화하기 위한
메뉴이며, 2번의 옵션들에 대한 상세한 조정을 할 수 있는 화면으로 연결됩니다.
2. 컴퓨터 문제 해결
시작을 클릭하신 후 검색 입력란에 “troubleshoot”라고 입력하시면 아래의 그림을 확인하실 수 있습니다.
전력 사용량 개선 을 클릭합니다.
[컴퓨터 문제 해결 및 예방] 화면에서 다음을 클릭합니다.
문제가 발견될 경우 위의 화면과 같이 발견된 문제가 화면에 나타납니다.
[컴퓨터 문제 해결]을 이용한 방법은 컴퓨터에서 스스로 판단하여 문제를 발견하고
발견된 문제를 해결하므로 사용자 측면에서는 간단하고 편리하게 이용할 수 있습니다.
3. Command-Line 이용하기
powercfg.exe command-line tool을 사용하여 전원 설정을 제어하고 컴퓨터의 기본값을 최대 절전 모드나 대기 모드로 구성할 수 있습니다.
Powercfg.exe 도구는 Windows와 함께 설치됩니다.
단, powercfg.exe를 실행하기 위해서 cmd.exe를 관리자 권한으로 실행해야 합니다.
관리자 권한이 아닌 cmd.exe창에서 실행했을 경우 아래와 같이 오류가 발생합니다.
[오류 메시지]
ENERGY 명령을 실행하려면 관리자 권한이 필요하며 이 명령은 관리자 권한 명령 프롬
프트에서 실행해야 합니다.
cmd.exe를 관리자 권한으로 실행하기 위해서 아래 화면과 같이 “%SYSTEMROOT%”\SYSTEM32로 이동합니다.
관리자 권한으로 실행을 클릭합니다.
관리자 권한으로 CMD.EXE를 실행할 경우 다음 화면과 같이 제목표시줄에 “관리자”가 나타남을 볼 수 있습니다.
예제) POWERCFG.EXE /ENERGY /DURATION 30 /OUTPUT C:\MY_POWER_REPORT.HTML
- 30초 동안 전원 사용에 대한 기록을 MY_POWER_REPORT.HTML 파일에 기록함
지금까지 향상된 Windows 7의 전원 관리 기능에 대해 말씀드렸습니다.
다음에는 또 다른 Windows 7의 기능에 대해 말씀드리겠습니다.
감사합니다.