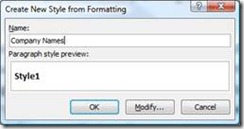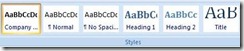Use custom styles to make formatting changes swiftly
When you're creating complex structured documents, you may need to alter a specific style during or even at the end of the content creation process. Good planning can make this a simple task rather than a headache earned during a long night of menial revision.
Say you have all company names in a legal document bolded, but then a decision is made that they all should be italicized. You could use Find and Replace with the Format button and Font options to quickly change all bold text to italic, but that might change headlines and other elements that you want to remain bolded. If you create a custom style up front and apply it consistently throughout your document, all you'll need to do is alter the style to instantly change the formatting in all of the places in your document that use it.
Here's how:
Create your first instance of the new style anywhere in your Word document. Next, right click the word, phrase, or section that you want to save as a re-usable style. Select Styles and then Save Selection as a New Quick Style:
Give it a name and click OK. You should see it appear at the top left of the Styles section in your Office Ribbon Home toolbar. Now, any time you enter a company name, don't click the B for bold - instead click the Company Names styles box:
Just be sure to switch back to Normal or whatever your standard formatting is for the text that follows any specially formatted text or you may run into problems later.
Now let's say the executive mandate has come through to change all company names to italics in your document. Select just one instance of your Company Names style and reformat it to match your new style direction. Then simply right click it, select Styles, and select Update Company Names to Match Selection.
Scan your document just in case you had any accidental misuse of styles, but if all was properly formatted you should be done. Save your work and call it a day!
Suzanne