Windows Server 2016 でのクラスターの検証の動作変更について
いつも弊社製品をご利用いただきまして誠にありがとうございます。
Windows プラットフォーム サポートの石田です。
Windows Server 2016 にてクラスターを構成されている環境でクラスターの検証を実施する場合、以下の動作が変更となりました。
[Windows Server 2012 R2 以前]
=============================
構成の検証ウィザードにて "記憶域の状態確認" 画面にて検証を行う
対象のクラスターディスクの選択を行います。
指定したクラスターディスクは、検証中にオフライン・オンライン操作が
行われており、サービス停止を伴うため、対象ディスクを利用しているサービスは
事前に停止した状態での実施を推奨しております。
[Windows Server 2016]
=====================
構成の検証ウィザードの "記憶域の状態確認" 画面は削除されました。
また、オンライン状態のクラスターディスクの検証はスキップするようなったため
検証中にクラスターディスクがオフラインになることによるサービスの停止が
発生することはなくなりました。
クラスターディスクがオンラインの状態でクラスターディスクの検証が
スキップされるようになったため、意図的にクラスターディスクの検証を
実施する場合は、事前にオフラインにしていただく必要がございます。
※クラスターディスクをオフラインでクラスター検証した場合は、
検証レポート上の説明欄が「該当なし」で表示されます。
クラスターを構成している環境にてディスクの検証を実施する場合は以下の手順で実施します。
- フェールオーバークラスターマネージャーを起動します。
- 左ペインの "記憶域" > "ディスク" を開きます。
- 検証を実施するディスクの "適用先" を確認します。
- 左ペインの "役割" を選択し中央ペインの対象ディスクの適用先のグループを選択します。
- 右ペインの "役割の停止" を実行し、ディスクリソースを利用しているグループを停止します。
- 再度、 左ペインの "記憶域" > "ディスク" を開き、対象のディスクの状態が "オフライン" となっていることを確認します。
- 左ペインの "クラスター名" オブジェクトを選択します。
- 右ペインの "クラスターの検証" を選択します。
- "開始する前に" 画面を "次へ" をクリックします。
- "テストオプション" 画面にて "すべてのテストを実行する(推奨)" にチェックをつけて "次へ" をクリックします。
- "確認" 画面にて内容を確認して "次へ" をクリックすると、ディスクの検証が実行されます。
- ディスクの検証完了後、"概要" 画面にて "レポートの表示" にて結果を確認します。
その他、Windows Server 2016 のクラスターの検証では以下の検証項目が追加されております。
[Storage Space Direct]
メニューが追加
[インベントリ > システム]
以下の項目が追加
- TPM 情報の一覧表示
- ホスト カーディアン サービス クライアント構成の一覧表示
[インベントリ > クラスター構成]
以下の項目が追加
- クラスター ノードの一覧表示
- クラスター ノードの検証
- クラスターのプロパティの一覧表示
以下、ご参考までに実行時の画像となります。
1. フェールオーバークラスターマネージャーを起動します。
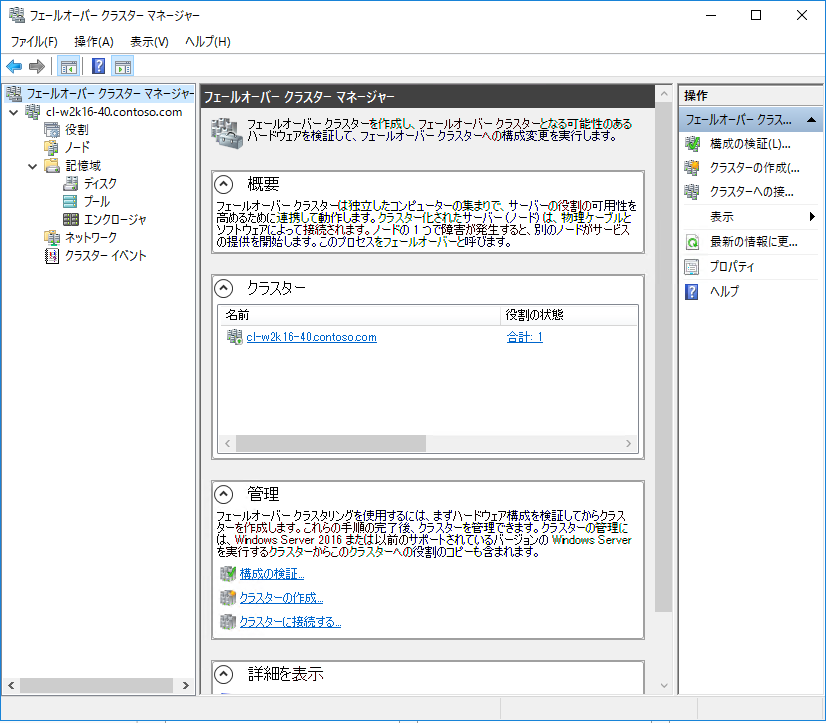
2. 左ペインの "記憶域" > "ディスク" を開きます。
3. 検証を実施するディスクの "適用先" を確認します。
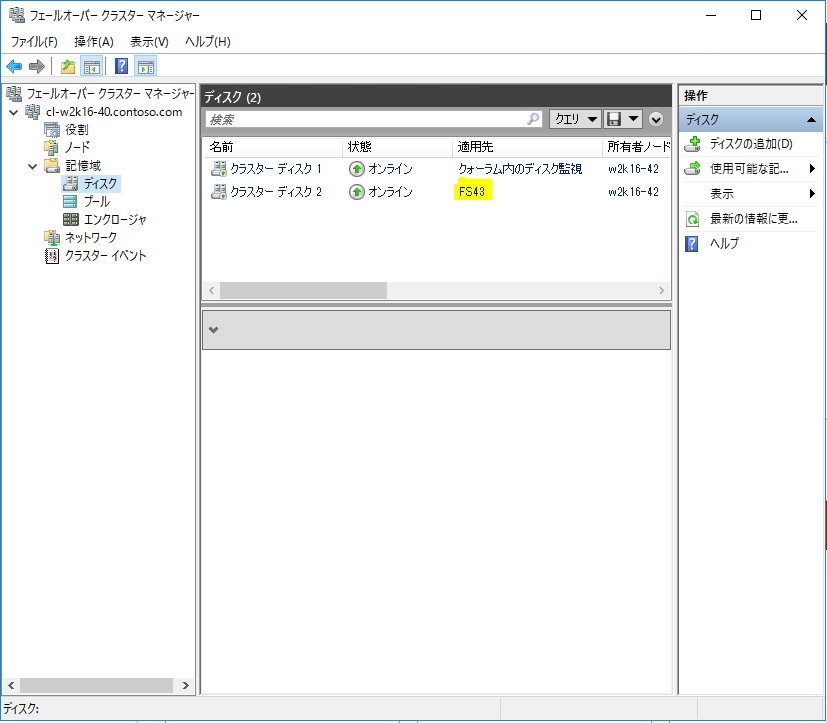
4. 左ペインの "役割" を選択し中央ペインの対象ディスクの適用先のグループを選択します。
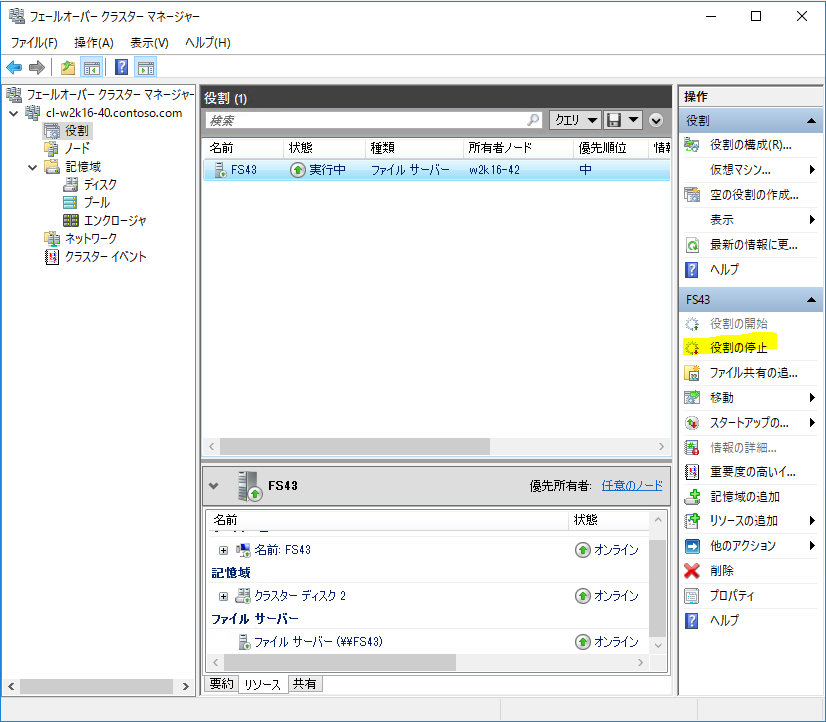
5. 右ペインの "役割の停止" を実行し、ディスクリソースを利用しているグループを停止します。
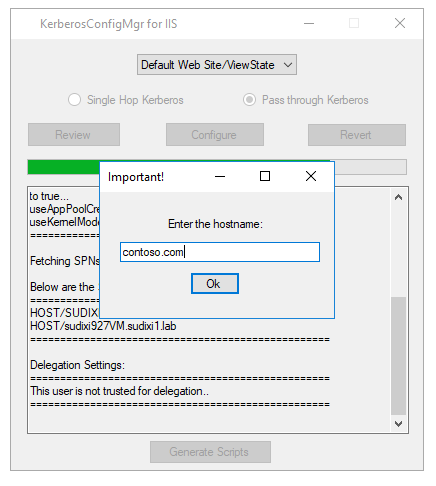
6. 再度、 左ペインの "記憶域" > "ディスク" を開き、対象のディスクの状態が "オフライン" となっていることを確認します。
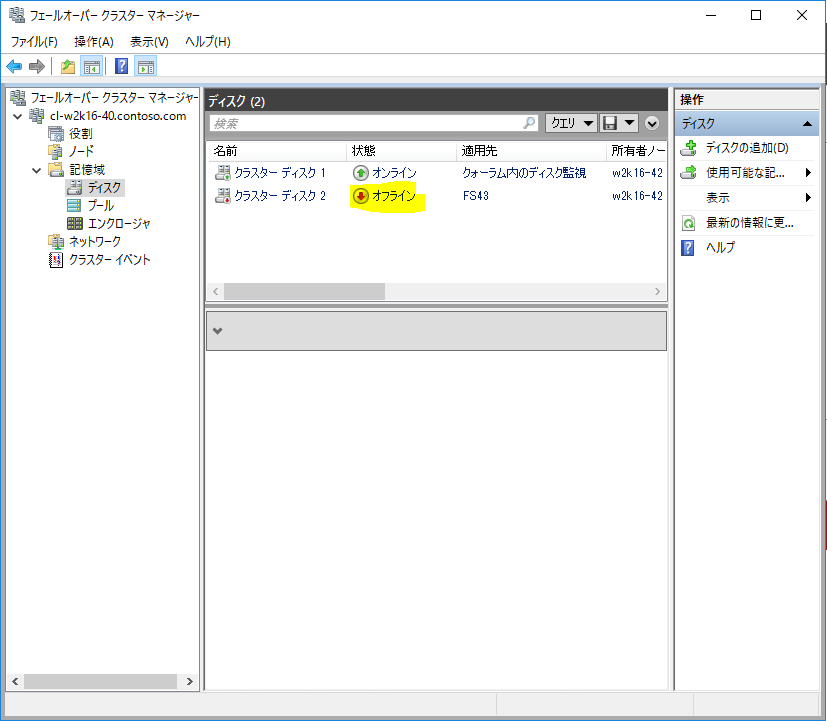
7. 左ペインの "クラスター名" オブジェクトを選択します。
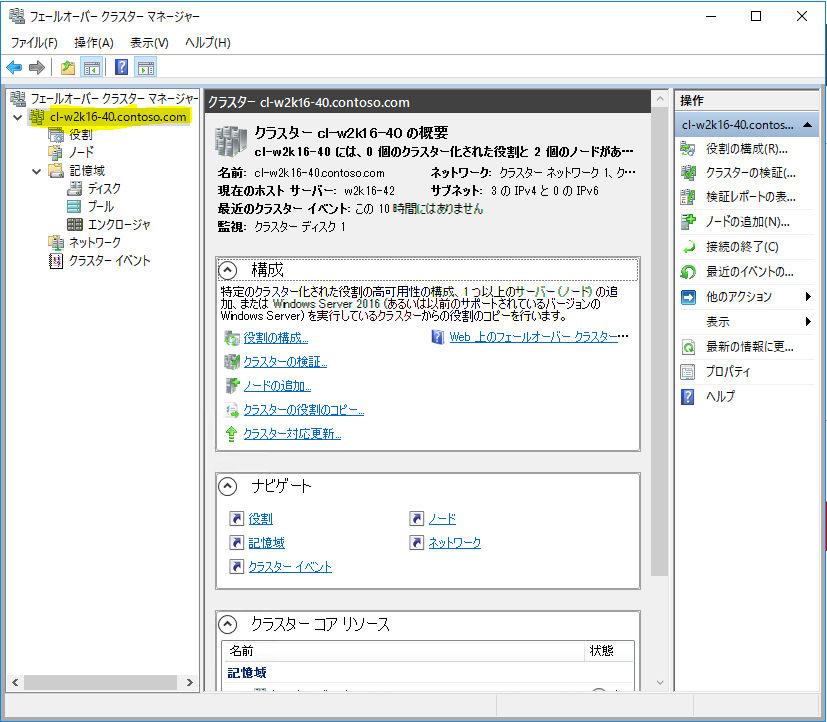
8. 右ペインの "クラスターの検証" を選択します。
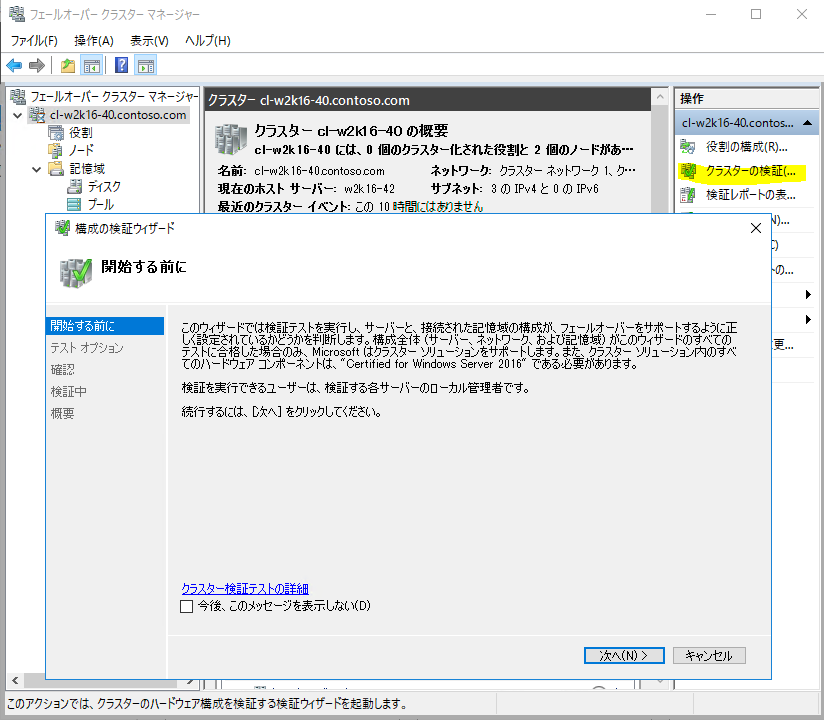
9. "開始する前に" 画面を "次へ" をクリックします。
10. "テストオプション" 画面にて "すべてのテストを実行する(推奨)" にチェックをつけて"次へ" をクリックします。
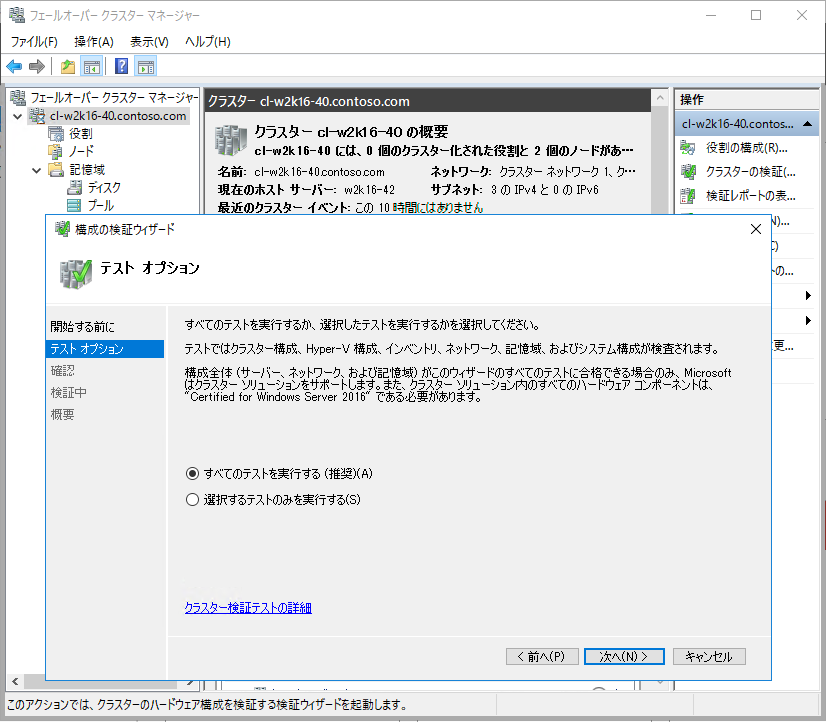
11. "確認" 画面にて内容を確認して "次へ" をクリックすると、ディスクの検証が実行されます。
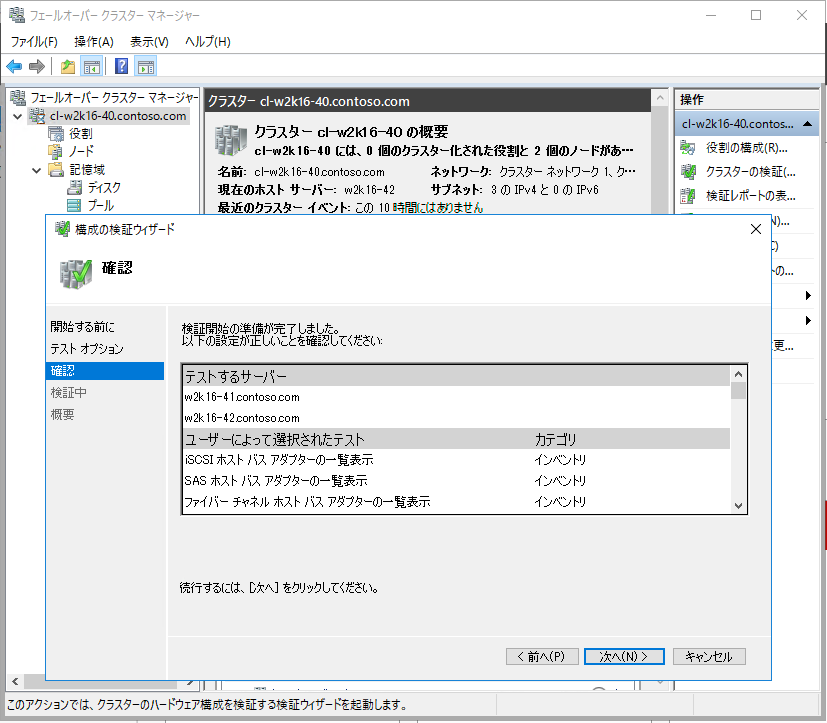
12. ディスクの検証完了後、"概要" 画面にて "レポートの表示" にて結果を確認します。
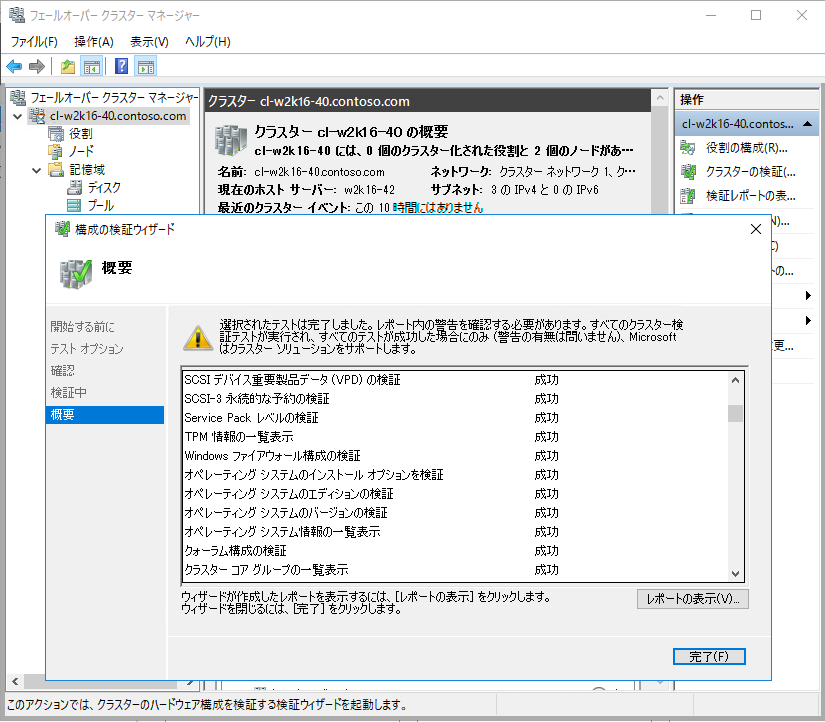
本情報の内容(添付文書、リンク先などを含む)は、作成日時点でのものであり、予告なく変更される場合があります。