Releasing CodePush updates using the App Center CLI
Important
Visual Studio App Center is scheduled for retirement on March 31, 2025. While you can continue to use Visual Studio App Center until it is fully retired, there are several recommended alternatives that you may consider migrating to.
Installation
- Install Node.js
- Install the App Center CLI:
npm install -g appcenter-cli
Getting Started
- Create an App Center account or sign in through the CLI using the
appcenter logincommand. - Register your app with CodePush, and optionally share your app with other developers on your team.
- CodePush-ify your app and point it at the deployment you wish to use (Apache Cordova and React Native).
- Release and update for your app.
Account Management
Before you can begin releasing app updates, sign in with your existing CodePush account or create a new App Center account. You can do this by running the following command once you've installed the CLI:
appcenter login
This command will launch a browser, asking you to authenticate with either your GitHub or Microsoft account. Once authenticated, it will create a CodePush account "linked" to your GitHub/MSA identity, and generate an access key you can copy/paste into the CLI to sign in.
Note
After registering, you're automatically logged in with the CLI, so until you explicitly log out, you don't have to sign in again from the same machine.
Authentication
Most commands within the App Center CLI require authentication, so before you can begin managing your account, sign in using the GitHub or Microsoft account you used when registering. You can do this by executing the following command:
appcenter login
This command will launch a browser window asking you to authenticate with either your GitHub or Microsoft account. It will generate an access key to copy-paste into the CLI (it will prompt you for it). You're now successfully authenticated and can safely close your browser window.
Anytime you want to check if you're already logged in, you can run the following command to display the e-mail address for your current authentication session, your username, and your display name:
appcenter profile list
When you sign in from the CLI, your access key persists to disk for the duration of your session so that you don't have to sign in every time you attempt to access your account. To end your session and delete this access key, execute the following command:
appcenter logout
If you forget to sign out from a machine you don't want to leave a running session on (for example, your friend's laptop), you can use the following commands to list and remove any current log-in sessions.
appcenter tokens list
appcenter tokens delete <machineName>
Access Tokens
To authenticate against the CodePush service without launching a browser or without needing to use your GitHub or Microsoft credentials (for example, in a CI environment), you can execute the following command to create an "access token" (along with a name describing what it's for):
appcenter tokens create -d "Azure DevOps Integration"
The key will only display once, so remember to save it somewhere if needed! After creating the new key, you can specify its value using the --token flag of the login command, which allows you to use "headless" authentication, as opposed to launching a browser.
appcenter login --token <accessToken>
When signing in using this method, the access token won't automatically invalidate on sign out, and can be used in future sessions until it's explicitly removed from the App Center server. However, you should signout once your session is complete, to remove your credentials from disk.
App Management
Before deploying updates, create an app with App Center using the following command:
appcenter apps create -d <appDisplayName> -o <operatingSystem> -p <platform>
If your app targets both Android and iOS, we highly recommend creating separate apps with CodePush. One for each platform. This way, you can manage and release updates to them separately, which in the long run, tends to make things simpler. Most people suffix the app name with -Android and -iOS. for example:
appcenter apps create -d MyApp-Android -o Android -p React-Native
appcenter apps create -d MyApp-iOS -o iOS -p Cordova
Note
Using the same app for Android and iOS may cause installation exceptions because the CodePush update package produced for iOS will have different content from the update produced for Android.
Tip
One important new functionality in the App Center CLI is the ability to set an app as the current app using appcenter apps set-current <ownerName>/<appName>. By setting an app as the current app you no don't have to use the -a flag in other CLI commands. For example, the command appcenter codepush deployment list -a <ownerName>/<appName> can be shortened to appcenter codepush deployment list when the current app is set. You can check which app is set as your account's current app using appcenter apps get-current. Setting current app makes typing most CLI commands shorter.
With the original CodePush, apps automatically had two deployments (Staging and Production). In App Center, you must create them yourself using the following commands:
appcenter codepush deployment add -a <ownerName>/<appName> Staging
appcenter codepush deployment add -a <ownerName>/<appName> Production
After you create the deployments, you can access the deployment keys for both deployments using appcenter codepush deployment list --displayKeys, which you can begin using to configure your mobile clients via their respective SDKs (details for Cordova and React Native).
If you decide that you don't like the name you gave to an app, you can rename it at any time using the following command:
appcenter apps update -n <newName> -a <ownerName>/<appName>
Warning
Changing the app name may generate some unexpected issues on the branch configuration and builds for about 48 hours.
If at some point you no longer need an app, you can remove it from the server using the following command:
appcenter apps delete -a <ownerName>/<appName>
Use caution when executing this command as any apps that have been configured to use it will stop receiving updates.
Finally, if you want to list all apps that you've registered with the App Center server, run the following command:
appcenter apps list
App Collaboration
If you'll be working with other developers on the same CodePush app, you can add them as collaborators using the App Center portal by following the set of instructions below:
- In the App Center portal, select the app for which you want to add collaborators
- In the navigation area on the left side of the page, click Settings
- Click the Collaborators link
- Within the collaborators menu, enter the email addresses of the collaborators to invite them.
Important
App Center's Collaborators feature expects that each collaborator has already registered with App Center using the specified e-mail address.
Once added, all collaborators will immediately have the following permissions in the shared app:
- View the app, its collaborators, deployments, and release history
- Release updates to any of the app's deployments
- Promote an update between any of the app's deployments
- Roll back any of the app's deployments
- Patch any releases within any of the app's deployments
Collaborators can't do any of the following actions:
- Rename or delete the app
- Create, rename, or delete new deployments within the app
- Clear a deployment's release history
- Add or remove collaborators from the app (*)
Note
A developer can remove him/herself as a collaborator from an app that was shared with them.
Over time, if someone is no longer working on an app with you, you can also remove them as a collaborator using this collaborator menu in the portal.
Anytime you want to list all collaborators that have been added to an app, you can visit the collaborator menu in the portal.
Deployment Management
From the CodePush perspective, an app is a named grouping for one or more "deployments". While the app represents a conceptual "namespace" or "scope" for a platform-specific version of an app (for example, the iOS port of Foo app), its deployments represent the actual target for releasing updates (for developers) and synchronizing updates (for end users). Deployments allow you to have multiple "environments" for each app in-flight at any given time, and help model the reality that apps typically move from a developer's personal environment to a testing/QA/staging environment, before finally making their way into production.
Note
As you'll see below, the release, promote and rollback commands require both an app name and a deployment name to work, because it's the combination of the two that uniquely identifies a point of distribution (for example, I want to release an update of my iOS app to my beta testers).
Whenever an app is registered with the CodePush service, we recommend you create the following deployments: Staging and Production. This allows you to begin releasing updates to an internal environment, where you can thoroughly test each update before pushing them out to your end users. This workflow is critical for ensuring your releases are ready for mass-consumption, and is a practice that has been established in the web for a long time.
If having a staging and production version of your app is enough to meet your needs, then you don't have to do anything else. However, if you want an alpha, dev, etc. deployment, you can easily create them using the following command:
appcenter codepush deployment add -a <ownerName>/<appName> <deploymentName>
Like with apps, you can remove and rename deployments as well, using the following commands respectively:
appcenter codepush deployment remove -a <ownerName>/<appName> <deploymentName>
appcenter codepush deployment rename -a <ownerName>/<appName> <deploymentName> <newDeploymentName>
Anytime you want to view the list of deployments that a specific app includes, you can run the following command:
appcenter codepush deployment list -a <ownerName>/<appName>
The install metrics have the following meaning:
Active - The number of successful installs that are currently running this release (if the user opened your app, they would see/run this version). This number will change as end users upgrade to and away from this release. This metric shows both the total of active users, as well as what percentage of your overall audience that represents. This makes it easy to determine the distribution of updates that your users are currently running, as well as answer questions such as "How many of my users have received my latest update?".
Total - The total number of successful installations that this update has received overall. This number only ever increases as new users/devices install it, so it's always a superset of the total active count. An update is considered successful once
notifyApplicationReady(orsync) is called after it was installed. Between the moment that an update is downloaded, and it's marked as being successful, it will be reported as a "pending" update (see below for details).Pending - The number of times this release has been downloaded, but not yet installed (the app was restarted to apply the changes). So, this metric increases as updates are downloaded, and decreases as those corresponding downloaded updates are installed. This metric primarily applies to updates that aren't configured to install immediately, and helps provide the broader picture of release adoption for apps that rely on app resume or restart to apply an update (for example, I want to roll back an update and I'm curious if anyone has downloaded it yet). If you've configured updates to install immediately, and are still seeing pending updates being reported, then it's likely that you're not calling
notifyApplicationReady(orsync) on app start, which is the method that starts sending install reports and marks installed updates as being considered successful.Rollbacks - The number of times that this release has been automatically rolled back on the client. Ideally this number should be zero, and in that case, this metric isn't even shown. However, if you released an update that includes a crash as part of the installation process, the CodePush plugin will roll the end user back to the previous release, and report that issue back to the server. This allows your end users to remain unblocked if releases are broken, and by seeing this telemetry in the CLI, you can identify erroneous releases and respond to them by rolling it back on the server.
Rollout - Indicates the percentage of users that are eligible to receive this update. This property will only be displayed for releases that represent an "active" rollout, and so, have a rollout percentage that's less than 100%. Additionally, since a deployment can only have one active rollout at any given time, this label would only be present on the latest release within a deployment.
Disabled - Indicates whether the release has been marked as disabled or not, and so, is downloadable by end users. This property will only be displayed for releases that are disabled.
When the metrics cell reports No installs recorded, that indicates that the server hasn't seen any activity for this release. This could either be because it precluded the plugin versions that included telemetry support, or no end users have synchronized with the CodePush server yet. As soon as an install happens, you'll begin to see metrics populate in the CLI for the release.
Releasing Updates
Once your app has been configured to query for updates against the App Center server, you can begin releasing updates to it. To provide both simplicity and flexibility, the App Center CLI includes three different commands for releasing updates:
General - Releases an update to the App Center server that was generated by an external tool or build script (for example, a Gulp task, the
react-native bundlecommand). This provides the most flexibility in terms of fitting into existing workflows, since it strictly deals with CodePush-specific step, and leaves the app-specific compilation process to you.React Native - Uses the same functionality as the general release command, but also handles the task of generating the updated app contents for you (JS bundle and assets), instead of requiring you to run both
react-native bundleand thenappcenter codepush release.Cordova - Uses the same functionality as the general release command, but also handles the task of preparing the app update for you, instead of requiring you to run both
cordova prepare(orphonegap prepare) and thenappcenter codepush release.
Which of these commands you should use is mostly a matter of requirements or preference. However, we recommend using the relevant platform-specific command to start (since it greatly simplifies the experience), and then use the general purpose release command if/when greater control is needed.
Note
Only the 50 most recent releases in a deployment can be discovered and downloaded by the clients.
Releasing Updates (General)
appcenter codepush release -a <ownerName>/<appName> -c <updateContentsPath> -t <targetBinaryVersion> -d <deploymentName>
[-t|--target-binary-version <version>]
[-с|--update-contents-path <updateContentsPath>]
[-r|--rollout <rolloutPercentage>]
[--disable-duplicate-release-error]
[-k|--private-key-path <privateKeyPath>]
[-m|--mandatory]
[-x|--disabled]
[--description <description>]
[-d|--deployment-name <deploymentName>]
[-a|--app <ownerName>/<appName>]
[--disable-telemetry]
[-v|--version]
App name parameter
This parameter specifies the name of the App Center app that this update is being released for. If you want to look it up, you can run the appcenter apps list command to see your list of apps.
Update contents parameter
This parameter specifies the location of the updated app code and assets you want to release. You can provide either a single file (for example, a JS bundle for a React Native app), or a path to a directory (for example, the /platforms/ios/www folder for a Cordova app). You don't have to ZIP up multiple files or directories to deploy those changes, since the CLI will automatically ZIP them for you.
It's important that the path you specify refers to the platform-specific, prepared/bundled version of your app. The following table outlines which command you should run before releasing, as well as the location you can later refer to using the updateContentsPath parameter:
| Platform | Prepare command | Package path (relative to project root) |
|---|---|---|
| Cordova (Android) | cordova prepare android |
./platforms/android/assets/www directory |
| Cordova (iOS) | cordova prepare ios |
./platforms/ios/www directory |
| React Native wo/assets (Android) | react-native bundle --platform android --entry-file <entryFile> --bundle-output <bundleOutput> --dev false |
Value of the --bundle-output option. |
| React Native w/assets (Android) | react-native bundle --platform android --entry-file <entryFile> --bundle-output <releaseFolder>/<bundleOutput> --assets-dest <releaseFolder> --dev false |
Value of the --assets-dest option, which should represent a newly created directory that includes the app's assets and JS bundle |
| React Native wo/assets (iOS) | react-native bundle --platform ios --entry-file <entryFile> --bundle-output <bundleOutput> --dev false |
Value of the --bundle-output option |
| React Native w/assets (iOS) | react-native bundle --platform ios --entry-file <entryFile> --bundle-output <releaseFolder>/<bundleOutput> --assets-dest <releaseFolder> --dev false |
Value of the --assets-dest option, which should represent a newly created directory that includes the app's assets and JS bundle |
Target binary version parameter
This parameter specifies the store/binary version of the application you're releasing the update for, so that only users running that version will receive the update, while users running an older or newer version of the app binary won't. It's useful for the following reasons:
If a user is running an older binary version, it's possible that there are breaking changes in the CodePush update that wouldn't be compatible with what they're running.
If a user is running a newer binary version, then it's presumed that what they're running is newer (and potentially incompatible) with the CodePush update.
If you ever want an update to target multiple versions of the app store binary, we also allow you to specify the parameter as a semver range expression. That way, any client device running a version of the binary that satisfies the range expression (semver.satisfies(version, range) returns true) will get the update. Examples of valid semver range expressions are as follows:
| Range Expression | Who gets the update |
|---|---|
1.2.3 |
Only devices running the specific binary version 1.2.3 of your app |
* |
Any device configured to consume updates from your CodePush app |
1.2.x |
Devices running major version 1, minor version 2, and any patch version of your app |
1.2.3 - 1.2.7 |
Devices running any binary version between 1.2.3 (inclusive) and 1.2.7 (inclusive) |
>=1.2.3 <1.2.7 |
Devices running any binary version between 1.2.3 (inclusive) and 1.2.7 (exclusive) |
1.2 |
Equivalent to >=1.2.0 <1.3.0 |
~1.2.3 |
Equivalent to >=1.2.3 <1.3.0 |
^1.2.3 |
Equivalent to >=1.2.3 <2.0.0 |
Note
If the app's semver expression starts with a special shell character or operator such as >, ^, or **
*, the command may not execute correctly if you don't wrap the value in quotes as the shell won't supply the right values to our CLI process. So, it's best to wrap the app's targetBinaryVersion parameter in double quotes when calling the release command, for example, appcenter codepush release -a <ownerName>/<appName> updateContents ">1.2.3".
The following table outlines the version value that CodePush expects your update's semver range to satisfy for each respective app type:
| Platform | Source of binary version |
|---|---|
| Cordova | The <widget version> attribute in the config.xml file |
| React Native (Android) | The android.defaultConfig.versionName property in the project's build.gradle file |
| React Native (iOS) | The CFBundleShortVersionString key in the Info.plist file |
| React Native (Windows) | The <Identity Version> key in the Package.appxmanifest file |
Note
If the binary version in the metadata files are missing a patch version, for example, 2.0, it will be treated as having a patch version of 0, that is, 2.0 -> 2.0.0.
Deployment name parameter
This parameter specifies which deployment you want to release the update to. It defaults to Staging, but when you're ready to deploy to Production, or one of your own custom deployments, just explicitly set this argument.
Tip
The parameter can be set using either --deployment-name or -d.
Description parameter
This parameter provides an optional "change log" for the deployment. The value is round tripped to the client so that when the update is detected, your app can choose to display it to the end user (for example, via a "What's new?" dialog). This string accepts control characters such as \n and \t so that you can include whitespace formatting within your descriptions for improved readability.
Tip
This parameter can be set using --description.
Disabled parameter
This parameter specifies whether an update should be downloadable by end users or not. If left unspecified, the update won't be disabled. Instead users will download it the moment your app calls sync. This parameter can be valuable if you want to release an update that isn't immediately available, until you explicitly patch it and want end users to download it (for example, an announcement blog post went live).
Tip
This parameter can be set using either --disabled or -x.
Mandatory parameter
This parameter specifies whether the update should be considered mandatory or not (for example, it includes a critical security fix). This attribute is round tripped to the client, who can then decide if and how they want to enforce it.
Note
This parameter is a "flag", so its absence indicates that the release is optional, and its presence indicates that it's mandatory. You can provide a value to it (for example, --mandatory true), however, specifying --mandatory is sufficient for marking a release as mandatory.
The mandatory attribute is unique because the server will dynamically modify it as necessary to ensure that the semantics of the app's releases are maintained for your end users. For example, imagine that you released the following three updates to your app:
| Release | Mandatory? |
|---|---|
| v1 | No |
| v2 | Yes |
| v3 | No |
If an end user is currently running v1, and they query the server for an update, it will respond with v3 (since that's the latest), but it will dynamically convert the release to mandatory, since a mandatory update was released in between. This behavior is important since the code contained in v3 is incremental to that included in v2. Whatever made v2 mandatory continues to make v3 mandatory for anyone that didn't already acquire v2.
If an end user is currently running v2, and they query the server for an update, it will respond with v3, but leave the release as optional. This is because they already received the mandatory update, and so, there isn't a need to modify the policy of v3. This behavior is why we say that the server will "dynamically convert" the mandatory flag, because as far as the release goes, its mandatory attribute will always be stored using the value you specified when releasing it. It's only changed on-the-fly as necessary when responding to an update check from an end user.
The described behavior only applies to you if you release an update that's marked as mandatory. The server will only change an optional release to mandatory if there are intermingled mandatory updates as illustrated above.
A release marked as mandatory will never be converted to optional.
Tip
This parameter can be set using either --mandatory or -m*
No duplicate release error parameter
This parameter specifies that if the update is identical to the latest release on the deployment, the CLI should generate a warning instead of an error. It's useful for continuous integration scenarios where it's expected that small modifications may trigger releases where no production code has changed.
Rollout parameter
Important
In order for this parameter to take effect, your end users must be running version 1.6.0-beta+ (for Cordova) or 1.9.0-beta+ (for React Native) of the CodePush plugin. If you release an update that specifies a rollout property, no end user running an older version of the Cordova or React Native plugins will be eligible for the update. Until you've adopted the necessary version of the platform-specific CodePush plugin (as previously mentioned), we don't recommend setting a rollout value on the app's releases, since no one would end up receiving it.
This parameter specifies the percentage of users (as an integer between 1 and 100) that should be eligible to receive this update. It can be helpful if you want to "flight" new releases with a portion of the app's audience (for example, 25%), and get feedback, or watch for exceptions or crashes, before making it broadly available for everyone. If this parameter isn't set, it defaults to 100%. You only need to set it to limit how many users will receive it.
When using the rollout capability, there are a few additional considerations to keep in mind:
You can't release a new update to a deployment whose latest release is an "active" rollout (its rollout property is non-null). The rollout needs to be "completed" (setting the
rolloutproperty to100) before you can release further updates to the deployment.If you roll back a deployment whose latest release is an "active" rollout, the rollout value will be cleared, effectively "deactivating" the rollout behavior
Unlike the
mandatoryanddescriptionfields, when you promote a release from one deployment to another, it won't propagate therolloutproperty, and so, if you want the new release (in the target deployment) to have a rollout value, you must explicitly set it when you call thepromotecommand.
Tip
This parameter can be set using either --rollout or -r*
Releasing Updates (React Native)
appcenter codepush release-react -a <ownerName>/<appName> -d <deploymentName> -t <targetBinaryVersion>
[-t|--target-binary-version <targetBinaryVersion>]
[-o|--output-dir]
[-s|--sourcemap-output]
[-c|--build-configuration-name <arg>]
[--plist-file-prefix]
[-p|--plist-file]
[-g|--gradle-file]
[-e|--entry-file]
[--development]
[-b|--bundle-name <bundleName>]
[-r|--rollout <rolloutPercentage>]
[--disable-duplicate-release-error]
[-k|--private-key-path <privateKeyPath>]
[-m|--mandatory]
[-x|--disabled]
[--description <description>]
[-d|--deployment-name <deploymentName>]
[-a|--app <ownerName>/<appName>]
[--disable-telemetry]
[-v|--version]
The release-react command is a React Native-specific version of the "vanilla" release command, which supports all of the same parameters (for example, --mandatory, --description), yet simplifies the process of releasing updates by doing the following additional tasks:
Running the
react-native bundlecommand to generate the update contents (JS bundle and assets) that will be released to the CodePush server. It uses sensible defaults as much as possible (for example, creating a non-dev build, assuming an iOS entry file is named index.ios.js), but also exposes the relevantreact-native bundleparameters to enable flexibility (for example,--sourcemap-output).Inferring the
targetBinaryVersionof this release by using the version name that's specified in the project's Info.plist (for iOS) and build.gradle (for Android) files.
To illustrate the difference that the release-react command can make, the following example shows how you might generate and release an update for a React Native app using the "vanilla" release command:
mkdir ./CodePush
react-native bundle --platform ios \
--entry-file index.ios.js \
--bundle-output ./CodePush/main.jsbundle \
--assets-dest ./CodePush \
--dev false
appcenter codepush release -a <ownerName>/MyApp-iOS -c ./CodePush -t 1.0.0
Achieving the equivalent behavior with the release-react command would require the following command, which is less error-prone:
appcenter codepush release-react -a <ownerName>/MyApp-iOS
App name parameter
It's the same parameter as the one described in the above section.
Deployment name parameter
It's the same parameter as the one described in the above section.
Description parameter
It's the same parameter as the one described in the above section.
Mandatory parameter
It's the same parameter as the one described in the above section.
No duplicate release error parameter
It's the same parameter as the one described in the above section.
Rollout parameter
It's the same parameter as the one described in the above section. If left unspecified, the release will be made available to all users.
Target binary version parameter
It's the same parameter as the one described in the above section. If left unspecified, it defaults to targeting the exact version specified in the app's Info.plist (for iOS) and build.gradle (for Android) files.
Bundle name parameter
This parameter specifies the file name that should be used for the generated JS bundle. If left unspecified, the standard bundle name will be used for the specified platform: main.jsbundle (iOS), index.android.bundle (Android), and index.windows.bundle (Windows).
Tip
This parameter can be set using either --bundle-name or -b*
Development parameter
This parameter specifies whether to generate an unminified, development JS bundle. If left unspecified, it defaults to false where warnings are disabled and the bundle is minified.
Tip
This parameter can be set using --development*
Disabled parameter
It's the same parameter as the one described in the above section.
Entry file parameter
This parameter specifies the relative path to the app's root/entry JavaScript file. If left unspecified, it defaults to index.ios.js (for iOS), index.android.js (for Android), or index.windows.bundle (for Windows) if that file exists, or index.js otherwise.
Tip
This parameter can be set using either --entry-file or -e*
Gradle file parameter (Android only)
This parameter specifies the relative path to the build.gradle file that the CLI should use when attempting to autodetect the target binary version for the release. This parameter is only meant for advanced scenarios, since the CLI can automatically find the project's build.gradle file in "standard" React Native projects. However, if the project's gradle file is located in an arbitrary location, that the CLI can't discover, then using this parameter allows you to continue releasing CodePush updates, without needing to explicitly set the --target-binary-version parameter. Since build.gradle is a required file name, specifying the path to the containing folder or the full path to the file itself will both achieve the same effect.
appcenter codepush release-react -a <ownerName>/MyApp-Android -g "./foo/bar/"
appcenter codepush release-react -a <ownerName>/MyApp-Android -g "./foo/bar/build.gradle"
Tip
This parameter can be set using either --gradle-file or -g*
Plist file parameter (iOS only)
This parameter specifies the relative path to the Info.plist file that the CLI should use when attempting to autodetect the target binary version for the release. This parameter is only meant for advanced scenarios, since the CLI can automatically find the project's Info.plist file in "standard" React Native projects, and you can use the --plistFilePrefix parameter to support per-environment plist files (for example, STAGING-Info.plist). However, if the project's plist is located in an arbitrary location, that the CLI can't discover, then using this parameter allows you to continue releasing CodePush updates, without needing to explicitly set the --target-binary-version parameter.
appcenter codepush release-react -a <ownerName>/MyApp-iOS -p "./foo/bar/MyFile.plist"
Tip
This parameter can be set using either --plist-file or -p*
Plist file prefix parameter (iOS only)
This parameter specifies the file name prefix of the Info.plist file that that CLI should use when attempting to autodetect the target binary version for the release. This can be useful if you've created per-environment plist files (for example, DEV-Info.plist, STAGING-Info.plist), and you want to release CodePush updates without needing to explicitly set the --target-binary-version parameter. By specifying a --plist-file-prefix, the CLI will look for a file named <prefix>-Info.plist, instead of Info.plist (which is the default behavior), in the following locations: ./ios and ./ios/<appName>. If the project's plist file isn't located in either of those directories (for example, your app is a native iOS app with embedded RN views), or uses an entirely different file naming convention, then consider using the --plist-file parameter.
# Autodetect the target binary version of this release by looking up the
# app version within the STAGING-Info.plist file in either the ./ios or ./ios/<APP> directories.
appcenter codepush release-react -a <ownerName>/MyApp-iOS --plist-file-prefix "STAGING"
# Tell the CLI to use your dev plist (`DEV-Info.plist`).
# The hyphen separator can be explicitly stated.
appcenter codepush release-react -a <ownerName>/MyApp-iOS --plist-file-prefix "DEV-"
Source map output parameter
This parameter specifies the relative path to where the generated JS bundle's source map file should be written. If left unspecified, source maps won't be generated.
Tip
This parameter can be set using either --sourcemap-output or -s*
Build configuration name
Name of the build configuration that specifies the binary version you want to target this release at. For example, "Debug" or "Release" (iOS only).
Note
This parameter should be used when building with Xcode 11 and later to override the default configuration used by Xcode.
Releasing Updates (Cordova)
appcenter codepush release-cordova -a <ownerName>/<appName> -d <deploymentName> -t <targetBinaryVersion>
[-t|--target-binary-version <targetBinaryVersion>]
[--is-release-build-type]
[-b|--build]
[-r|--rollout <rolloutPercentage>]
[--disable-duplicate-release-error]
[-k|--private-key-path <privateKeyPath>]
[-m|--mandatory]
[-x|--disabled]
[--description <description>]
[-d|--deployment-name <deploymentName>]
[-a|--app <ownerName>/<appName>]
[--disable-telemetry]
[-v|--version]
The release-cordova command is a Cordova-specific version of the "vanilla" release command, which supports all of the same parameters (for example, --mandatory, --description), yet simplifies the process of releasing updates by doing the following additional tasks:
Running the
cordova prepare(orphonegap prepare) command to generate the update contents (www folder) that will be released to the CodePush server.Inferring the
targetBinaryVersionof this release by using the version name that's specified in the project's config.xml file.
To illustrate the difference that the release-cordova command can make, the following example shows how you might generate and release an update for a Cordova app using the "vanilla" release command:
cordova prepare ios
appcenter codepush release -a <ownerName>/MyApp-iOS -c ./platforms/ios/www -t 1.0.0
Achieving the equivalent behavior with the release-cordova command would require the following command, which is less error-prone:
appcenter codepush release-cordova -a <ownerName>/MyApp-iOS
App name parameter
It's the same parameter as the one described in the above section.
Deployment name parameter
It's the same parameter as the one described in the above section.
Description parameter
It's the same parameter as the one described in the above section.
Mandatory parameter
It's the same parameter as the one described in the above section.
No duplicate release error parameter
It's the same parameter as the one described in the above section.
Rollout parameter
It's the same parameter as the one described in the above section. If left unspecified, the release will be made available to all users.
Target binary version parameter
It's the same parameter as the one described in the above section. If left unspecified, the command defaults to targeting only the specified version in the project's metadata (Info.plist if this update is for iOS clients, and build.gradle for Android clients).
Disabled parameter
It's the same parameter as the one described in the above section.
Build parameter
This parameter specifies whether you want to run cordova build instead of cordova prepare (which is the default behavior), when generating your updated web assets. It's valuable if your project includes before or after build hooks (for example, to transpile TypeScript), and so, having CodePush run cordova prepare isn't sufficient to create and release an update. If left unspecified, it defaults to false.
Tip
This parameter can be set using either --build or -b*
Patching Update Metadata
After releasing an update, there may be scenarios where you want to modify one or more of the metadata attributes for it (for example, you forgot to mark a critical bug fix as mandatory, you want to increase the rollout percentage of an update). You can easily do this by running the following command:
appcenter codepush patch -a <ownerName>/<appName> <deploymentName> <existing-release-label>
[-r|--rollout <rolloutPercentage>]
[-d|--description <description>]
[-t|--target-binary-version <targetBinaryVersion>]
[-a|--app <ownerName>/<appName>]
[--disable-telemetry]
[-v|--version]
Note
This command doesn't allow modifying the actual update contents of a release (for example, www folder of a Cordova app). If you want to respond to a release that has been identified as being broken, you should use the rollback command to immediately roll it back, and then if necessary, release a new update with the appropriate fix when it's available.
Aside from the <ownerName>/<appName> and deploymentName, all parameters are optional, and so, you can use this command to update a single attribute or all of them at once. Calling the patch command without specifying any attribute flag will result in a no-op.
# Mark the latest production release as mandatory
appcenter codepush patch -a <ownerName>/MyApp-iOS Production -m
# Increase the rollout for v23 to 50%
appcenter codepush patch -a <ownerName>/MyApp-iOS Production v23 -rollout 50%
Label parameter
Indicates which release (for example, v23) you want to update within the specified deployment. If omitted, the requested changes will be applied to the latest release in the specified deployment. To look up the label for the release you want to update, you can run the appcenter codepush deployment history command and refer to the Label column.
Mandatory parameter
It's the same parameter as the one described in the above section, and allows you to update whether the release should be considered mandatory or not. Pay attention that --mandatory and --mandatory true are equivalent, but the absence of this flag isn't equivalent to --mandatory false. If the parameter is omitted, no change will be made to the value of the target release's mandatory property. Set this parameter to --mandatory false to explicitly make a release optional.
Description parameter
It's the same parameter as the one described in the above section, and allows you to update the description for the release (for example, you made a typo when releasing, or you forgot to add a description at all). If this parameter is omitted, no change will be made to the value of the target release's description property.
Disabled parameter
It's the same parameter as the one described in the above section, and allows you to update whether the release should be disabled or not. Pay attention --disabled and --disabled true are equivalent, but the absence of this flag isn't equivalent to --disabled false. If the parameter is omitted, no change will be made to the value of the target release's disabled property. Set this parameter to --disabled false to explicitly make a release acquirable, if it was previously disabled.
Rollout parameter
It's the same parameter as the one described in the above section, and allows you to increase the rollout percentage of the target release. This parameter can only be set to an integer whose value is greater than the current rollout value. Additionally, if you want to "complete" the rollout, and make the release available to everyone, you can set this parameter to --rollout 100. If this parameter is omitted, no change will be made to the value of the target release's rollout parameter.
Additionally, as mentioned above, when you release an update without a rollout value, it's treated equivalently to setting the rollout to 100. If you released an update without a rollout, you can't change the rollout property of it via the patch command since that would be considered lowering the rollout percentage.
Target binary version parameter
It's the same parameter as the one described in the above section, and allows you to update the semver range that indicates which binary versions a release is compatible with. This can be useful if you made a mistake when originally releasing an update (for example, you specified 1.0.0 but meant 1.1.0) or you want to increase or decrease the version range that a release supports (for example, you discovered that a release doesn't work with 1.1.2 after all). If this parameter is omitted, no change will be made to the value of the target release's version property.
# Add a "max binary version" to an existing release
# by scoping its eligibility to users running >= 1.0.5
appcenter codepush patch -a <ownerName>/MyApp-iOS Staging -t "1.0.0 - 1.0.5"
Promoting Updates
Once you've tested an update against a specific deployment (for example, Staging), and you want to promote it "downstream" (for example, dev->staging, staging->production), you can use the following command to copy the release from one deployment to another:
appcenter codepush promote -a <ownerName>/<appName> -s <sourceDeploymentName> -d <destDeploymentName>
[-s|--source-deployment-name <sourceDeploymentName>]
[-d|--destination-deployment-name <destDeploymentName>]
[-t|--target-binary-version <targetBinaryVersion>]
[-r|--rollout <rolloutPercentage>]
[--disable-duplicate-release-error]
[--description <description>]
[-a|--app <ownerName>/<appName>]
[--disable-telemetry]
The promote command creates a new release for the destination deployment, which includes the exact code and metadata (description, mandatory, and target binary version) from the latest release of the source deployment. While you could use the release command to "manually" migrate an update from one environment to another, the promote command has the following benefits:
It's quicker, since you don't have to reassemble the release assets you want to publish or remember the description/binary version that's for the source deployment's release.
It's less error-prone, since the promote operation ensures that the exact thing that you already tested in the source deployment (for example,
Staging) will become active in the destination deployment (for example,Production).
We recommend that all users take advantage of the automatically created Staging and Production environments, and do all releases directly to Staging, and then promote from Staging to Production after the appropriate testing.
Description parameter
It's the same parameter as the one described in the above section, and allows you to override the description that will be used for the promoted release. If unspecified, the new release will inherit the description from the release being promoted.
Disabled parameter
It's the same parameter as the one described in the above section, and allows you to override the value of the disabled flag that will be used for the promoted release. If unspecified, the new release will inherit the disabled property from the release being promoted.
Mandatory parameter
It's the same parameter as the one described in the above section, and allows you to override the mandatory flag that will be used for the promoted release. If unspecified, the new release will inherit the mandatory property from the release being promoted.
No duplicate release error parameter
It's the same parameter as the one described in the above section.
Rollout parameter
It's the same parameter as the one described in the above section, and allows you to specify whether the newly created release should only be made available to a portion of your users. Unlike the other release metadata parameters (for example, description), the rollout of a release isn't carried over/inherited as part of a promote, and so, you must explicitly set this if you don't want the newly created release to be available to all of your users.
Target binary version parameter
It's the same parameter as the one described in the above section, and allows you to override the target binary version that will be used for the promoted release. If unspecified, the new release will inherit the target binary version property from the release being promoted.
# Promote the release to production and make it
# available to all versions using that deployment
appcenter codepush promote -a <ownerName>/MyApp-iOS -s Staging -d Production -t "*"
Rolling Back Updates
A deployment's release history is immutable, so you can't delete or remove an update once it's been released. However, if you release an update that's broken or contains unintended features, it's easy to roll it back using the rollback command:
appcenter codepush rollback <ownerName>/<appName> <deploymentName>
appcenter codepush rollback -a <ownerName>/MyApp-iOS Production
Executing this command creates a new release for the deployment that includes the exact same code and metadata as the version prior to the latest one. For example, imagine that you released the following updates to your app:
| Release | Description | Mandatory |
|---|---|---|
| v1 | Initial release! | Yes |
| v2 | Added new feature | No |
| v3 | Bug fixes | Yes |
If you ran the rollback command on that deployment, a new release (v4) would be created that included the contents of the v2 release.
| Release | Description | Mandatory |
|---|---|---|
| v1 | Initial release! | Yes |
| v2 | Added new feature | No |
| v3 | Bug fixes | Yes |
| v4 (Rollback from v3 to v2) | Added new feature | No |
End users that already acquired v3 would now be "moved back" to v2 when the app does an update check. Additionally, any users that were still running v2, and therefore, had never acquired v3, wouldn't receive an update since they're already running the latest release (this is why our update check uses the package hash in addition to the release label).
If you want to roll back a deployment to a release other than the previous (for example, v3 -> v2), you can specify the optional --target-release parameter:
appcenter codepush rollback -a <ownerName>/MyApp-iOS Production --target-release v34
Note
The release produced by a rollback will be annotated in the output of the deployment history command to help identify them more easily.
Viewing Release History
You can view a history of the 50 most recent releases for a specific app deployment using the following command:
appcenter codepush deployment history -a <ownerName>/<appName> <deploymentName>
The history will display all attributes about each release (for example, label, mandatory) as well as indicate if any releases were made because of a promotion or a rollback operation.
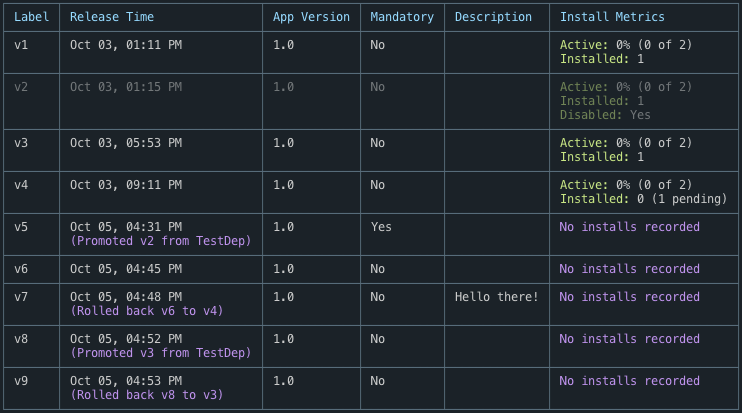
Additionally, the history displays the install metrics for each release. You can view the details about how to interpret the metric data in the documentation for the deployment list command above.
Clearing Release History
You can clear the release history for a deployment using the following command:
appcenter codepush deployment clear -a <ownerName>/<appName> <deploymentName>
After running this command, client devices configured to receive updates using its associated deployment key will no longer receive the updates that have been cleared. This command is irreversible, and so shouldn't be used in a production deployment.
Code Signing
What is it?
Code signing is a way of creating digital signatures for bundles that can later be validated on the client-side prior to installation.
Why do we need it?
Developers want to know that the code they ship is the code that they wrote. Code signing is the primary mechanism for providing such assurance and can help mitigate or eliminate a whole class of man-in-the-middle attacks.
How does it work?
First, the developer generates an asymmetric key pair: the private key will be used for signing bundles; the public key for bundle signature verification. The CodePush CLI then uses the private key to sign bundles during release, release-react and release-cordova commands. The public key is shipped with the mobile application. Control over the generation and management of keys is in the hands of the developer.
At the end of release command, the CLI computes the bundle's content hash and places this value into a JWT signed with the private key. When the CodePush plugin downloads a bundle to a device, it checks the .codepushrelease file containing the JWT and validates the JWT signature using the public key. If validation fails, the update isn't installed.
Requirements for using this feature
If you're planning to use this feature, do the following steps:
Produce new binary update including
- updated CodePush plugin supporting Code Signing
- configure your code-push sdk to use your public key (refer relevant React Native SDK (iOS, Android) or Cordova SDK sections for details)
Produce a new CodePush update that targets the new binary version and specifies a
--private-key-path(or-k) parameter value
Refer to our compatibility tables to identify if code-signing feature is supported within your SDK/CLI:
| CodePush SDK | Version from which Code Signing is supporting | Supported Platforms | Minimal CodePush CLI version required |
|---|---|---|---|
react-native-code-push |
5.1.0 | Android, iOS | 2.1.0 |
cordova-plugin-code-push |
1.10.0 | Android, iOS | 2.1.2 |
Key generation
Code signing supports PEM encoded RSA keys (non-certificates) for signing. You can generate them via openssl as shown below:
# generate private RSA key and write it to private.pem file
openssl genrsa -out private.pem
# export public key from private.pem into public.pem
openssl rsa -pubout -in private.pem -out public.pem
Generated keys example:
# public key
-----BEGIN PUBLIC KEY-----
MIIBIjANBgkqhkiG9w0BAQEFAAOCAQ8AMIIBCgKCAQEA4moC3GsqF7YISFMQ0fnU
0rUF2xhxNqSGx9/GTxCynsQhR3hceroDXj3rAOTxnNkePB27uZfRDHrH3/LLoj9V
k2ghKRtfjDwXa85uDK8slSQDB9ZlD1TLQEJDZpKr1OTXY9VwbgtFaotSXoFmG3MO
RQeALCbrAgDxQ5Q2kJn6rfBuBoszfUz1qZqrlrY74Axerv1/UtTjL8uyF5r00Bxj
kvTveC2Pm5A3kq6QANktgfKWy9Ugs/4ykZF7fxfH+ukJW+iXwLACrdfzhegg/41H
5w06m30h0jqhIBZ3nbj5MN+qVbANHJMjz+fXqXx1Ovr1DfGtdKOku/BTWDxojCl1
iwIDAQAB
-----END PUBLIC KEY-----
# private key
-----BEGIN RSA PRIVATE KEY-----
MIIEowIBAAKCAQEA4moC3GsqF7YISFMQ0fnU0rUF2xhxNqSGx9/GTxCynsQhR3hc
eroDXj3rAOTxnNkePB27uZfRDHrH3/LLoj9Vk2ghKRtfjDwXa85uDK8slSQDB9Zl
D1TLQEJDZpKr1OTXY9VwbgtFaotSXoFmG3MORQeALCbrAgDxQ5Q2kJn6rfBuBosz
fUz1qZqrlrY74Axerv1/UtTjL8uyF5r00BxjkvTveC2Pm5A3kq6QANktgfKWy9Ug
s/4ykZF7fxfH+ukJW+iXwLACrdfzhegg/41H5w06m30h0jqhIBZ3nbj5MN+qVbAN
HJMjz+fXqXx1Ovr1DfGtdKOku/BTWDxojCl1iwIDAQABAoIBAQCdwf/8VS8fFlbv
DfHKXKlNp5RM9Nrtl/XRjro+nQPYXBBUHClT2gg+wiXcmalAAIhwmscSqhWe/G4I
PMRmaHrYGtYALnKE49nt5AgKDoSh5lW2QExqQkrcm08bSVcxH8J0bWPJSVE0y564
+rCKr8BhmLhWC0f0PXPeAoeCeceRKYX2oDgO8A0yZRSQUdRWiXOiQ4mUQ3IPCmBc
gD1JJNZ5kR4O904PZz5pbgyvN2t5BKOgLKq+x+8Pa8Rb21rFZKMHO8W04oKaRiGs
f4xwOBAWDOfzDKJzT5xepcPyycgjxcuvyKB2g8biWnDGGOTxDgqMX+R4XeP1aISC
h9bzfRoBAoGBAPREuPhIXRJOsIgSWAAiC5vhLZ9wWELWG95eibQm2SfpY4F0sPpE
lNQJ4yzC7J4BiApFzs1yxwwRmgpVd+wF9iMb4NSzaiTM7fju/Xv4aGhBqRXEokGF
v3QxIlbAwBqeL0rJAAadjbUTTO/u6sC80LI3bfPrn/z1hupZQGR559gjAoGBAO1J
xQ2ODVS4dSH2P+Ocd9LiUBPGyV97+MFixh6z1c2Fd3bNuiIhCxkrng45Dq0CkX84
nPUvtYxEQZoFvyB7gAm0SVlLHnJwBiq+Mp9g0UXSy6rZbjhiFkQs1W/W+Z2OIDsC
y+uXZT7No/J9VyjdrWzZJaBImO8/E4NONXWn8M95AoGACH97j+e0lTZ3ncRFm3uT
u9CRrcJSz8BzJ8FSORpA48qS06YjohFQvC+734rIgJa9DN5w22Tq19ik60cd7PAo
KACISd4UC0O147ssxmtV9oqSP1ef7XehuYEcGLiL9mEadBeaEKDalToeqxo8wIfR
GuIiySGhZ0ODdhO00coL7tECgYBargddD70udDNnICj4PbJY5928QQpxr/m3RZz6
3LTHDstBnosUQdZw7wc+3jUqjsG1gZgR5wKVMPx09N8+dZPPoZMqSZfAGelxajAE
UkaHTXBBwUfqyilCMnP6gofv2wGcK4xsYvXxEzslDxtA5b5By5Yic7vmKg+17Sxm
4yAW2QKBgDyEUzXq3Rrm7ZT720pPhuQDDSO0eHe1L1MUjTRsJ96GkIl0iqQCVgK8
A/6rFFTEeVf8L6GNMTwdtnDFz/CqIU+K1X4HLXmUY2suffWVxZ4KYqiEszCbyrdO
puayMcrx2unhKQyDYjUvD8GxHyquA+p52KDke2TkKfDxfzv0WOE1
-----END RSA PRIVATE KEY-----
Releasing signed update
To release signed update, you should use --private-key-path (or -k) option for release or release-react command.