Gebruik uw snelle acties in Copilot Studio
Gebruik prompt in Copilot Studio natuurlijke taalacties als copilootextensies. Bij deze acties worden de generatieve AI-modellen van AI Builder en begrip van natuurlijke taal gebruikt om specifieke scenario's voor uw copiloten aan te pakken. Dit betekent dat u de mogelijkheden van uw copiloten kunt uitbreiden door eenvoudigweg natuurlijke taalgebaseerde promptacties te creëren.
In dit artikel worden de drie manieren uitgelegd waarop u copiloten kunt uitbreiden met snelle acties:
- Snelle actie: Breid Microsoft-copiloten uit met snelle acties op basis van natuurlijke taal.
- onderwerp node: U bepaalt hoe uw aangepaste copiloot reageert in een semi-gescript gesprek.
- AI-invoegtoepassing: Roep de prompt aan op basis van de vraag van de gebruiker via een AI-invoegtoepassing.
Belangrijk
Om uw prompt in een copiloot te gebruiken, moet u deze maken vanuit Copilot Studio.
Vereisten
- Een omgeving die op de lijst met beschikbare regio's staat.
- Minimaal een van de volgende licenties: Power Apps, Power Automate of Copilot Studio.
- Een database die is geïnstalleerd op de guide. Microsoft Dataverse
- Een gemaakte of toegankelijke Dataverse tabel met gegevens.
- (Als u geen Copilot Studio licentie hebt) Een AI Builder add-on.
Een promptactie maken
Snelle acties zijn een van de manieren om Microsoft Copilots uit te breiden. Ze doen dit door bedrijfsspecifieke, natuurlijke taalacties te creëren. De acties worden door het GPT-model geïnterpreteerd om de benodigde actie uit te voeren zoals aangegeven. Deze acties zijn verpakt in een AI-invoegtoepassing-definitie, die copiloten tijdens runtime kunnen aanroepen wanneer een overeenkomende intentie of uiting wordt aangetroffen.
Meld u aan bij Copilot Studio.
Selecteer Maken in het navigatiemenu aan de linkerkant.
Selecteer Nieuwe Microsoft Copilot actie>Copiloot voor Microsoft 365>Nieuwe actie>Prompt.
De wizard Een promptactie toevoegen wordt geopend.
Gebruik de wizard om een promptactie te maken
De wizard Een promptactie toevoegen is een stapsgewijze handleiding voor het maken van een promptactie.
Voer op het tabblad Actiedetails in de velden Actienaam en Beschrijving een naam en beschrijving voor de actie in.
Copilot gebruikt deze gegevens om een semantische matching van de actie met de gebruikersquery uit te voeren. In het veld Oplossing worden in het vervolgkeuzemenu alle oplossingen in de huidige omgeving weergegeven. Als u een voorkeursoplossing hebt gedefinieerd, wordt deze vooraf geselecteerd. Selecteer anders de oplossing die u wilt gebruiken. Als alternatief kan de wizard een nieuwe oplossing voor deze actie maken.
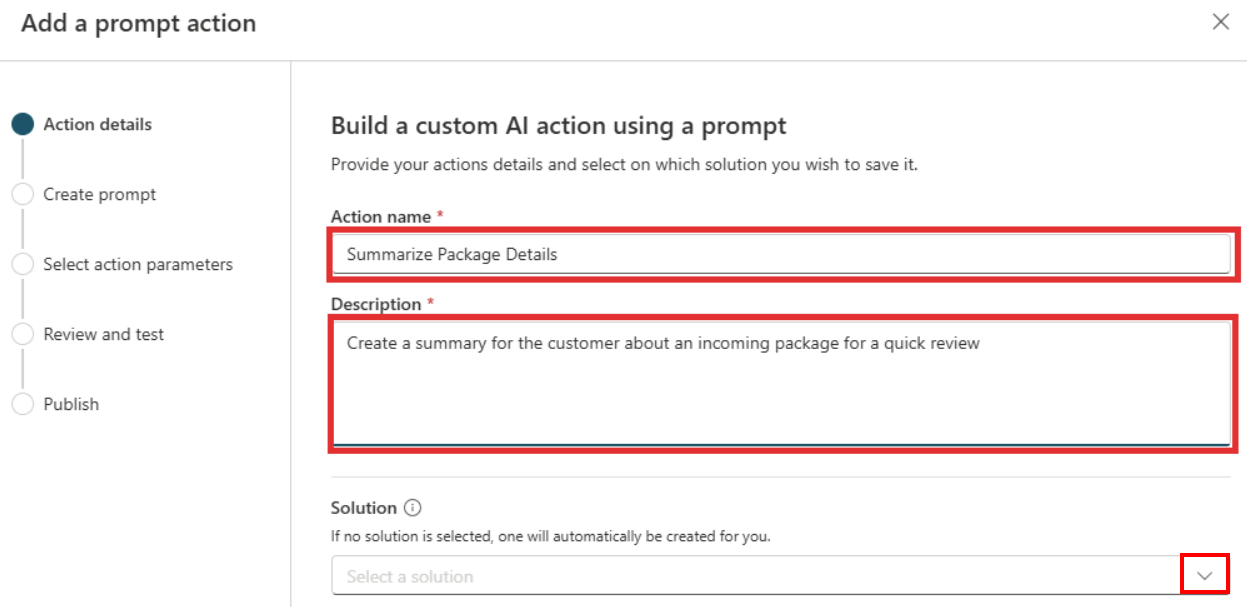
Voer op het tabblad Prompt maken de natuurlijke taalactie in om de taak te beschrijven die u door GPT wilt laten uitvoeren.
Voer in het veld Prompt instructies en gegevens in die worden gebruikt om de respons-gegevens voor het gebruiksscenario te genereren. Voeg invoervariabelen toe om Copilot in staat te stellen belangrijke informatie tijdens de uitvoering door te geven aan de promptactie. U kunt uw eigen instructies schrijven of beginnen met een van de bestaande sjablonen. Voorbeelden van prompts zijn
Summarize text,Extract information from textenClassify text.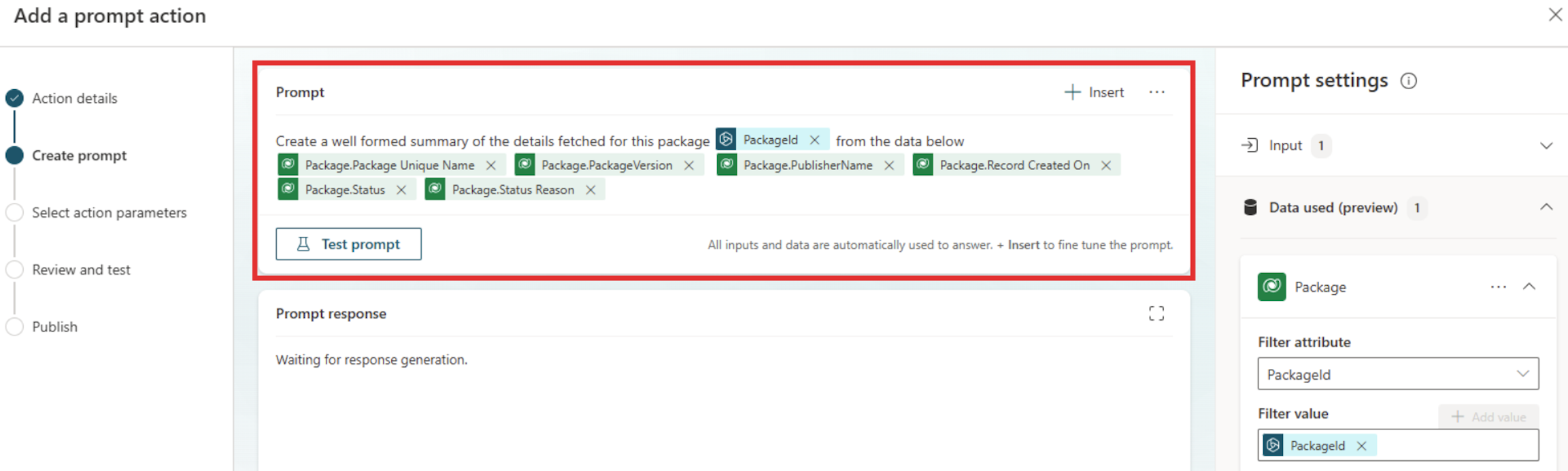
Om uw prompt uit te proberen, selecteert u Testprompt. Uw prompt wordt gegenereerd en weergegeven in het veld Prompt respons . Mogelijk moet u uw prompt herzien en herhalen om aan uw behoeften te voldoen.
Wanneer u tevreden bent over de promptrespons, selecteert u Aangepaste prompt opslaan.
Voer op het tabblad Actieparameters selecteren beschrijvingen in voor de invoer- en uitvoervariabelen. Met stap zorgt u ervoor dat beschrijvende namen worden geselecteerd, zodat Copilot deze vooraf kan invullen met informatie uit de uitlatingen van de gebruiker en de uitvoer van de promptactie kan gebruiken.
- Voeg in de sectie Invoerparameters de invoervariabelen toe die de promptactie nodig heeft om de respons te genereren. Dit zijn de variabelen die u tijdens runtime aan de promptactie wilt doorgeven. U kunt meerdere invoervariabelen toevoegen.
- Voeg in de sectie Uitvoerparameters de uitvoervariabelen toe die de promptactie genereert. Dit zijn de variabelen die u tijdens runtime van de promptactie wilt ontvangen.
Op het tabblad Beoordelen en testen test een Copilot-ontwikkelaar de prompt-plug-in door deze te sideloaden in Copilot Microsoft 365.
Als u de invoegtoepassing voor prompts wilt testen, selecteert u Actie testen.
Wanneer deze klaar is om getest te worden in Copilot voor Microsoft 365, selecteert u Openen om te testen.
Nadat u de prompt hebt getest en hebt gecontroleerd of deze naar behoren functioneert, selecteert u Publiceren.
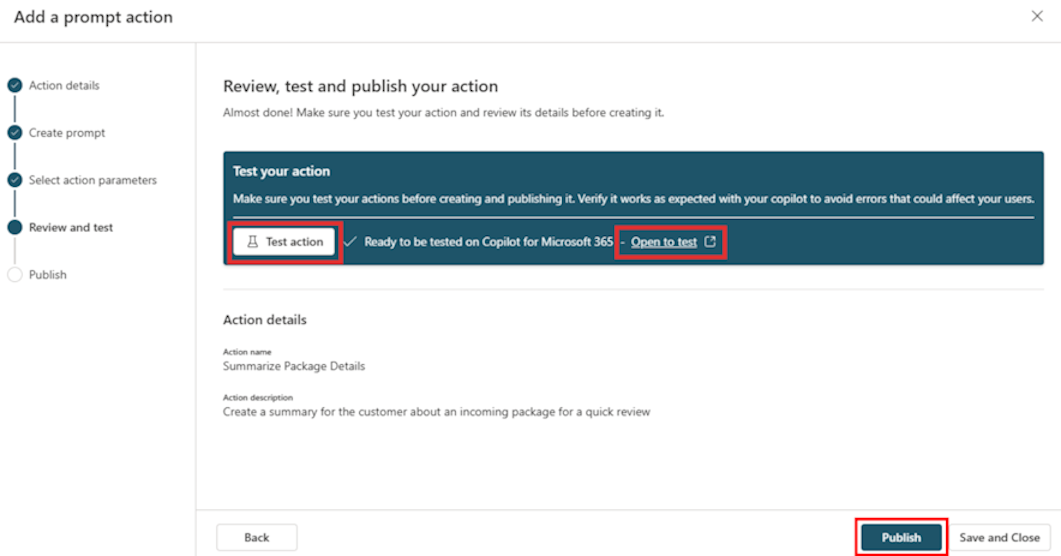
Om te bevestigen dat uw actie is gepubliceerd, controleert u of dit bericht wordt weergegeven op het tabblad Publiceren : Uw promptactie is nu gepubliceerd naar Copilot voor Microsoft 365.
Het kan enkele minuten duren voordat uw actie in copilot-ervaringen wordt weergegeven. U kunt informatie bekijken over het gebruiken en beheren van acties in Copilot voor Microsoft 365.
Voeg een prompt toe aan een onderwerp-knooppunt
Om de reacties van de copiloot in een semi-gescript gesprek te guide, voegt u een prompt toe aan een onderwerp-knooppunt. Nadat u uw aangepaste copiloot hebt gemaakt, kunt u een knooppuntprompt invoegen in een onderwerp.
Selecteer in het navigatiemenu aan de linkerkant Copiloten en selecteer vervolgens uw aangepaste copiloot.
Selecteer in het menu bovenaan het scherm Onderwerpen>Voeg een onderwerp toe.
Selecteer Van leeg>Knooppunt toevoegen.
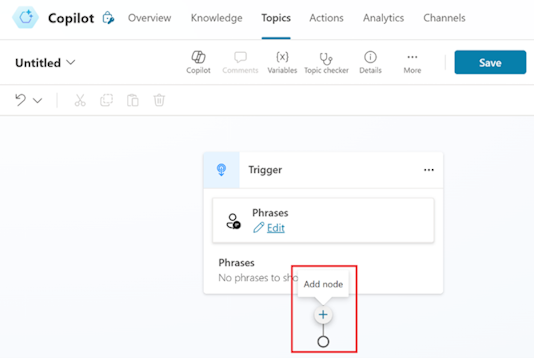
Selecteer in het vervolgkeuzemenu Een knooppunt toevoegen de optie Een actie aanroepen>Een prompt maken (op het tabblad Basisacties ). U kunt ook een bestaande prompt uit het pop-upmenu selecteren als een actieknooppunt voor de huidige onderwerp.
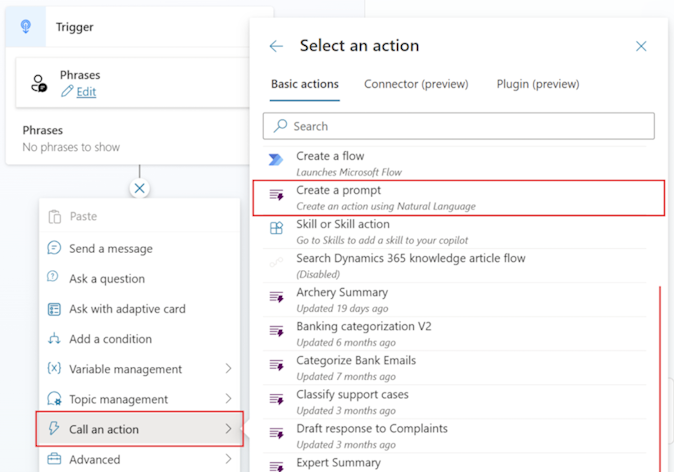
Voer in het veld Prompt de promptinstructies, grondgegevens (indien nodig) en invoervariabelen in die relevant zijn voor het gebruiksscenario.
Om de uitvoer van uw prompt te testen, selecteert u Testprompt. Hiermee wordt gewaarborgd dat de reacties voldoen aan de doelstellingen van deze actie. Geef voorbeeldinvoergegevens die sterk lijken op de gegevens die Copilot aan deze promptactie doorgeeft.
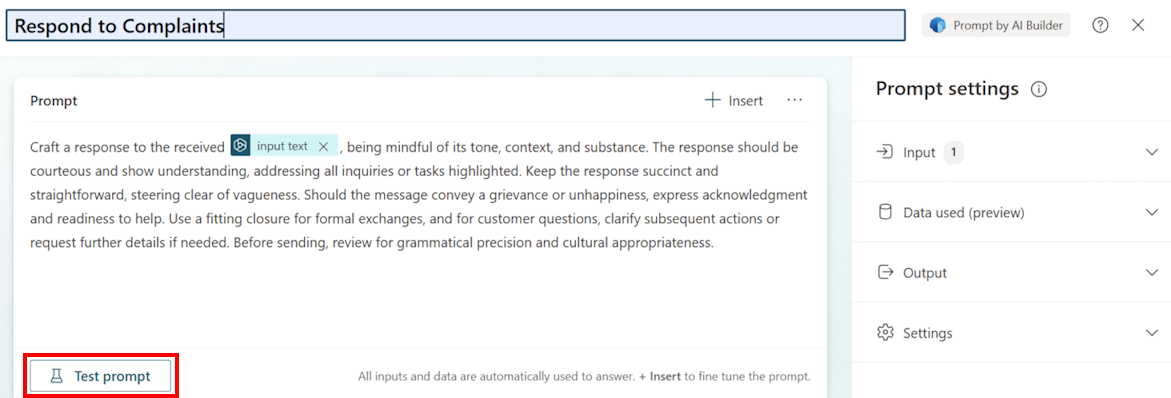
Om de actie te voltooien en op te slaan, selecteert u Opslaan aangepaste prompt. Er wordt een nieuw knooppunt toegevoegd aan de onderwerp-workflow.
Verbinden de invoer- en uitvoerparameters van het promptactieknooppunt met invoer- en uitvoervariabelen in onderwerp.
Om er zeker van te zijn dat uw nieuw bewerkte onderwerp aan de verwachting voldoet, slaat u deze op en test u deze.
Voeg een prompt toe aan een AI-invoegtoepassing
Als u wilt dat Copilot op basis van de vraag van de gebruiker beslist of de prompt moet worden aangeroepen, kunt u een prompt toevoegen via AI-invoegtoepassing.
Voer stap 1 tot en met 3 uit in Een prompt toevoegen aan een onderwerp-knooppunt.
Selecteer in het vervolgkeuzemenu Knooppunt toevoegen de optie Een actie aanroepen>Een invoegtoepassingsactie (preview) toevoegen (op het tabblad Plug-in (preview) ).
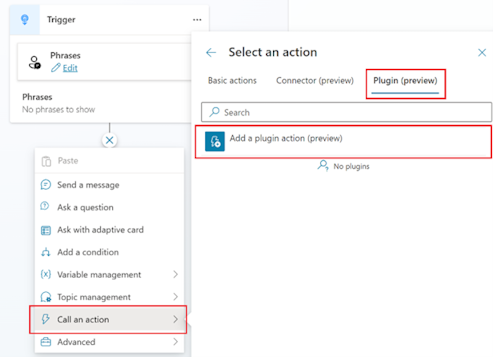
Zoek in het scherm stap 1 van 3: Kies een actie naar uw prompt in het veld Ontdek een actie en selecteer deze.
Selecteer Voltooien.
Gerelateerde informatie
- Probeer de prompt builder
- Snelle engineering guide
- gebruik prompts om uw copiloot specifieke taken te laten uitvoeren
- Hoe je onderwerpen gebruikt in een aangepaste copiloot in Copilot Studio
- Genereer inhoud of extraheer inzichten met AI Builder prompts
- Maak AI-invoegtoepassing-acties voor Microsoft Copilot (preview)