Uw prompt gebruiken in Power Apps
Dankzij een aangepaste prompt in Power Apps kunnen makers aangepaste generatieve AI-mogelijkheden in hun apps opnemen en zo aan hun zakelijke behoeften voldoen met de modernste intelligentie.
Nadat u uw prompts hebt gemaakt en getest met de promptbuilder, kunt u ze in uw toepassing gebruiken door ze aan te roepen via Power Fx Functies. Aangepaste prompts kunnen worden aangeroepen als Power Fx-functieaanroepen, waardoor u AI-mogelijkheden naadloos in uw toepassing kunt integreren.
Belangrijk
- AI Builder-prompts worden uitgevoerd met GPT-4o Mini- en GPT-4o-modelversies mogelijk gemaakt door Azure OpenAI Service.
- Deze mogelijkheid is beperkt tot bepaalde regio's.
- Deze mogelijkheid kan onderworpen zijn aan gebruikslimieten of capaciteitsbeperking.
Vereiste
U hebt een aangepaste prompt gemaakt.
Een app maken en configureren
Als u een prompt als een Power Fx-functie wilt gebruiken, hoeft u deze alleen maar bij de naam te noemen en de vereiste argumenten door te geven. De functie retourneert vervolgens de respons die door de prompt is gegenereerd. U kunt deze respons indien nodig in uw toepassing gebruiken. Met deze eenvoudige aanpak kunt u de kracht van AI benutten zonder dat u complexe code hoeft te schrijven.
Het gebruik van een prompt in een toepassing is vergelijkbaar met het gebruik van een aangepast AI-model. Zodra de prompt is toegevoegd vanuit het menu Gegevens toevoegen, kan deze worden gebruikt als een Power Fx-functie door .Predict aan te roepen met de naam ervan en geef eventuele vereiste argumenten door. De functie retourneert vervolgens de door het GPT-model gegenereerde respons die in uw toepassing kan worden gebruikt. Met deze eenvoudige aanpak kan de kracht van generatieve AI worden benut zonder dat u complexe code hoeft te schrijven.
Aanmelden bij Power Apps.
Selecteer +Maken>Lege app>Maken.
Voer Taak-id in het veld App-naam in.
Selecteer onder de kop indeling Telefoon.
Selecteer Maken.
Selecteer in het linkerdeelvenster Gegevens>+Gegevens toevoegen>uw aangepaste prompt.
In het volgende voorbeeld ziet u een aangepaste prompt met de naam Taak-id.
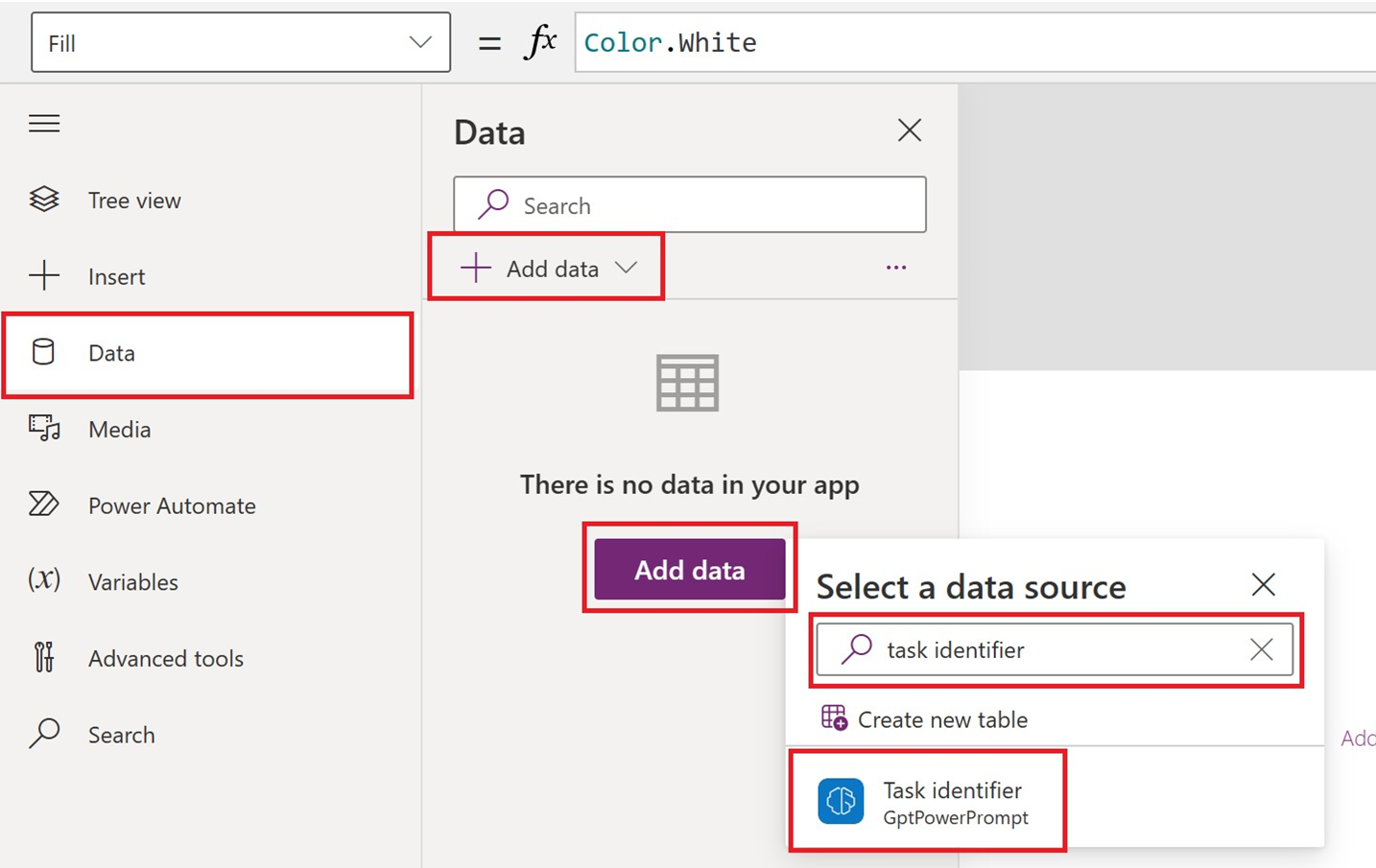
Doe het volgende in het menu bovenaan de pagina:
- Selecteer +Invoegen>Tekstinvoer.
- Selecteer +Invoegen>Knop.
- Selecteer +Invoegen>Tekstlabel.
Pas het formaat van Tekstinvoer en Tekstlabel dienovereenkomstig aan.
Selecteer in het linkerdeelvenster Knop1>OnSelect (de eigenschap).
Voer in de formulebalk
Set(result, 'Task identifier'.Predict(TextInput1.Text));in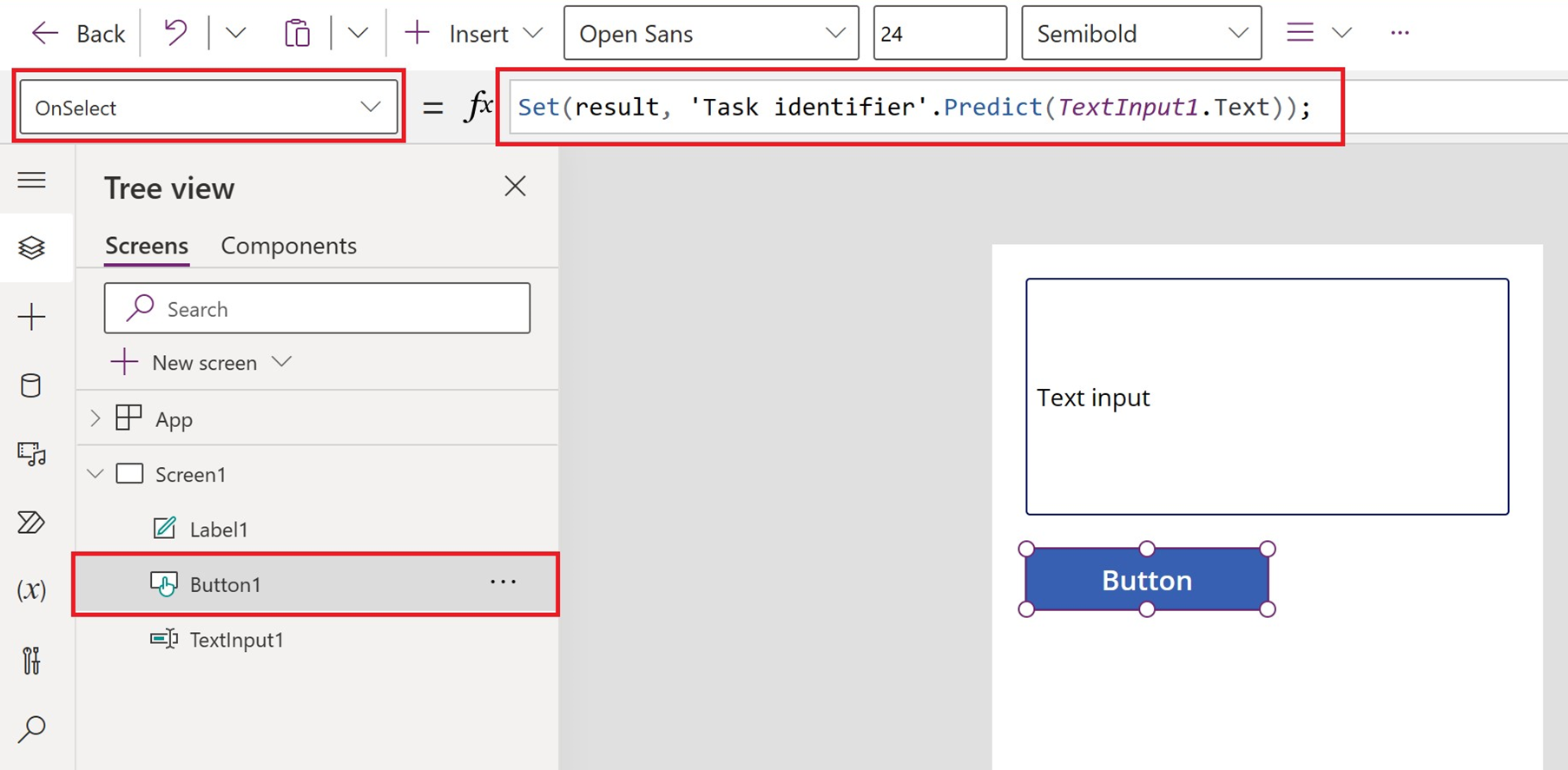
Selecteer in het linkerdeelvenster label1>Text (de eigenschap).
Voer in de formulebalk
result.textinSelecteer Opslaan.
Uw app testen
- Selecteer de afspeelknop in het menu bovenaan de pagina.
- Voer uw tekst in het scherm Tekstinvoer in.
- Controleer de AI-tekst die in het tekstlabel is gegenereerd.