Uw aangepast objectdetectiemodel bouwen
Meld u aan bij Power Apps of Power Automate.
Selecteer in het linkerdeelvenster ... Meer>AI-hub.
Selecteer onder Een AI-mogelijkheid ontdekken de optie AI-modellen.
(Optioneel) Als u AI-modellen permanent in het menu wilt houden voor gemakkelijke toegang, selecteert u het punaisepictogram.
Selecteer Afbeeldingen>Objectdetectie: detecteer aangepaste objecten in afbeeldingen.
Selecteer Aangepast model maken.
Het modeldomein selecteren
Het eerste wat u doet wanneer u een AI Builder-objectdetectiemodel maakt, is het domein hiervoor te definiëren. Het domein optimaliseert het model voor specifieke gebruiksscenario's. Er zijn drie domeinen:
- Gemeenschappelijke objecten: de standaardwaarde. Gebruik deze als uw gebruiksscenario niet past in de onderstaande specifieke toepassingen.
- Objecten in winkelrekken: detecteert producten die dicht opeengepakt in planken liggen.
- Merklogo's: geoptimaliseerd voor logodetectie.
Selecteer een model voor uw domein en selecteer Volgende.
Notitie
Domeinspecifieke objectdetectie gebruikt meer AI Builder-credits dan gewone objectdetectie, en is daardoor duurder in het gebruik. Om de impact van het gebruik van domeinspecifieke versus gemeenschappelijke objecten op uw organisatie te schatten, gebruikt u het AI Builder tarief kaart in Microsoft Power Platform licensing guide (pdf).
Objectnamen verstrekken
Geef vervolgens de namen op van de items die u wilt detecteren. U kunt maximaal 500 objectnamen per model opgeven.
Er zijn twee manieren om objectnamen op te geven:
- Objectnamen rechtstreeks in AI Builder invoeren.
- Namen selecteren uit uw Microsoft Dataverse-tabel.
Belangrijk
Als u de invoermodus wijzigt, verliest u alle bestaande objectnamen. Met andere woorden, als u objectnamen in AI Builder typt en vervolgens overstapt op het selecteren uit een database, worden alle getypte objectnamen en de bijbehorende selectievakjes uit uw model verwijderd. Dit kan niet worden hersteld. Hetzelfde geldt als u van het selecteren van objectnamen uit een database overschakelt naar het typen van objectnamen.
Om objecten te kiezen uit een Dataverse-tabel, kiest u Selecteer uit database boven Kies objecten voor uw model om te detecteren en kiest u vervolgens Selecteer objectnamen. Als u van gedachten verandert voordat u uw tabel selecteert, kunt u Voeg handmatig objecten toe selecteren om terug te schakelen.
Namen invoeren in AI Builder
Als u objectnamen rechtstreeks in AI Builder wilt opgeven, voert u simpelweg de naam in de ruimte in waarin het object wordt gedetecteerd in de afbeelding. Druk vervolgens op Enter of selecteer Nieuw object toevoegen om door te gaan.
- Als u een objectnaam wilt bewerken, selecteert u de objectnaam en brengt u de wijziging aan.
- Als u een objectnaam wilt verwijderen, selecteert u het vuilnisvat-pictogram.
Namen uit een database selecteren
Als uw gegevens niet aanwezig zijn in Dataverse, gaat u naar Vereisten voor informatie over het importeren van gegevens in Dataverse.
Selecteer Selecteren in database om tabellen in uw omgeving weer te geven.
Zoek en selecteer in het deelvenster aan de rechterkant de tabel die uw objectnamen bevat en selecteer deze.
Selecteer de kolom met de namen van uw objecten en kies vervolgens Selecteer kolom.
In de lijst met objecten in de tabel selecteert u de objecten die u wilt detecteren.
Kies onder aan het scherm de optie Volgende.
Upload afbeeldingen
Laten we nu verder gaan met de stap voor het uploaden van afbeeldingen. De afbeeldingen die u eerder hebt verzameld, komen nu goed van pas omdat u ze moet uploaden naar AI Builder.
Bereid uw afbeeldingen voor in de opslaglocatie van waaruit u ze wilt toevoegen. Momenteel kunt u afbeeldingen toevoegen vanuit lokale opslag, SharePoint of Azure Blob Storage.
Zorg ervoor dat uw afbeeldingen het advies voor kwantiteit en kwaliteit volgen.
Selecteer in AI Builder de optie Afbeeldingen toevoegen.
Selecteer de gegevensbron waar uw afbeeldingen zijn opgeslagen en selecteer vervolgens de afbeeldingen die uw objecten bevatten.
Controleer de afbeeldingen die in AI Builder worden weergegeven voordat u ze uploadt. Verwijder afbeeldingen die u wilt uitsluiten uit de selectie.
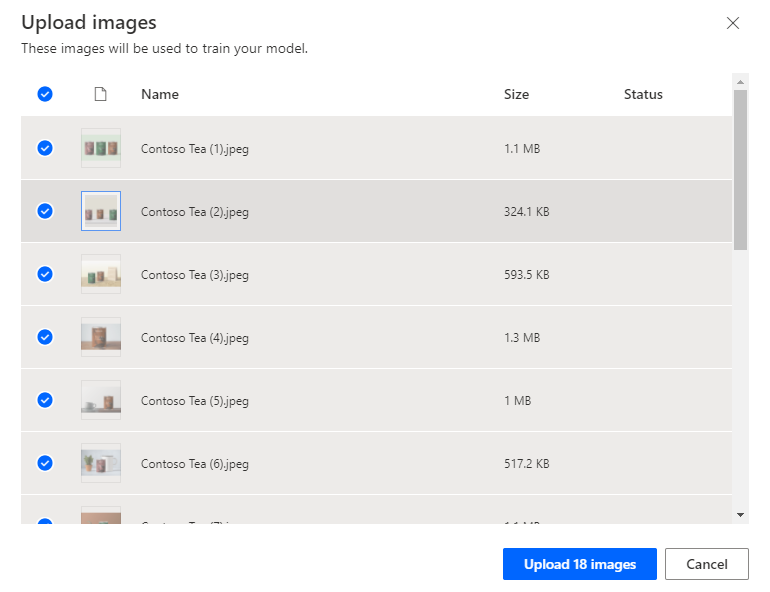
Selecteer Upload<aantal>afbeeldingen.
Selecteer als het uploaden is voltooid Sluiten en selecteer vervolgens Volgende.
Afbeeldingen taggen
In deze sectie wordt het proces van taggen uitgelegd dat een belangrijk onderdeel vormt van objectdetectie. U tekent rechthoeken rond de gewenste objecten en wijst vervolgens een naam toe aan de rechthoek die u met het model wilt laten koppelen aan dit object.
Selecteer op het scherm Objecten in afbeeldingen taggen de eerste afbeelding in de galerie.
Teken een rechthoek rond het object. Houd hiervoor de muisknop ingedrukt, met de cursor in de linkerbovenhoek van het object, en sleep omlaag naar de rechterbenedenhoek van het object. De rechthoek moet het object dat u door het model wilt laten herkennen, volledig omgeven.
Als u een rechthoek hebt getekend, kunt u een naam aan het object koppelen uit de lijst met namen die u al hebt geselecteerd.
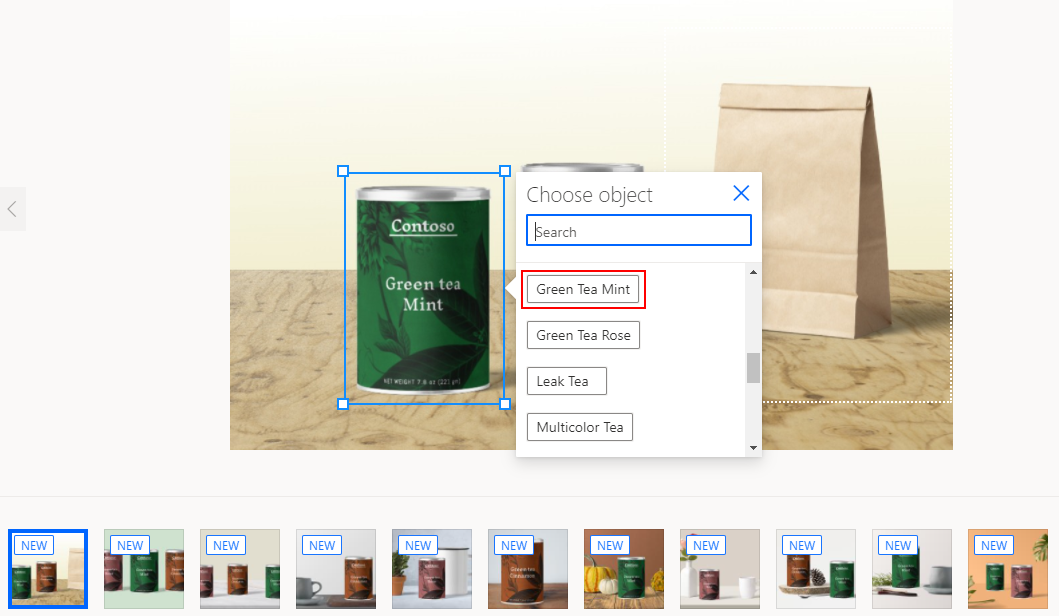
De tag wordt gemaakt wanneer u deze rond een object ziet.
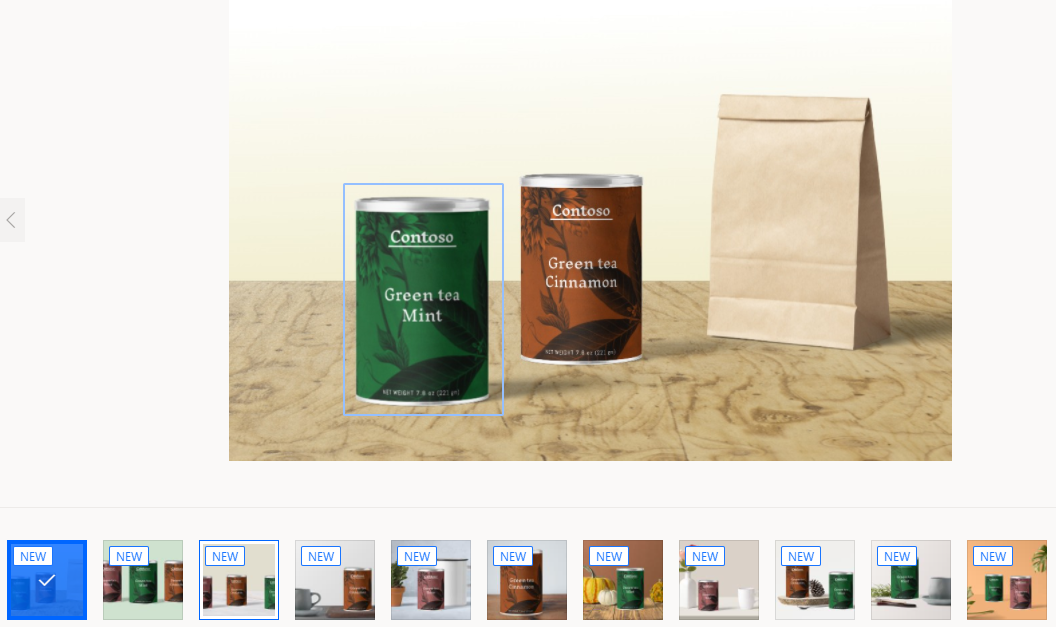
Ga van afbeelding naar afbeelding en voorzie ten minste vijftien afbeeldingen per objectnaam van een tag om een model te bouwen.
Als u klaar bent met het taggen van de afbeeldingen, selecteert u Taggen is voltooid. Uw gegevens worden opgeslagen terwijl u rechthoeken maakt.
In de rasterweergave kunt u een overzicht bekijken van alle tags en afbeeldingen die u hebt gemaakt. Op deze manier kunt u zien hoeveel werk u nog moet doen om verder te kunnen.
U kunt pas verder als u de minimumhoeveelheid inhoud hebt bereikt. Zodra u ten minste vijftien afbeeldingen per objectnaam hebt, kunt u onder aan het scherm de optie Volgende selecteren.
Dat is het! Gefeliciteerd, u hebt een trainingsset voor objectdetectie gemaakt.
Volgende stap
Uw objectdetectiemodel trainen en publiceren