Een aangepast model voor documentverwerking maken
Nadat u de vereisten hebt bekeken, kunt u aan de slag met het maken van uw documentverwerkingsmodel.
Meld u aan bij AI Builder
Meld u aan bij Power Apps of Power Automate.
Selecteer in het linkerdeelvenster ... Meer>AI-hub.
Selecteer onder Een AI-mogelijkheid ontdekken de optie AI-modellen.
(Optioneel) Als u AI-modellen permanent in het menu wilt houden voor gemakkelijke toegang, selecteert u het punaisepictogram.
Selecteer Aangepaste gegevens uit documenten extraheren.
Selecteer Aangepast model maken.
Een stapsgewijze wizard begeleidt u in het proces door u te vragen alle gegevens te vermelden die u uit uw document wilt extraheren. Als u uw model wilt maken met behulp van uw eigen documenten, moet u ervoor zorgen dat u over ten minste vijf voorbeelden beschikt waarvoor dezelfde indeling wordt gebruikt. Als u daar niet over beschikt, kunt u voorbeeldgegevens gebruiken om het model te maken.
Selecteer Trainen.
Test het model door Snelle test te selecteren.
Het type document selecteren
Selecteer bij de stap Documenttype kiezen het type document waarvoor u een AI-model wilt bouwen om gegevensextractie te automatiseren. Er zijn drie opties:
- Documenten met vast sjabloon: deze optie, voorheen bekend als gestructureerd, is ideaal wanneer voor een bepaalde lay-out de velden, tabellen, selectievakjes, handtekeningen en andere items op vergelijkbare plaatsen kunnen worden gevonden. U kunt dit model leren gegevens te extraheren uit gestructureerde documenten met verschillende lay-outs. Dit model heeft een snelle trainingstijd.
- Algemene documenten: deze optie, voorheen bekend als Ongestructureerd, is ideaal voor elk soort document, vooral als er geen vaste structuur is of als het formaat complex is. U kunt dit model leren gegevens te extraheren uit gestructureerde of ongestructureerde documenten met verschillende lay-outs. Dit model is krachtig, maar heeft een lange trainingstijd.
- Facturen: verbeter het gedrag van het vooraf gebouwde factuurverwerkingsmodel door nieuwe velden toe te voegen die moeten worden geëxtraheerd naast de velden die standaard aanwezig zijn, of voorbeelden van documenten die niet correct zijn geëxtraheerd.
De nieuwe modelversie proberen (preview)
Door de schakelaar Probeer de nieuwe modelversie (preview) te selecteren, kunt u de nieuwste preview-modelversie voor vaste sjabloondocumenten, algemene documenten en Facturen uitproberen.
Belangrijk
- De nieuwe modelversie is een previewversie.
- Preview-versies zijn niet bedoeld voor productiegebruik en bieden mogelijk beperkte functionaliteit. Deze versies vallen onder aanvullende gebruiksvoorwaarden en zijn beschikbaar vóór een officiële release, zodat klanten vroeg toegang kunnen krijgen en feedback kunnen geven.
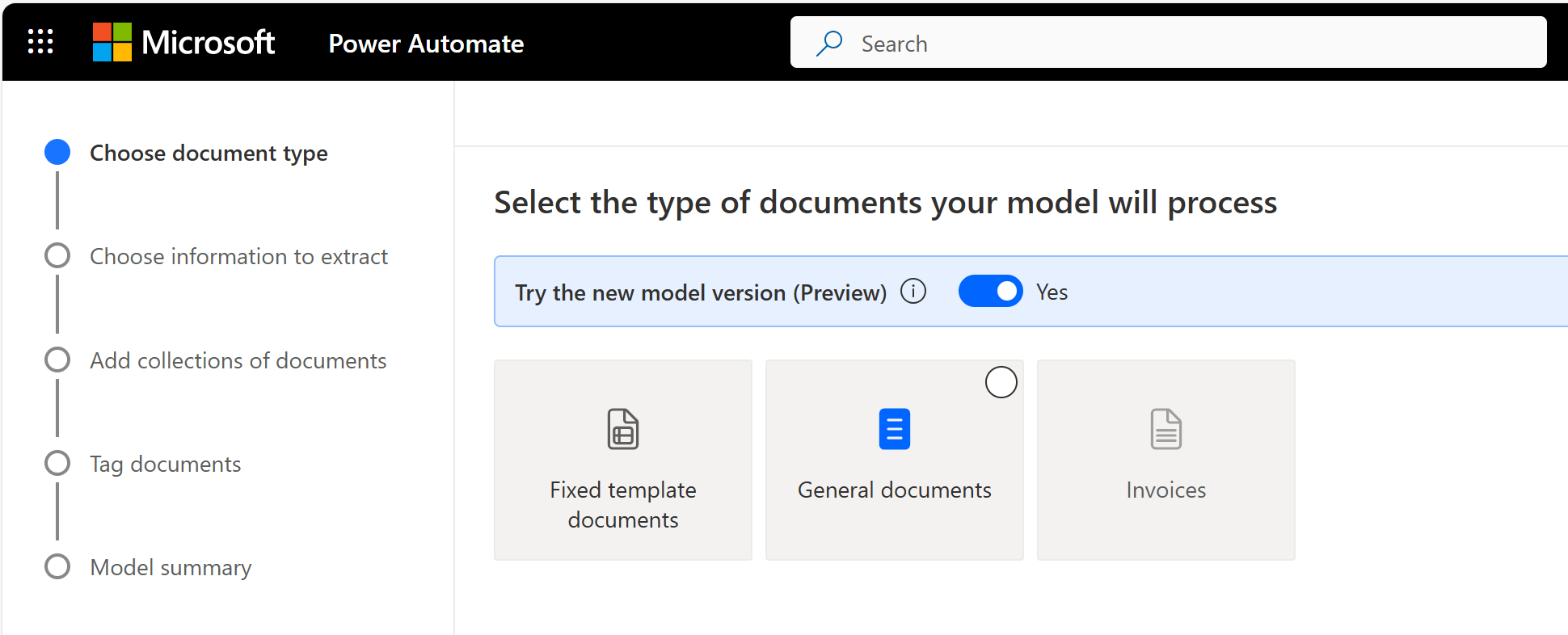
Vereiste
Uw omgeving moet zich in een van de volgende regio's bevinden: Australië, Azië, Canada, Europa, Frankrijk, Duitsland, Japan, India, Noorwegen, Zuid-Afrika, Zuid-Amerika, Zuid-Korea, Zwitserland, de Verenigde Arabische Emiraten en de Verenigde Staten.
Voordelen van het gebruik van het previewmodel
- Verbeterde nauwkeurigheid: Verwacht een hogere nauwkeurigheid bij het extraheren van gegevens.
- Laatste OCR-verbeteringen: Het previewmodel bevat de nieuwste updates voor Optical Character Recognition (OCR). Met deze update worden veelvoorkomende OCR-problemen opgelost, vooral bij het verwerken van complexe tekstformaten zoals streepjescodes, QR-codes en watermerken.
- Betrouwbaarheidsscores voor tabellen: U kunt betrouwbaarheidsscores krijgen voor tabellen, tabelrijen en afzonderlijke tabelcellen
Hoe controleer je de modelversie
U kunt eenvoudig de versie verifiëren die is gebruikt om uw model te trainen en te publiceren. Selecteer Instellingen>Gepubliceerde modelversie>Laatst getrainde modelversie.
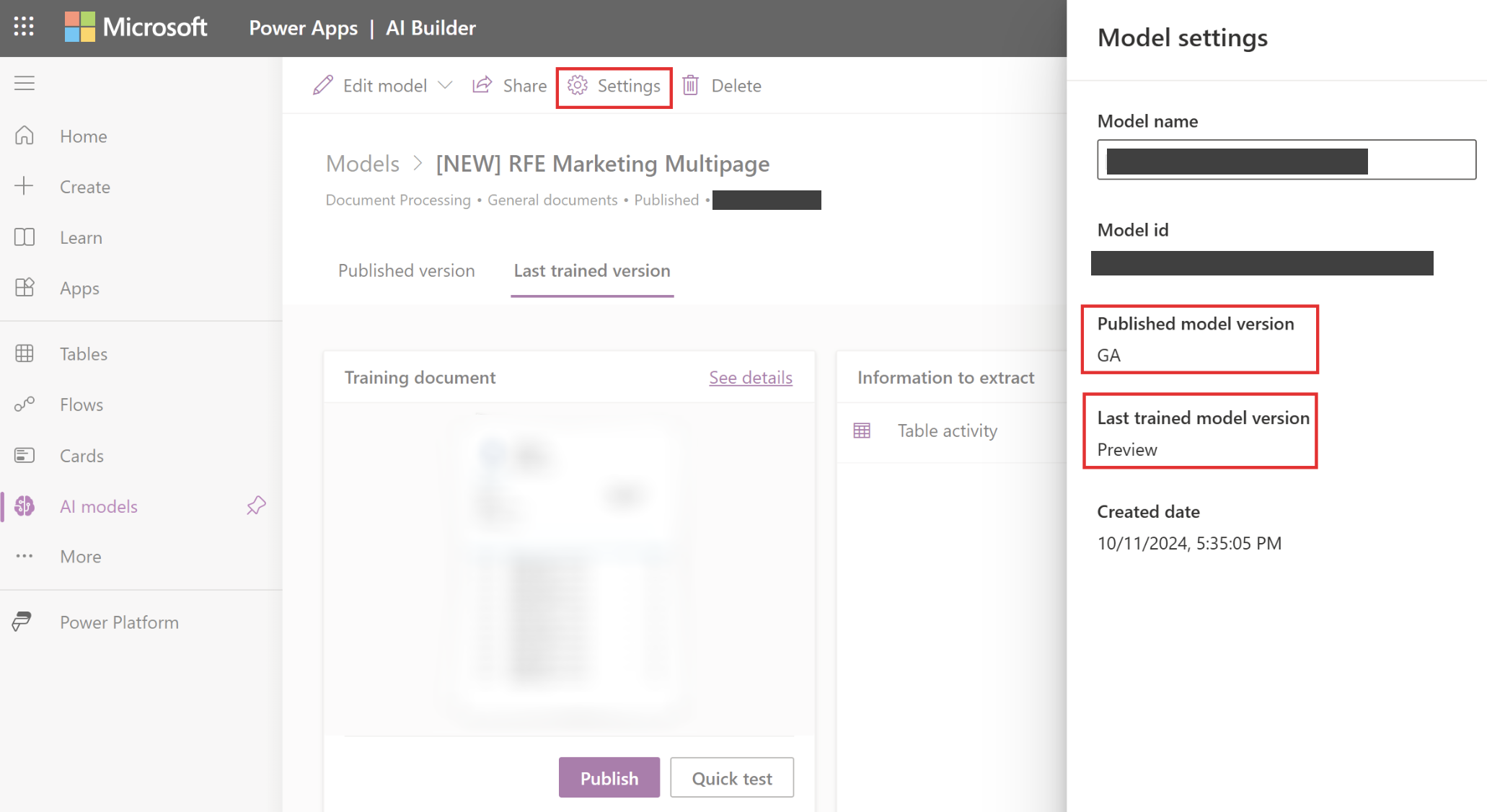
Hoe de modelversie te wijzigen
U kunt de getrainde of gepubliceerde modelversie (preview) bewerken en deze trainen met de algemeen beschikbare (GA) versie.
- Selecteer Model bewerken.
- Selecteer De nieuwe modelversie proberen (preview).
- Selecteer de schakelaar Nee.
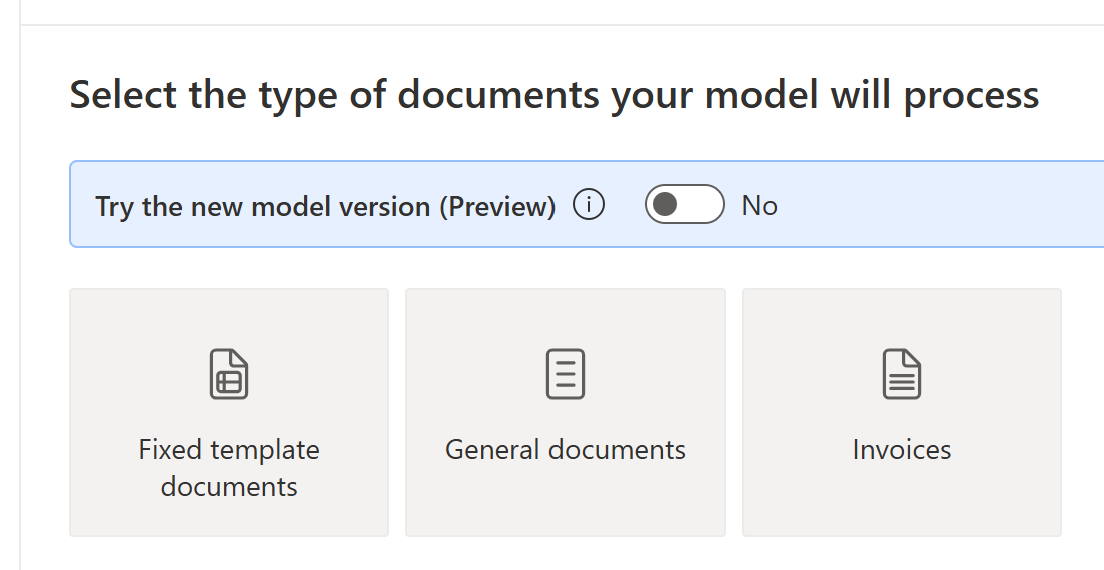
U kunt de getrainde of gepubliceerde versie van het model met algemene beschikbaarheid (GA) bewerken en deze trainen met de modelversie (Preview).
- Selecteer Model bewerken.
- Selecteer De nieuwe modelversie proberen (preview).
- Selecteer de schakelaar Ja.
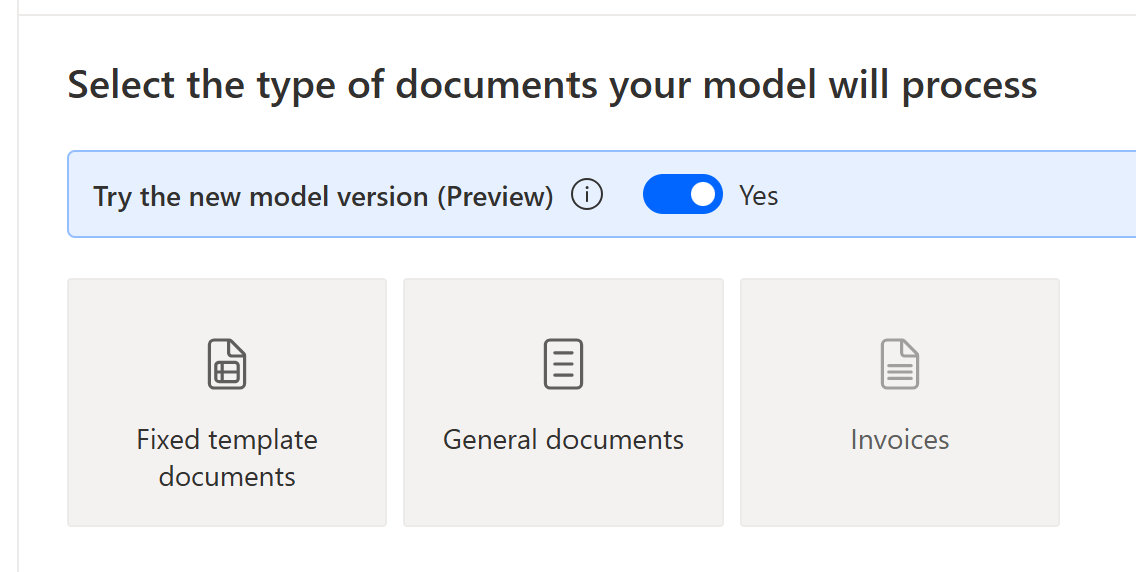
De informatie definiëren die moet worden geëxtraheerd
Definieer op het scherm Te extraheren informatie selecteren de velden, tabellen en selectievakjes die u uw model wilt leren extraheren. Selecteer de knop +Toevoegen om deze te definiëren.
Geef voor elk tekstveld een naam op die u voor het veld in het model wilt gebruiken.
Geef voor elk getalveld een naam op die u voor het veld in het model wilt gebruiken.
Geef ook de punt (.) of komma (,) op als decimaal scheidingsteken.
Geef voor elk datumveld een naam op die u voor het veld in het model wilt gebruiken.
Definieer ook de notatie (Jaar, Maand, Dag) of (Maand, Dag, Jaar) of (Dag, Maand, Jaar).
Geef voor elk selectievakje een naam op die u voor het selectievakje in het model wilt gebruiken.
Definieer afzonderlijke selectievakjes voor elk item dat in een document kan worden aangevinkt.
Geef voor elke tabel de naam van de tabel op.
Definieer ook de verschillende kolommen die het model moet extraheren.
Notitie
Het aangepaste factuurmodel wordt geleverd met standaardvelden die niet kunnen worden bewerkt.
Documenten groeperen op incasso´s
Een verzameling is een groep documenten met dezelfde indeling. Maak zoveel verzamelingen als er documentindelingen zijn die u door uw model wilt laten verwerken. Als u bijvoorbeeld een AI-model bouwt om facturen van twee verschillende leveranciers te verwerken, die elk hun eigen factuursjabloon hebben, maakt u twee incasso's.
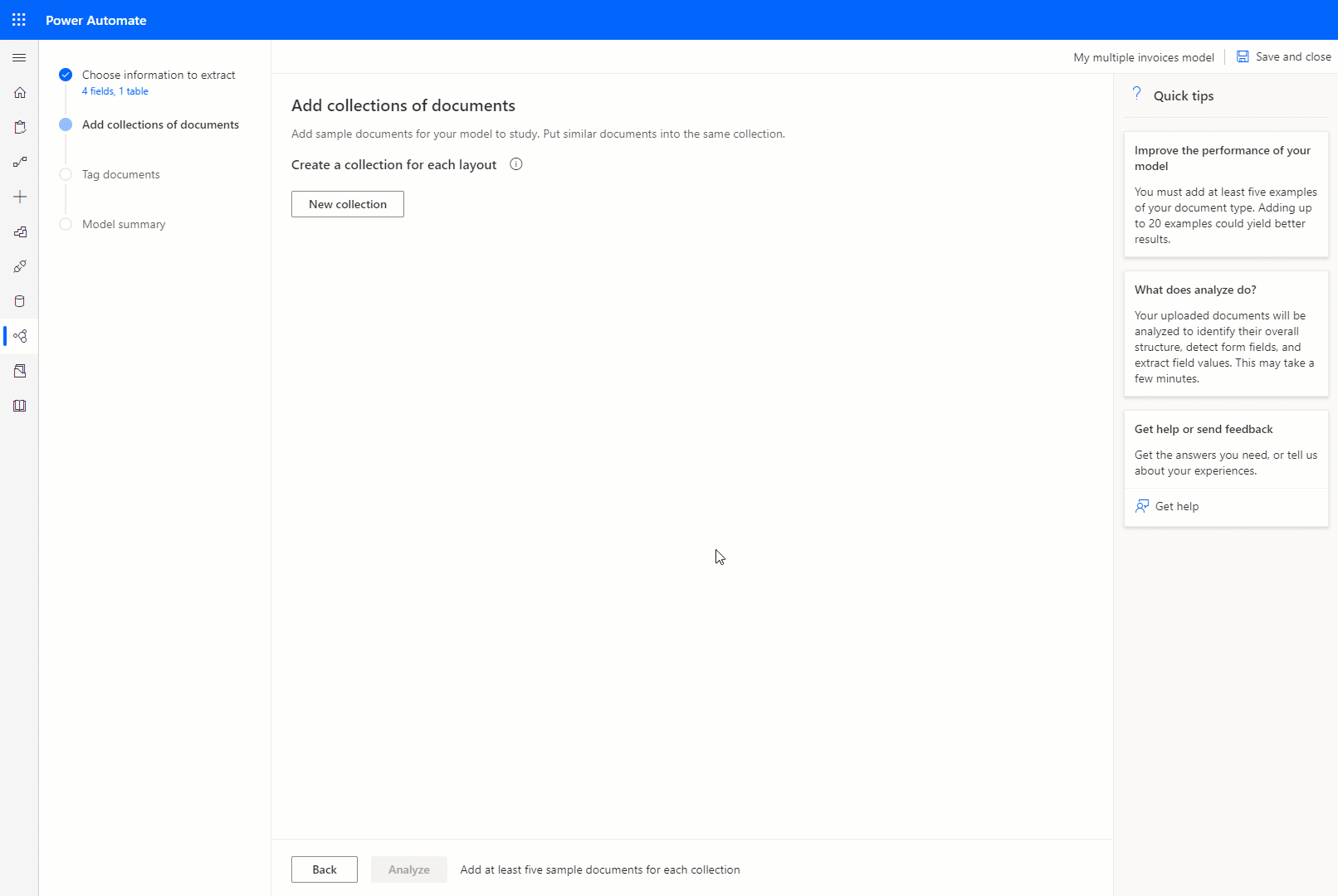
Voor elke verzameling die u maakt, moet u ten minste vijf voorbeelddocumenten per verzameling uploaden. Momenteel worden bestanden met de bestandsindelingen JPG, PNG en PDF geaccepteerd.
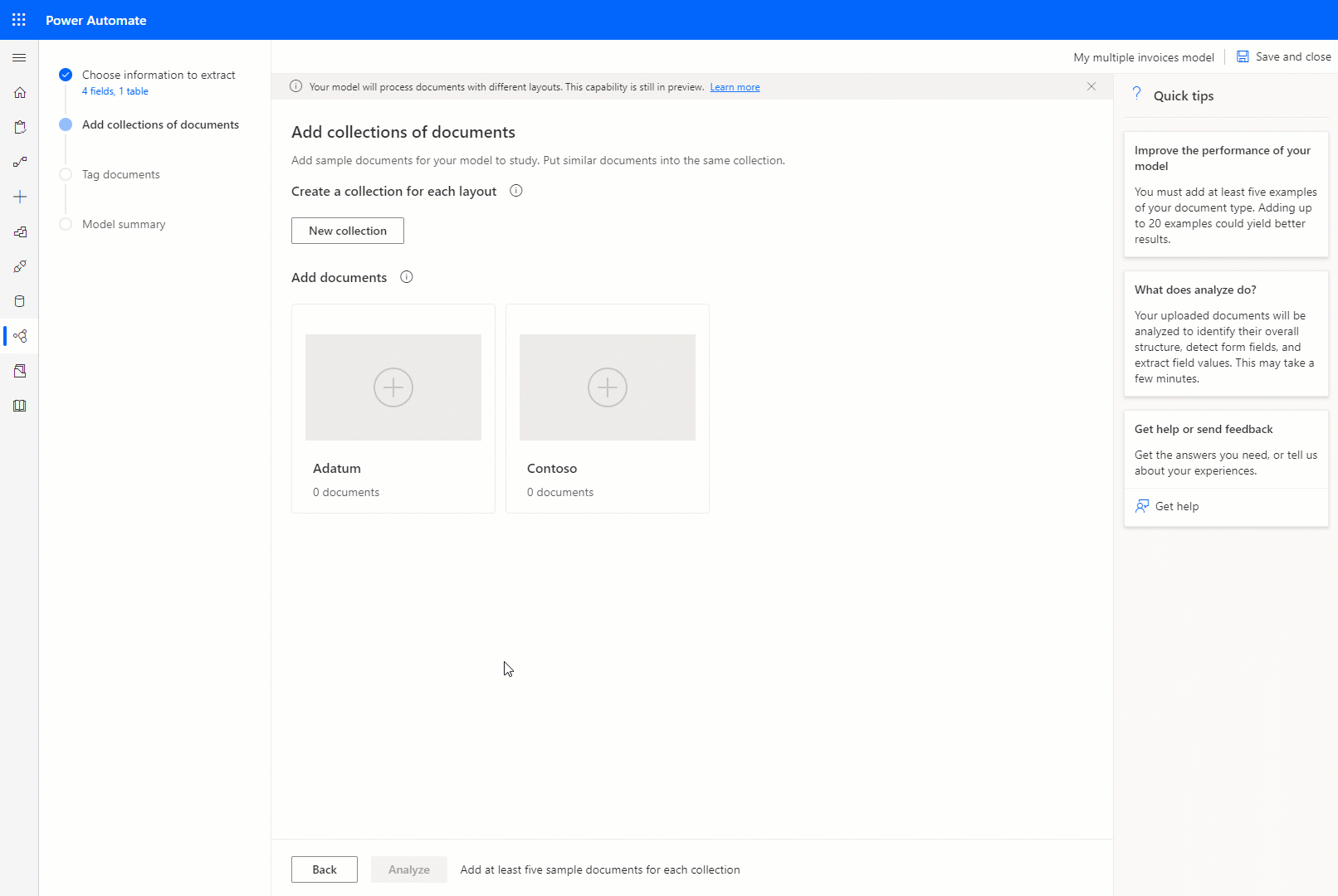
Notitie
U kunt maximaal 200 collecties per model maken.
Volgende stap
Documenten labelen in een documentverwerkingsmodel