Gecertificeerde Android-apparaten worden afgemeld bij Teams
Sommige gecertificeerde Android-apparaten in uw omgeving worden automatisch afgemeld bij Microsoft Teams. Dit probleem is van invloed op de volgende apparaten:
- Teams-ruimten op Android
- Teams-paneel s
- Teams-telefoons
- Teams-weergaven
Als u een tenantbeheerder bent, kunt u informatie krijgen over de aanmeldingsstatus van uw apparaten via de aanmeldingslogboeken in het Microsoft Entra-beheercentrum. Als u deze logboeken wilt openen, gaat u naar het menu Microsoft Entra ID en selecteert u aanmeldingslogboeken voor bewaking en status>.
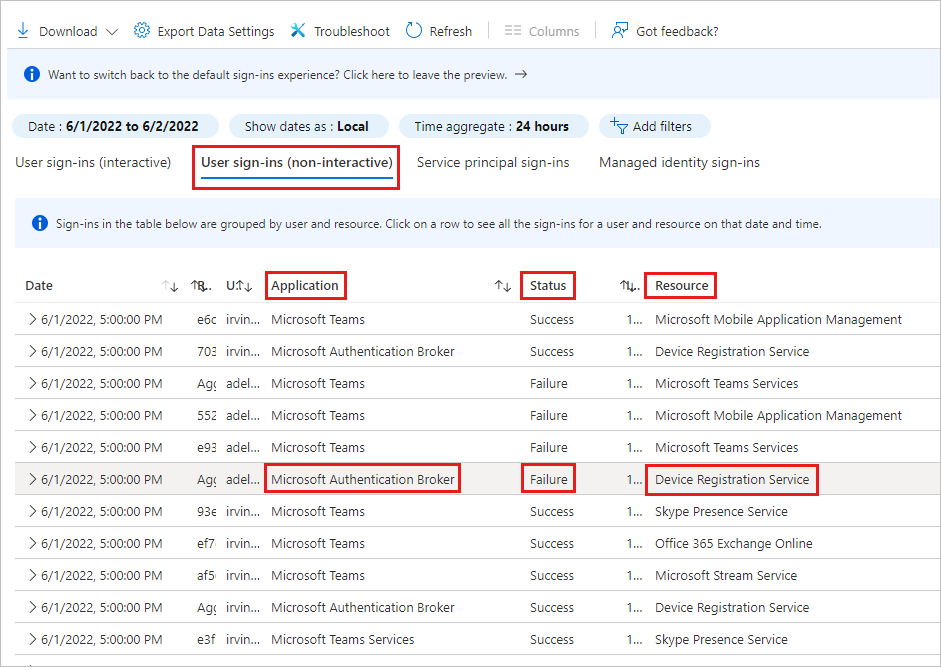
U kunt ook de informatie in de aanmeldingslogboeken gebruiken om te bepalen of dit probleem van invloed is op een apparaat in uw omgeving. Controleer op het tabblad Gebruikersaanmelding (niet-interactief) op de volgende vermeldingen:
- In de kolom Toepassing : Microsoft Authentication Broker
- In de kolom Status : Fout
- In de kolom Resource : Device Registration Service
Deze vermeldingen geven aan dat het probleem van invloed is op uw apparaat.
Als u het aanmeldingsprobleem met Teams op een betrokken apparaat wilt oplossen, selecteert u de juiste optie op basis van het apparaattype.
Teams-ruimten op Android-apparaten en Teams-paneel s
Als Teams-ruimten op Android-apparaten en Teams-paneel s worden beïnvloed, voert u de Microsoft Teams-ruimten-connectiviteitstest voor aanmelden uit in het hulpprogramma Microsoft Remote Connectivity Analyzer. Dit hulpprogramma wordt gebruikt om verbindingsproblemen op te lossen die van invloed zijn op Teams. Tijdens de connectiviteitstest worden controles uitgevoerd om de machtigingen van een specifieke gebruiker te verifiëren voor het gebruik van een Teams-ruimten apparaat om u aan te melden bij Teams.
Notitie
- Er is een globale beheerdersaccount vereist om de connectiviteitstest voor Microsoft Teams-ruimten aanmelding uit te voeren.
- Het hulpprogramma Microsoft Remote Connectivity Analyzer is niet beschikbaar voor de GCC- en GCC High Microsoft 365 Government-omgevingen.
Voer de volgende stappen uit om de connectiviteitstest uit te voeren:
- Open een webbrowser en navigeer naar de connectiviteitstest Microsoft Teams-ruimten Aanmelden.
- Meld u aan met behulp van de referenties van een globale beheerdersaccount.
- Geef de gebruikersnaam op voor het account dat geen toegang heeft tot de Teams-ruimten-app.
- Selecteer in het veld Apparaatselectie een type voor het apparaat van de betrokken gebruiker.
- Voer de verificatiecode in die wordt weergegeven en selecteer Verifiëren.
- Schakel het selectievakje in om de voorwaarden van de overeenkomst te accepteren en selecteer vervolgens Test uitvoeren.
Nadat de test is voltooid, worden in het scherm details weergegeven over alle uitgevoerde controles en of de test is geslaagd, mislukt of geslaagd, maar wel waarschuwingen bevat. Selecteer in de lijst met fouten of waarschuwingen de opgegeven koppelingen voor meer informatie over elk item en hoe u dit kunt oplossen.
Teams-telefoons
Als Teams-telefoons worden beïnvloed, voert u de connectiviteitstest voor Android Desk Phone-aanmelding uit in het hulpprogramma Microsoft Remote Connectivity Analyzer. Dit hulpprogramma wordt gebruikt om verbindingsproblemen op te lossen die van invloed zijn op Teams. De connectiviteitstest controleert of het gebruikersaccount voldoet aan de vereisten voor een Teams-gebruiker om zich aan te melden bij een Teams Android-bureautelefoon. Zie Teams Android Desk Phone Diagnostic voor meer informatie over alle controles die deze test uitvoert.
Notitie
- Zowel beheerders als niet-beheerders kunnen de connectiviteitstest voor Android Desk Phone-aanmelding voor Teams uitvoeren.
- Het hulpprogramma Microsoft Remote Connectivity Analyzer is niet beschikbaar voor de GCC- en GCC High Microsoft 365 Government-omgevingen.
Voer de volgende stappen uit om de connectiviteitstest uit te voeren:
- Open een webbrowser en navigeer naar de connectiviteitstest voor android-bureautelefoons van Teams.
- Meld u aan met behulp van de referenties van het betreffende gebruikersaccount. Als u geavanceerde tests wilt uitvoeren, meldt u zich aan met behulp van de referenties van een globale beheerder-account en geeft u vervolgens het betreffende gebruikersaccount op in het veld Geef de doelgebruikersnaam (optioneel) op.
- Voer de verificatiecode in die wordt weergegeven en selecteer Verifiëren.
- Schakel het selectievakje in om de voorwaarden van de overeenkomst te accepteren en selecteer vervolgens Test uitvoeren.
Nadat de test is voltooid, worden in het scherm details weergegeven over alle uitgevoerde controles en of de test is geslaagd, mislukt of geslaagd, maar wel waarschuwingen bevat. Selecteer in de lijst met fouten of waarschuwingen de opgegeven koppelingen voor meer informatie over elk item en hoe u dit kunt oplossen.
Teams-weergaven
Als Teams wordt weergegeven, of als u de GCC- of GCC High Microsoft 365 Government-omgeving gebruikt, gebruikt u een van de volgende opties om u aan te melden bij Teams.
Optie 1: Aanmelden vanuit het Microsoft Teams-beheercentrum
Notitie
- U moet beheerdersmachtigingen voor Teams hebben om deze optie te kunnen gebruiken.
- Zorg er ook voor dat op uw apparaat de minimale firmware- en Teams-appversies worden uitgevoerd die vereist zijn voor Door Teams gecertificeerde Android-apparaten.
Navigeer naar het Microsoft Teams-beheercentrum.
Selecteer Teams-apparaten in het navigatiemenu aan de linkerkant en selecteer vervolgens uw Android-apparaat.
Selecteer op de pagina voor het Android-apparaat Acties>afmelden om u af te melden bij het apparaat.
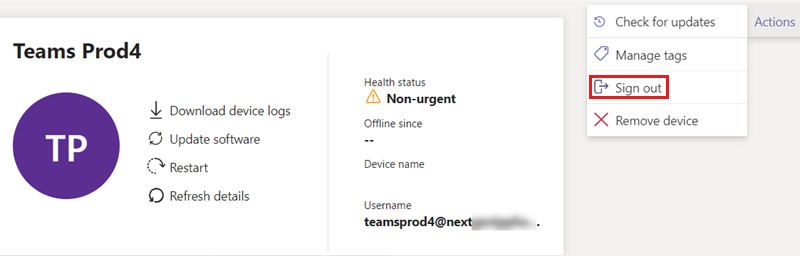
Nadat u bent afgemeld, selecteert u Aanmelden.
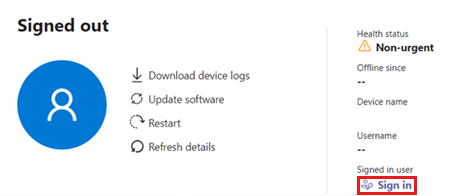
Er wordt een pop-upvenster geopend. Na twee tot vijf minuten wordt het venster gevuld met een URL, een code en instructies om u aan te melden. Gebruik de informatie die wordt opgegeven om u aan te melden bij het apparaat.
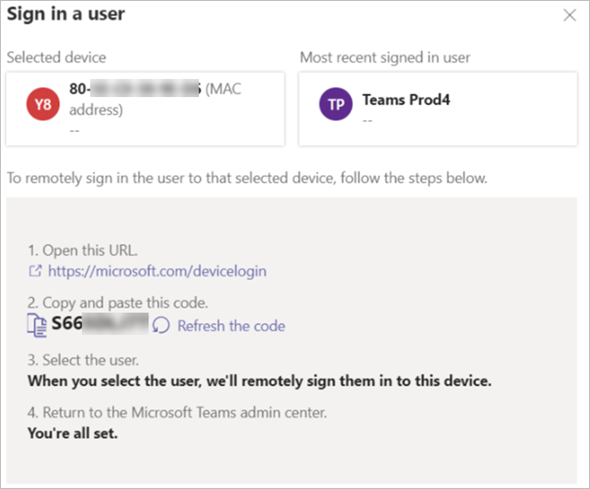
Optie 2: Start het apparaat opnieuw op en meld u vervolgens aan vanuit het Microsoft Teams-beheercentrum
Notitie
- U moet beheerdersmachtigingen voor Teams hebben om deze optie te kunnen gebruiken.
- Zorg er ook voor dat op uw apparaat de minimale firmware- en Teams-appversies worden uitgevoerd die vereist zijn voor Door Teams gecertificeerde Android-apparaten.
Start het Android-apparaat op afstand opnieuw op vanuit het Microsoft Teams-beheercentrum en probeer u vervolgens aan te melden.
Navigeer naar het Microsoft Teams-beheercentrum.
Selecteer Teams-apparaten in het navigatiemenu aan de linkerkant en selecteer vervolgens uw Android-apparaat.
Selecteer Op de pagina voor het Android-apparaat opnieuw opstarten om het apparaat opnieuw op te starten.
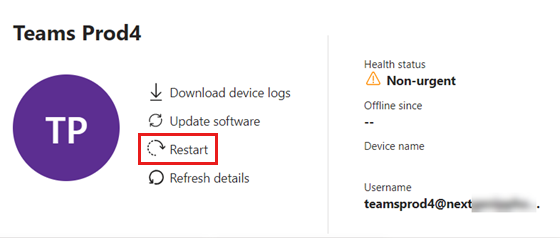
Nadat het apparaat opnieuw is opgestart, controleert u het veld Gebruikersnaam .
Als in het veld Gebruikersnaam een gebruikersnaam wordt weergegeven, selecteert u Acties>afmelden om u af te melden bij het apparaat.
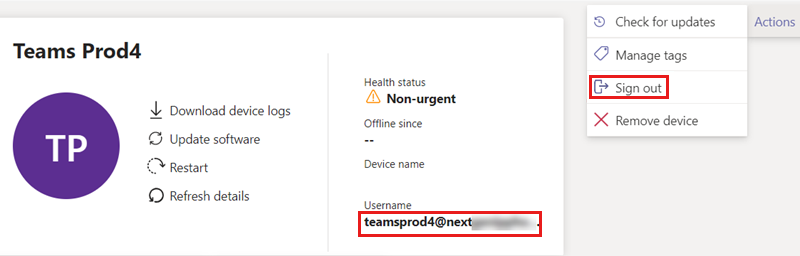
Nadat u bent afgemeld, selecteert u Aanmelden.
Als het veld Gebruikersnaam leeg is, selecteert u Aanmelden.
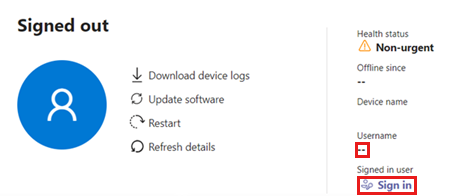
Er wordt een pop-upvenster geopend. Na twee tot vijf minuten wordt het venster gevuld met een URL, een code en instructies om u aan te melden. Gebruik de opgegeven informatie om u aan te melden bij het apparaat.
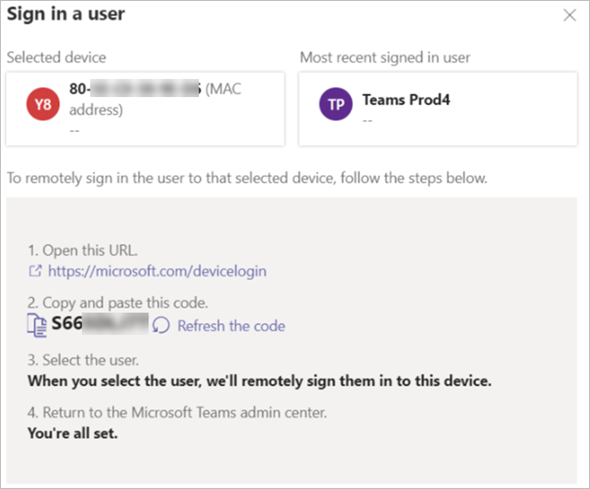
Optie 3: Genereer een nieuwe code op het apparaat om u aan te melden
Selecteer Code vernieuwen op het apparaat om een nieuwe code te genereren om u aan te melden.
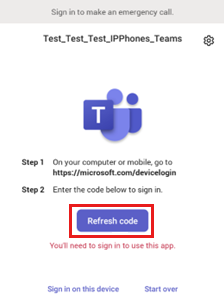
Als er een nieuwe code wordt gegenereerd, gebruikt u deze om u aan te melden bij het apparaat.
Als er geen nieuwe code wordt gegenereerd, selecteert u Aanmelden op dit apparaat.
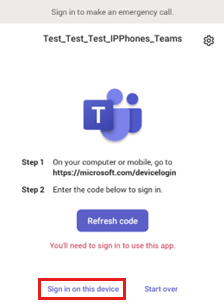
De gebruikersnaam is al ingevuld in het juiste veld. Voer het wachtwoord in om u aan te melden bij het apparaat.
Als de aanmelding nog steeds mislukt, selecteert u Opnieuw beginnen. U wordt dan afgemeld bij het apparaat.
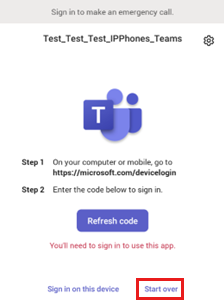
Selecteer Code vernieuwen om een nieuwe code te genereren om u aan te melden bij het apparaat.
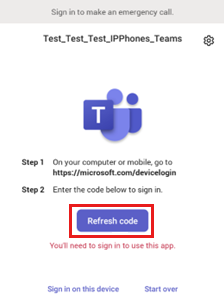
Optie 4: Het apparaat opnieuw instellen
Als u zich nog steeds niet kunt aanmelden bij het apparaat, stelt u het apparaat opnieuw in op de fabrieksinstellingen.
- Voer een fabrieksinstellingen terug op basis van de OEM-apparaatinstellingen of met behulp van de toetsencombinatie die specifiek is voor het OEM-model.
- Verwijder het apparaatobject in Microsoft Entra ID, Microsoft Intune en het Microsoft Teams-beheercentrum. Hierdoor kunnen nieuwe objecten worden gemaakt wanneer u zich aanmeldt.
- Gebruik optie 1, 2 of 3 om u aan te melden bij het apparaat.