Archive or delete a team in Microsoft Teams
Over time, a team created in Microsoft Teams might fall out of use or you might want to archive or delete a team at the end of a project. If you're a Microsoft Teams admin, follow the steps in this article to archive or delete a team that's no longer needed. (If you're a team owner, you can also archive a team.)
When you archive a team, all activity for that team ceases. Archiving a team also archives private channels in the team and their associated site collections. However, you can still add or remove members and update roles and you can still view all the team activity in standard and private channels, files, and chats.
When you delete a team, team activity in standard and private channels (and associated site collections), files, and chats are also deleted.
Important
Archived teams can be reactivated, but you can't directly restore a team that has been deleted. Consider archiving the team first, and postpone the deletion until you're sure that you no longer need the team.
Archive a team
Follow these steps to archive a team. You must be a Teams service admin to make these changes. See Use Teams administrator roles to manage Teams to read about getting admin roles and permissions.
In the admin center, select Teams.
Select a team by clicking the team name.
Select Archive. The following message appears.
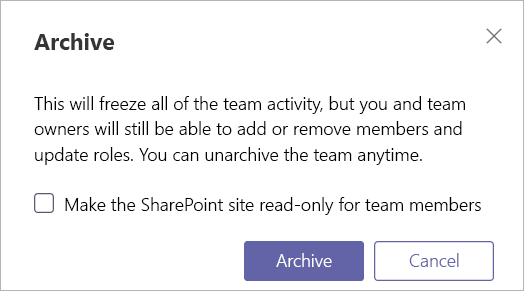
To prevent people from editing the content in the SharePoint site and Wiki tab associated with the team, select Make the SharePoint site read-only for team members. (Teams owners will still be able to edit this content.)
Select Archive to archive the team. The team's status changes to Archived, it's temporarily available inside Hidden teams located at the bottom of the teams list, and a small icon representing the archived state is added next to it. Once it is removed from Hidden teams it is available in the Manage teams view under Archived. To view and search through the content of the archived team, select its name in the Archived list.
Make an archived team active
Follow these steps to make an archived team active again.
- In the admin center, select Teams.
- Select a team by clicking the team name.
- Select Restore. It might take some time for the team's status to change back to Active. Note that it won't be moved back inside Your teams automatically.
Delete a team
If the team won't be required in the future, then you can delete it rather than archiving it. Follow these steps to delete a team.
- In the admin center, select Teams.
- Select a team by clicking the team name.
- Select Delete. A confirmation message appears.
- Select Delete to permanently delete the team.
Restore a deleted team
Follow these steps to restore a deleted team by restoring the Microsoft 365 group that's associated with the team. Restoring the Microsoft 365 group for a team restores team content, including tabs, standard channels, and private channels and their associated site collections.
By default, a deleted Microsoft 365 group is retained for 30 days. This 30-day period is called "soft-delete" because you can restore the group. To learn more, see Restore a deleted Group.
For more information on restoring a deleted team from Teams Admin Center, see Manage teams in the Microsoft Teams admin center.
Install the Microsoft Graph PowerShell module
Open Windows PowerShell as an admin.
If you have an earlier version of the Microsoft Graph PowerShell module installed, update it by running the following:
Update-Module Microsoft.GraphTo install afresh, run the following:
Install-Module Microsoft.Graph
Restore the deleted Microsoft 365 group
Connect to Microsoft Entra ID by running the following:
Connect-MgGraph -Scopes 'GroupMember.Read.All, Group.ReadWrite.All'When you're prompted, sign in using your admin account and password.
Run the following to display a list of all soft-deleted Microsoft 365 groups that are still within the 30-day retention period. Use the -All $True parameter if you have many groups.
Get-MgDirectoryDeletedItem -DirectoryObjectId [Id]Find the group that you want to restore, and then make a note of the
Id.Run the following to restore the group, where
[Id]is the group ID.Restore-MgDirectoryDeletedItem -DirectoryObjectId [Id]Run the following to verify the group was successfully restored, where
[Id]is the group ID.Get-MgGroup -GroupId [Id]It can take up to 24 hours for the restore process to complete, after which the team and content associated with the team, including tabs and channels, is displayed in Teams.