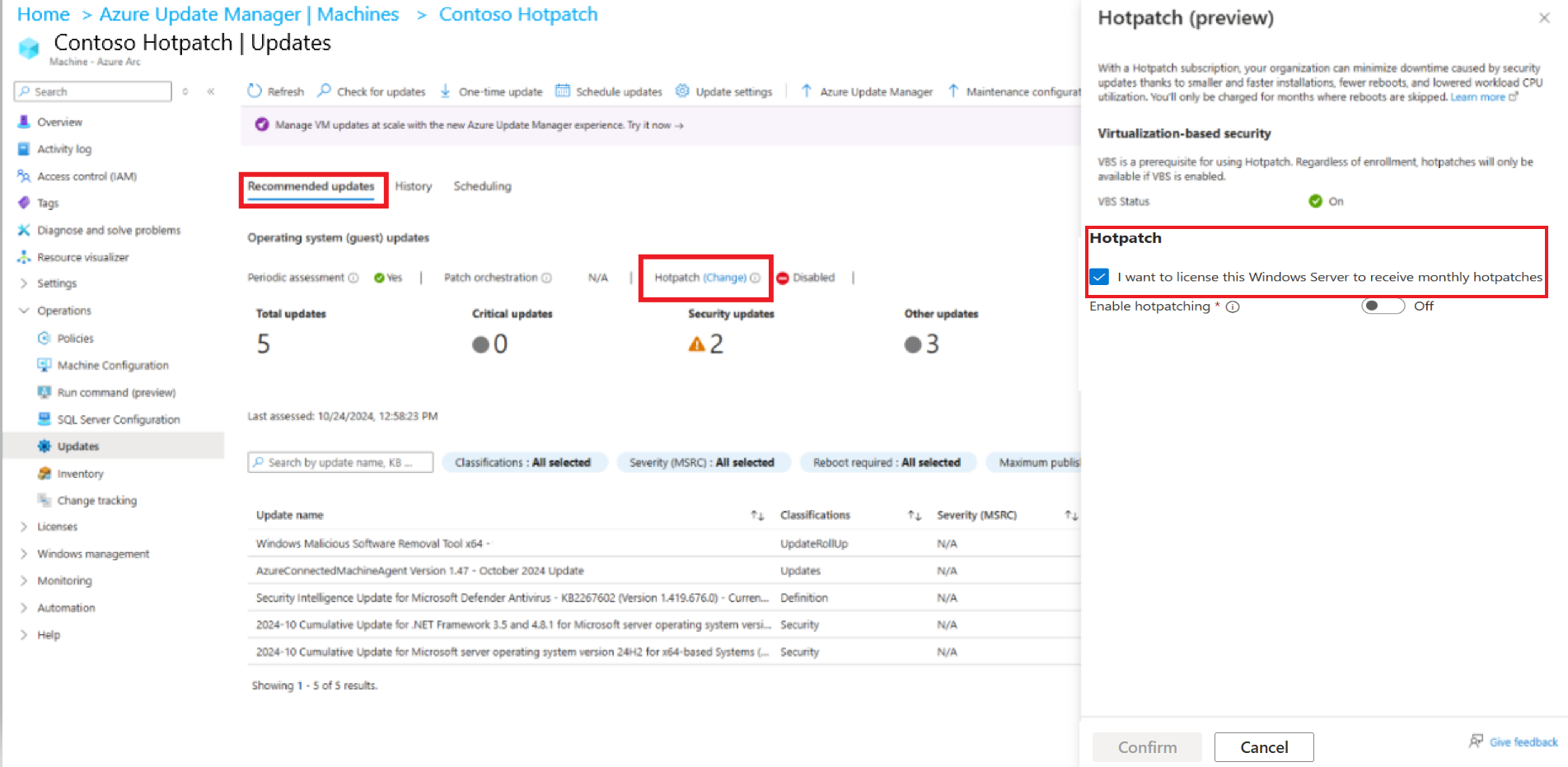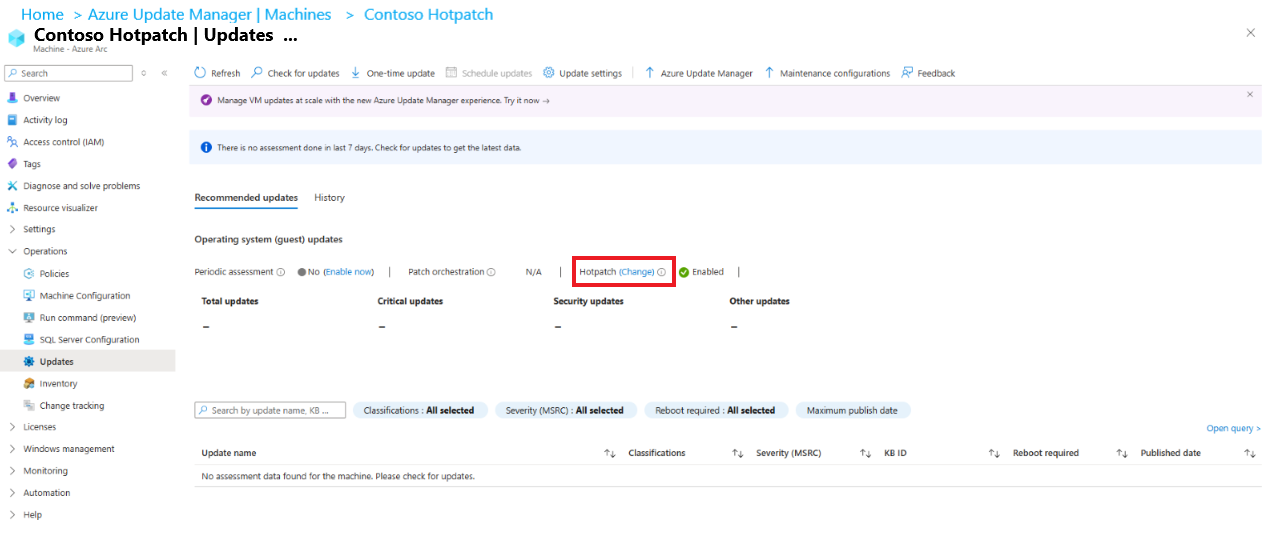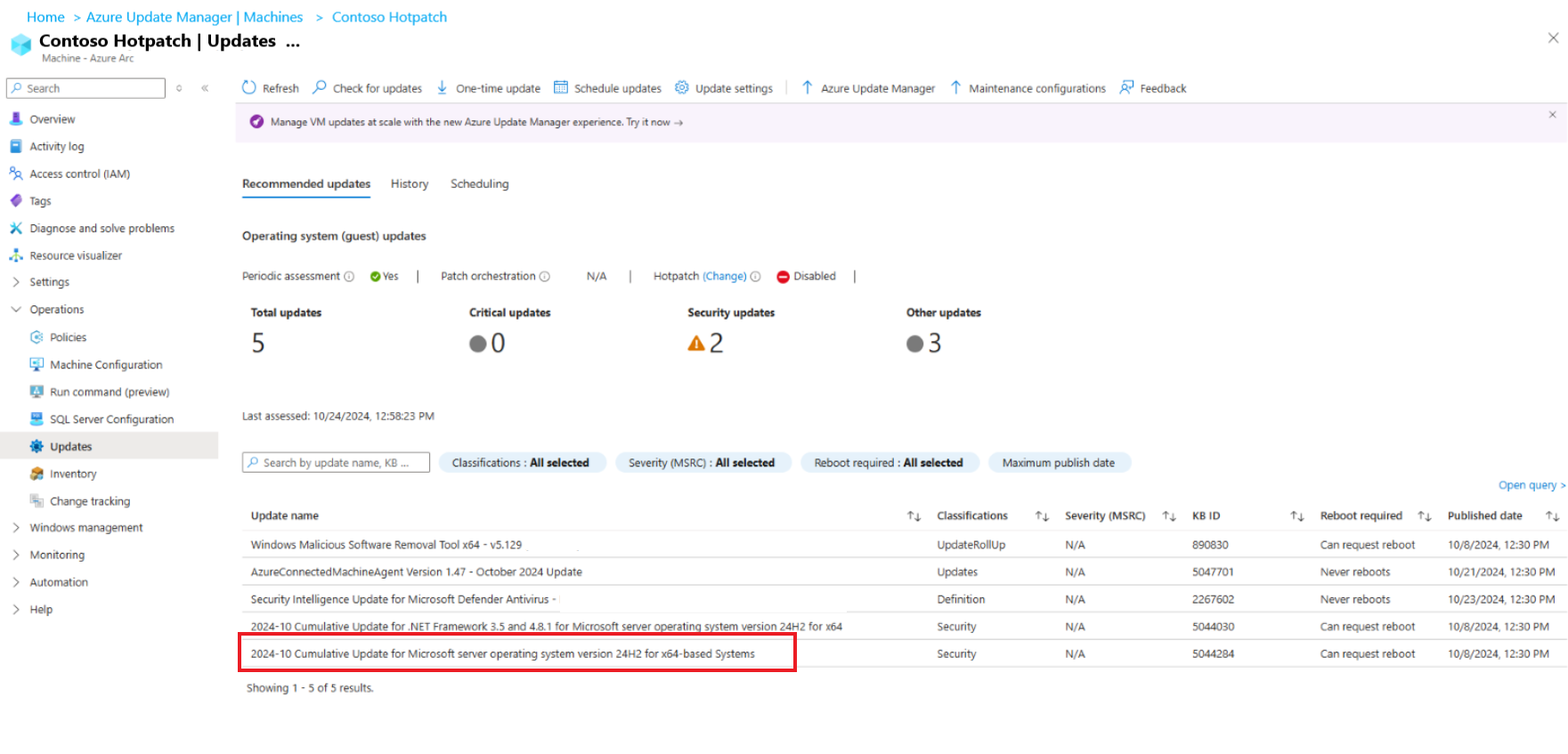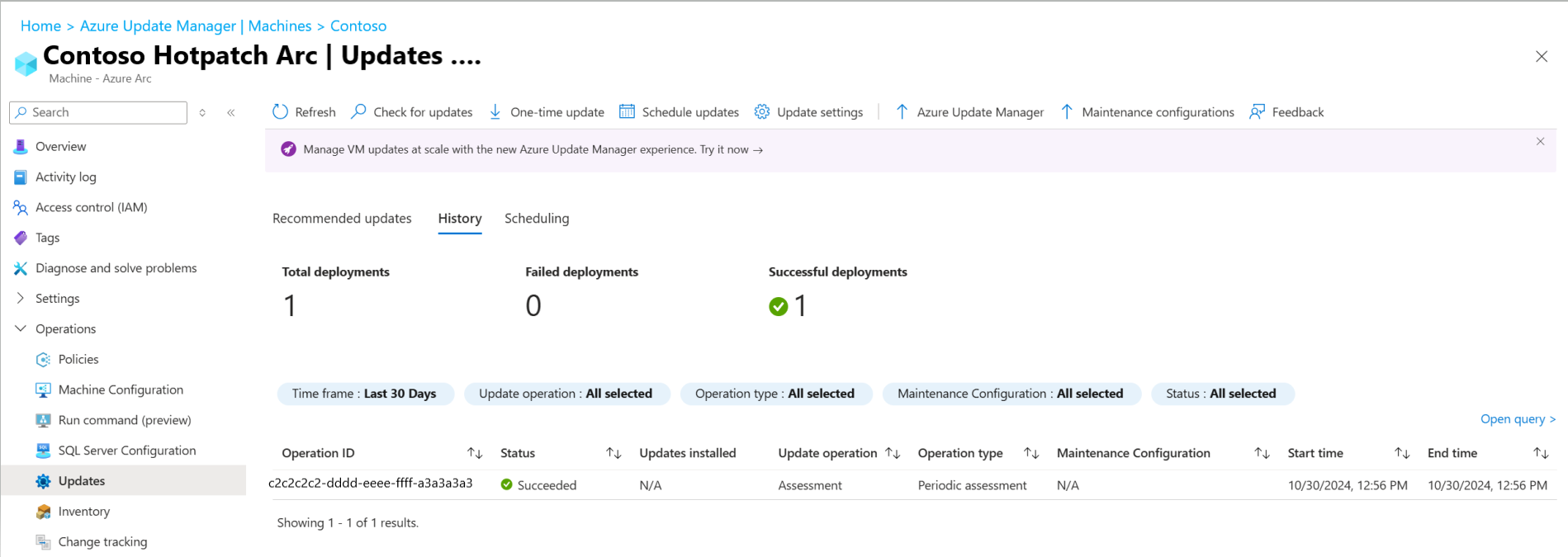Hotpatches (preview) beheren op machines met Arc
Van toepassing op: ✔️ Virtuele Windows-machines linux-VM's ✔️ ✔️ on-premises azure ✔️ Arc-servers.
Met Azure Update Manager kunt u hotpatches (preview) installeren op Windows Server Azure-edities en machines met Arc. Zie Hotpatch voor virtuele machines voor meer informatie.
In dit artikel wordt uitgelegd hoe u hotpatches (preview) installeert op compatibele machines met Arc. Voor hotpatches (preview) die niet intrusief beschikbaar zijn, kunt u snellere planningen maken en uw services direct na de release bijwerken, met minder planning om de betrouwbaarheid van uw machines op schaal te behouden.
Ondersteunde besturingssystemen
- Windows Server 2025 Standard Edition
- Windows Server 2025 Datacenter Edition
Vereisten
- Controleer of de computer een ondersteunde besturingssysteem-SKU heeft. Meer informatie.
- Zorg ervoor dat Beveiliging op basis van virtualisatie (VBS) is ingeschakeld. Meer informatie.
- Zorg ervoor dat de machine is ingeschakeld voor Arc.
Hotpatches beheren (preview)
Hotpatch-licentie (preview) inschrijven
Voer de volgende stappen uit om een hotpatch-licentie (preview) in te schrijven:
Meld u aan in het Azure Portal en ga naar Azure Update Manager.
Selecteer machines onder Resources en selecteer vervolgens de specifieke server met Arc.
Selecteer Wijzigen in de sectie Aanbevolen updates in Hotpatch.
Selecteer in de Hotpatch (preview) een licentie voor deze Windows Server om de optie voor maandelijkse patches te ontvangen.
Selecteer Hotpatching inschakelen en selecteer Bevestigen.
Hotpatch-updates (preview) beheren
Nadat u zich hebt geregistreerd bij de hotpatch-licentie (preview), ontvangt uw computer automatisch hotpatch-updates.
Volg deze stappen om hotpatching op schaal in of uit te schakelen:
Meld u aan in het Azure Portal en ga naar Azure Update Manager.
Selecteer onder Resources Machines en in Azure Update Manager | Pagina Machines, onder Instellingen, selecteer Instellingen bijwerken.
Selecteer op de pagina Update-instellingen wijzigen de optie +Machine toevoegen om de computer te selecteren waarop u de update-instellingen wilt wijzigen.
Selecteer op de pagina Resources selecteren de machines en selecteer vervolgens Toevoegen om de machines weer te geven op de pagina Update-instellingen wijzigen.
Selecteer in de vervolgkeuzelijst Hotpatch (preview) Inschakelen (huidige) en selecteer Vervolgens Opslaan.
Status van hotpatch (preview) weergeven
Voer de volgende stappen uit om de hotpatchstatus (preview) op schaal op uw computers weer te geven:
Meld u aan in het Azure Portal en ga naar Azure Update Manager.
Selecteer Machines onder Resources en selecteer vervolgens Kolommen bewerken.
Selecteer in het deelvenster Kolommen kiezen de status hotpatch en selecteer vervolgens Opslaan.
De kolom Hotpatch-status wordt weergegeven in het machinesraster en geeft de status weer voor alle Azure-machines en machines met Arc. Als u alleen arcgerelateerde details wilt weergeven, kunt u resourcetype filteren als server met Arc.
Hotpatch-statussen (preview)
| Status | Betekenis |
|---|---|
| Niet ingeschreven | De licentie is beschikbaar, maar is niet geregistreerd op deze computer. |
| Ingeschakeld | De licentie is ingeschreven en de machine is ingeschakeld voor het ontvangen van hotpatch-updates. |
| Geannuleerd | De licentie is geannuleerd op de computer. |
| Uitgeschakeld | De licentie is geregistreerd, maar de machine is uitgeschakeld voor het ontvangen van hotpatch-updates. |
| In behandeling | Tussentijdse status terwijl de inschrijving wordt uitgevoerd. |
Hotpatch-updates (preview) controleren
Schakel voor de meest recente hotpatch-updates periodieke evaluatie of een eenmalige update in.
Periodieke evaluatie beoordeelt automatisch op beschikbare updates en zorgt ervoor dat beschikbare patches worden gedetecteerd. U kunt de resultaten van de evaluatie bekijken op het tabblad Aanbevolen updates , inclusief de tijd van de laatste evaluatie.
U kunt er ook voor kiezen om op elk gewenst moment een patchevaluatie op aanvraag voor uw virtuele machine te activeren met behulp van de optie Controleren op updates en de resultaten te bekijken nadat de evaluatie is voltooid. In dit evaluatieresultaat kunt u de herstartstatus van de opgegeven update bekijken onder De kolom Opnieuw opstarten vereist .
Hotpatch-updates (preview) installeren
Als u wilt installeren, kunt u een door de gebruiker gedefinieerde planning of eenmalige update maken. U kunt deze direct installeren nadat deze beschikbaar is, zodat uw computer sneller kan worden beveiligd.
Met een van deze opties kunt u ervoor kiezen om alle beschikbare updateclassificaties of alleen beveiligingsupdates te installeren. U kunt ook updates opgeven die moeten worden opgenomen of uitgesloten door de afzonderlijke hotpatch-id's (preview) van de knowledge base op te geven. U kunt meer dan één knowledge base-id invoeren in deze stroom.
Dit zorgt ervoor dat de hotpatch-update (preview) waarvoor opnieuw opstarten niet nodig is, is geïnstalleerd in hetzelfde schema of eenmalige updateschema, waardoor het installatievenster van de patch voorspelbaar is.
Historie weergeven
U kunt de geschiedenis van update-implementaties op uw VIRTUELE machine bekijken via de geschiedenisoptie .
De updategeschiedenis geeft de geschiedenis van de afgelopen 30 dagen weer, samen met details van de patchinstallatie, zoals de opstartstatus.
Volgende stappen
- Meer informatie over hotpatching op Virtuele Azure-machines.
- Meer informatie over het configureren van update-instellingen op uw computers.
- Meer informatie over het uitvoeren van een update op aanvraag.