Azure Synapse Link configureren voor SQL Server 2022 met netwerkbeveiliging
Dit artikel is een handleiding voor het configureren van Azure Synapse Link voor SQL Server 2022 met netwerkbeveiliging. Voordat u met dit proces begint, moet u weten hoe u Azure Synapse Link voor SQL Server 2022 maakt en start. Zie Aan de slag met Azure Synapse Link voor SQL Server 2022 voor meer informatie.
Een virtueel netwerk voor een beheerde werkruimte maken zonder gegevensexfiltratie
In deze sectie maakt u een Azure Synapse-werkruimte waarvoor een beheerd virtueel netwerk is ingeschakeld. U schakelt het beheerde virtuele netwerk in en selecteer Vervolgens Nee om uitgaand verkeer van de werkruimte naar een doel toe te staan. Zie Het beheerde virtuele netwerk van Azure Synapse Analytics voor een overzicht.
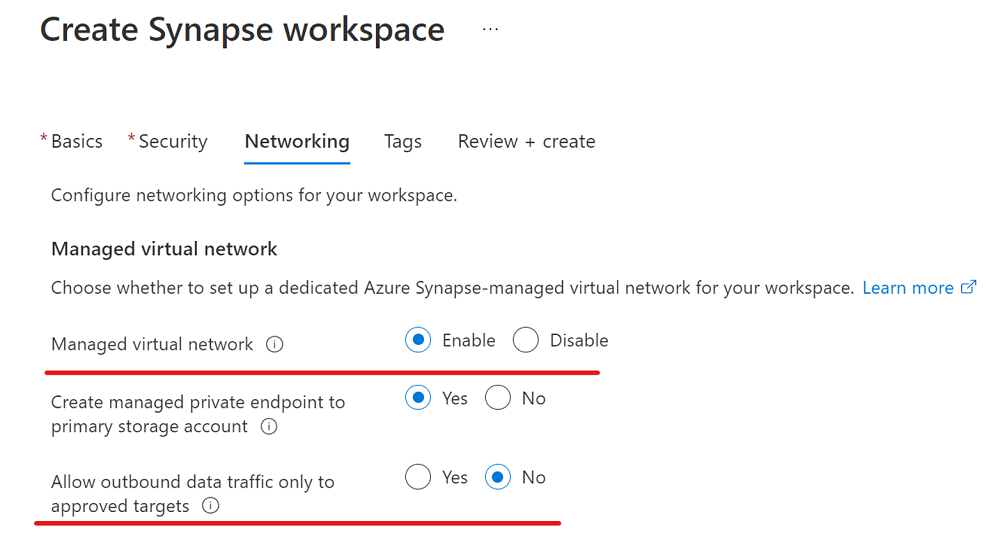
Meld u aan bij het Azure-portaal.
Open Synapse Studio, ga naar Beheren, selecteer Integratieruntime en selecteer vervolgens AutoResolvingIntegrationRuntime.
Selecteer in het pop-upvenster het tabblad Virtueel netwerk en schakel interactieve creatie in.
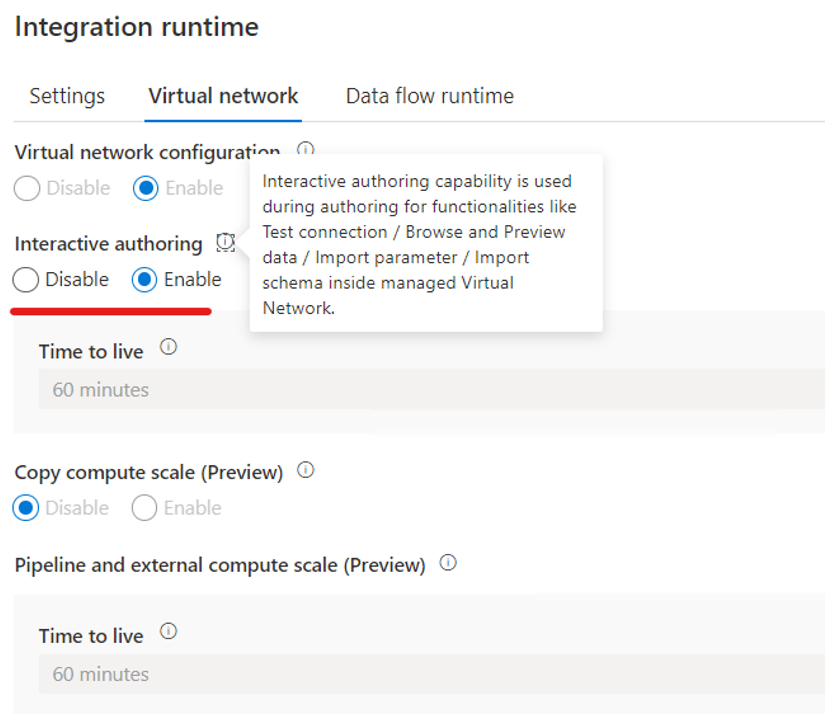
Maak in het deelvenster Integreren een koppelingsverbinding om gegevens van uw SQL Server 2022-exemplaar te repliceren naar de Azure Synapse SQL-pool.
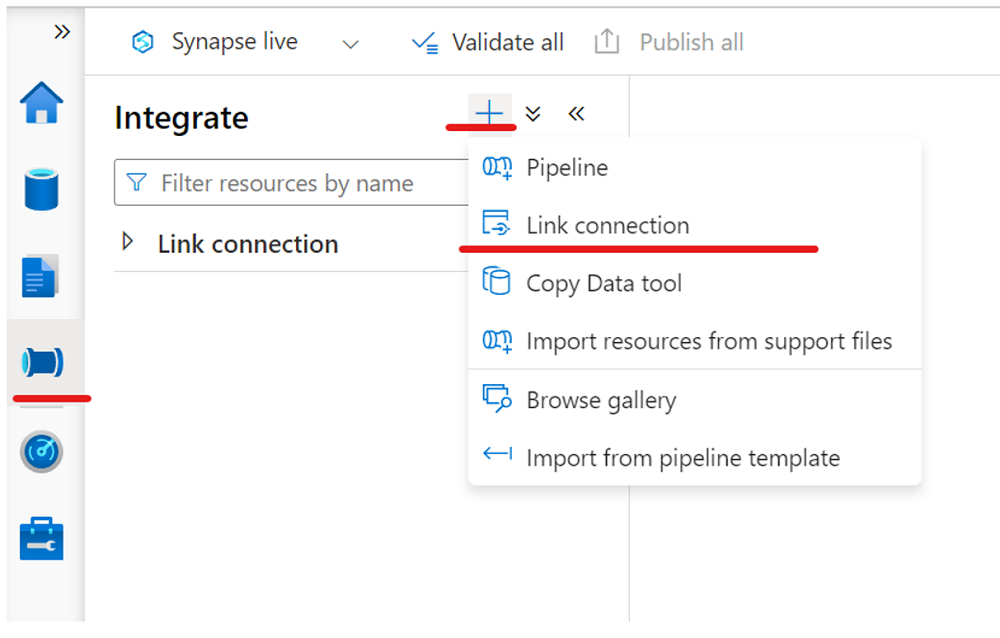
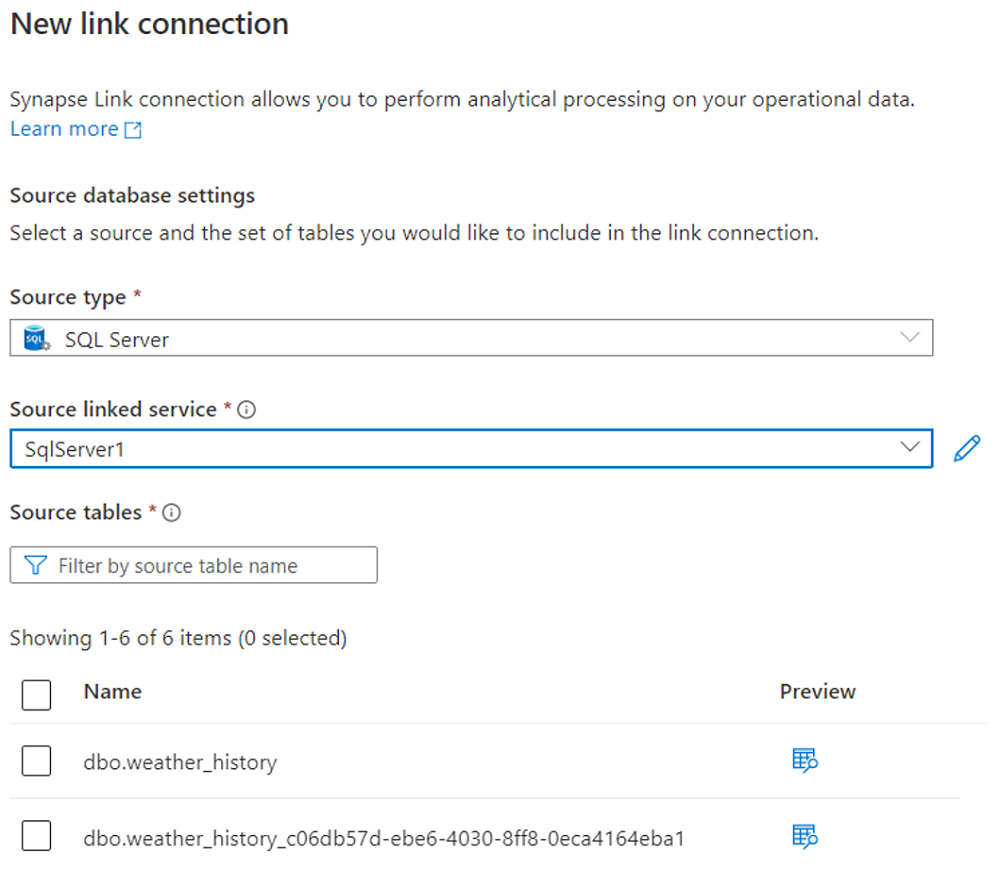
Start de koppelingsverbinding.
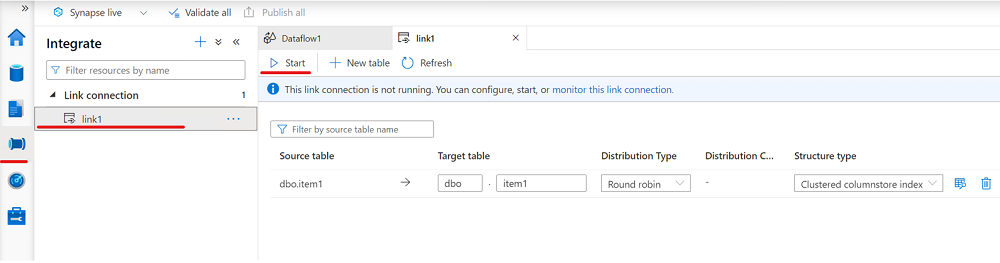
Een virtueel netwerk voor een beheerde werkruimte maken met gegevensexfiltratie
In deze sectie maakt u een Azure Synapse-werkruimte waarvoor een beheerd virtueel netwerk is ingeschakeld. U schakelt het beheerde virtuele netwerk in en selecteert Ja om uitgaand verkeer van het virtuele netwerk van de beheerde werkruimte te beperken tot doelen via beheerde privé-eindpunten. Zie Het beheerde virtuele netwerk van Azure Synapse Analytics voor een overzicht.
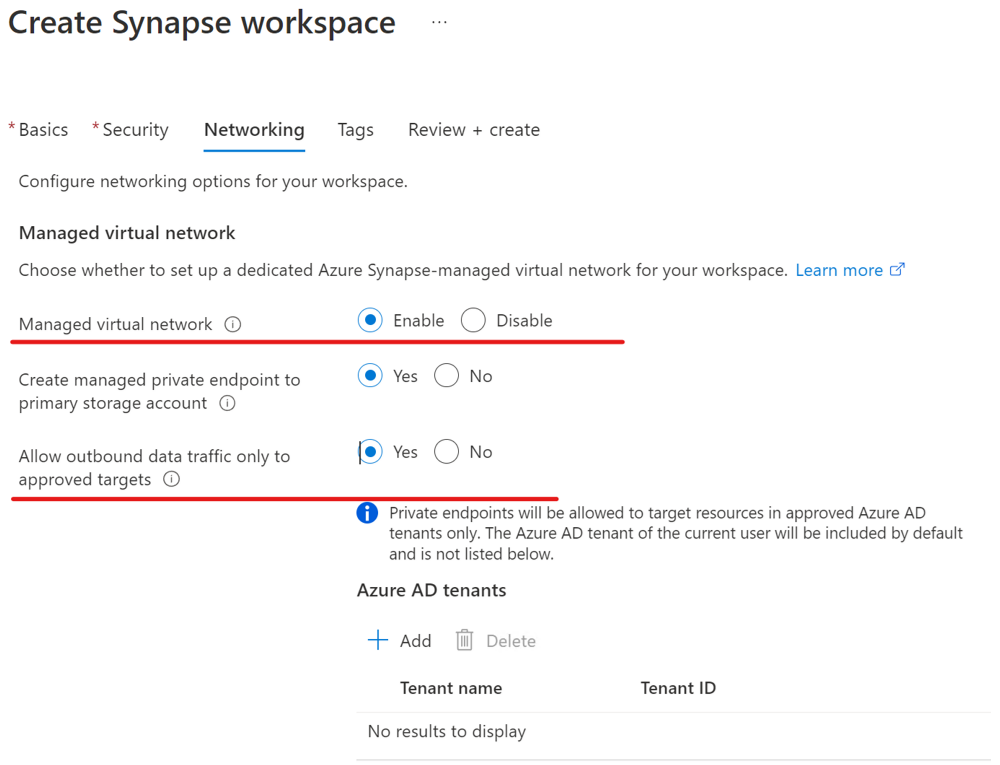
Meld u aan bij het Azure-portaal.
Open Synapse Studio, ga naar Beheren, selecteer Integratieruntime en selecteer vervolgens AutoResolvingIntegrationRuntime.
Selecteer in het pop-upvenster het tabblad Virtueel netwerk en schakel interactieve creatie in.
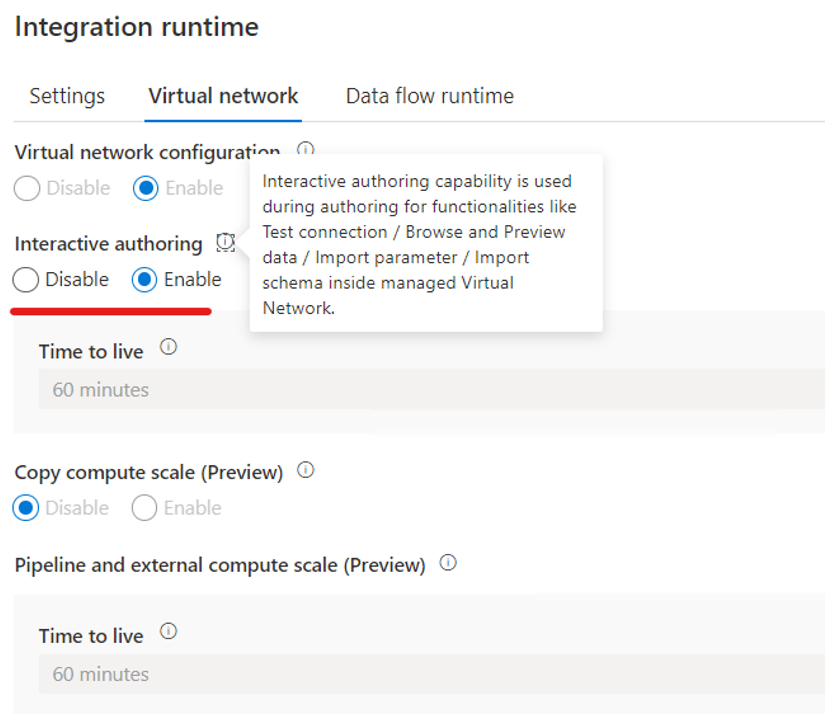
Maak een gekoppelde service die verbinding maakt met uw SQL Server 2022-exemplaar.
Zie de sectie 'Een gekoppelde service maken voor uw bron-SQL Server 2022-database' van Aan de slag met Azure Synapse Link voor SQL Server 2022 voor meer informatie.
Voeg een roltoewijzing toe om ervoor te zorgen dat u uw beheerde identiteit voor uw Azure Synapse-werkruimte hebt verleend aan uw Azure Data Lake Storage Gen2-opslagaccount dat wordt gebruikt als landingszone.
Zie de sectie 'Een gekoppelde service maken om verbinding te maken met uw landingszone in Azure Data Lake Storage Gen2' van Aan de slag met Azure Synapse Link voor SQL Server 2022 voor meer informatie.
Maak een gekoppelde service die verbinding maakt met uw Azure Data Lake Storage Gen2-opslag (landingszone) met een beheerd privé-eindpunt ingeschakeld.
a. Maak een beheerd privé-eindpunt in de gekoppelde service voor Azure Data Lake Storage Gen2-opslag.
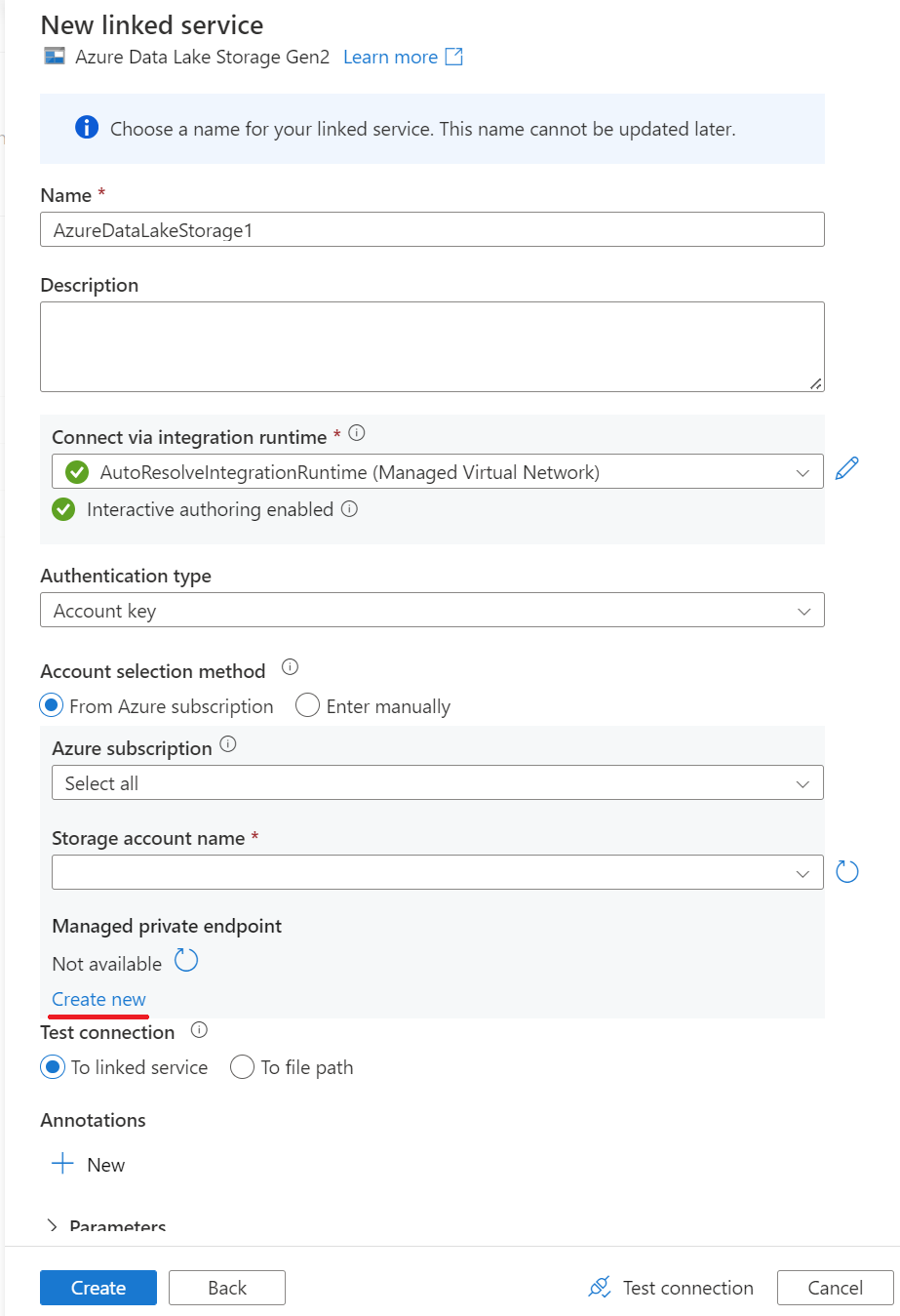
b. Voltooi het maken van het beheerde privé-eindpunt in de gekoppelde service voor Azure Data Lake Storage Gen2-opslag.
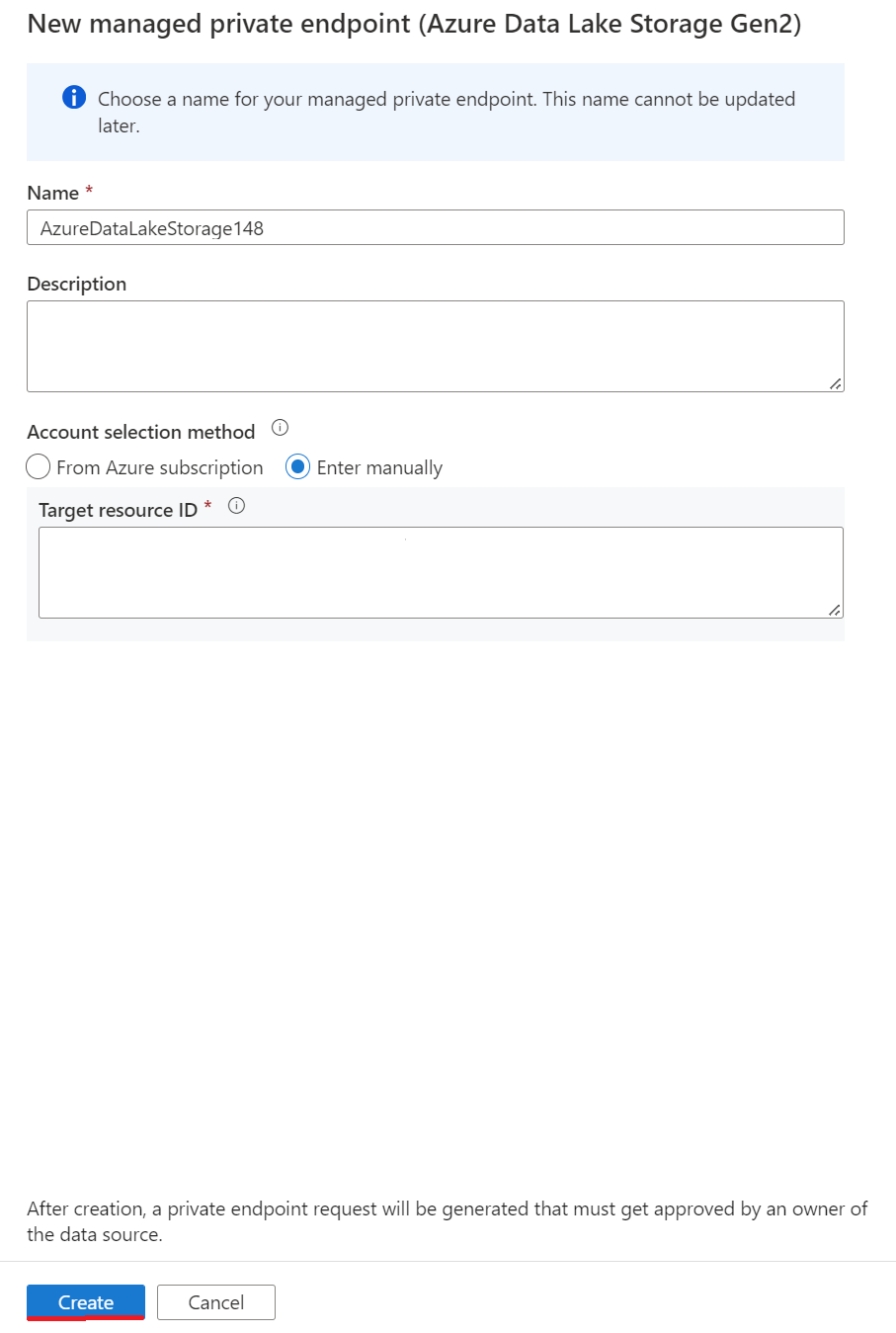
c. Ga naar Azure Portal voor uw Azure Data Lake Storage Gen2-opslag als landingszone en keur vervolgens de privé-eindpuntverbindingen goed.
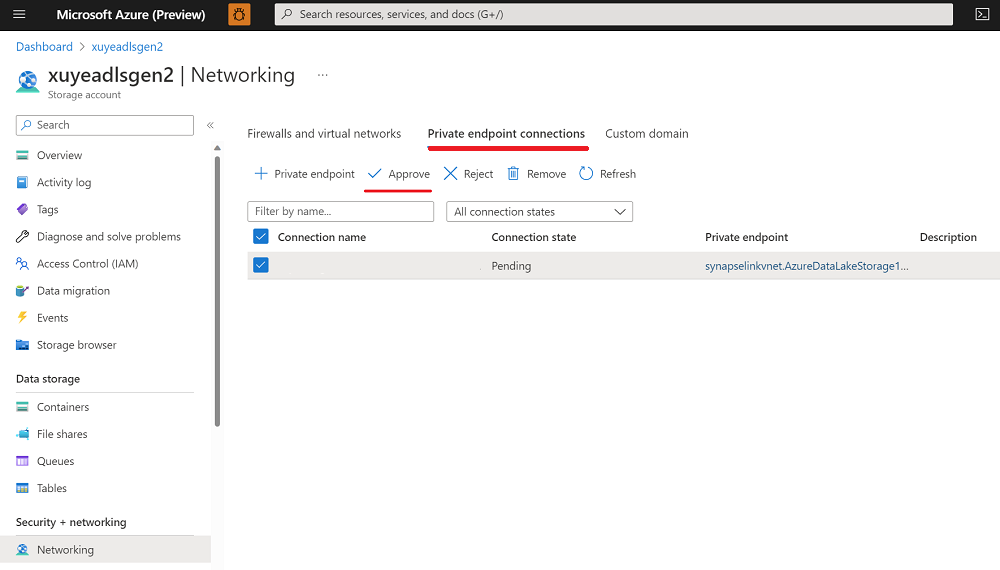
d. Voltooi het maken van de gekoppelde service voor Azure Data Lake Storage Gen2-opslag.
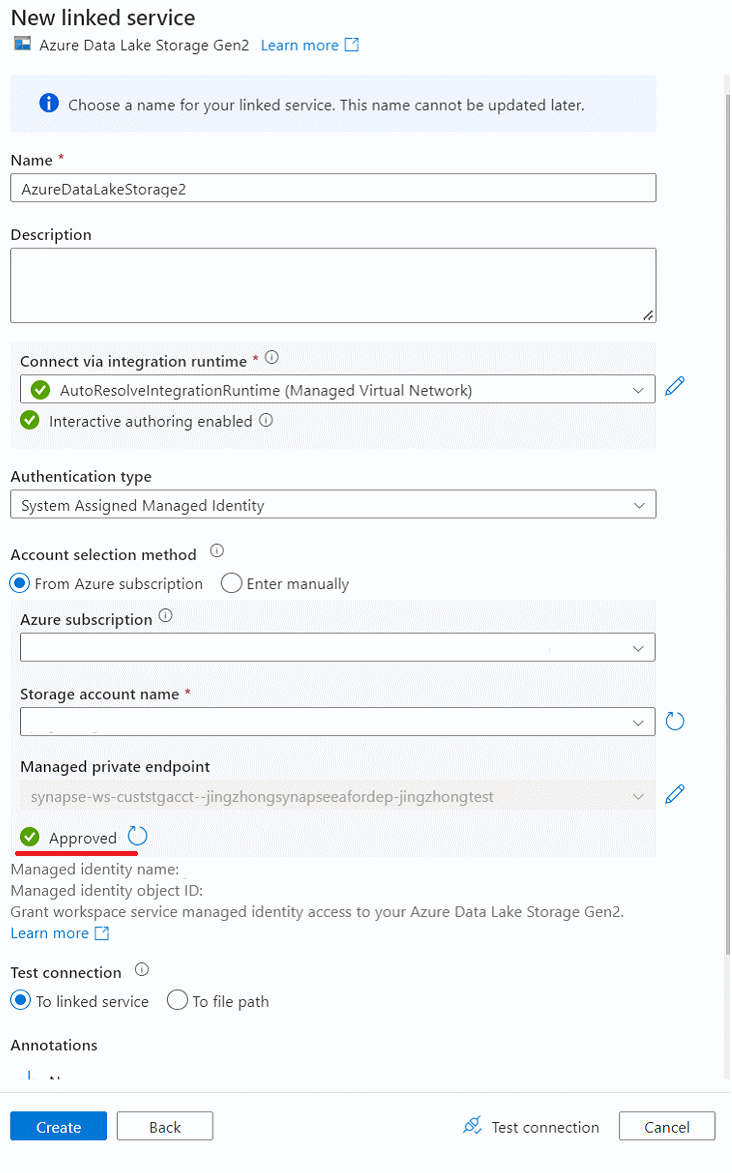
Maak een beheerd privé-eindpunt van het blobtype naar landingszone.
a. Navigeer naar de pagina Beheerde privé-eindpunten en selecteer vervolgens +Nieuw.
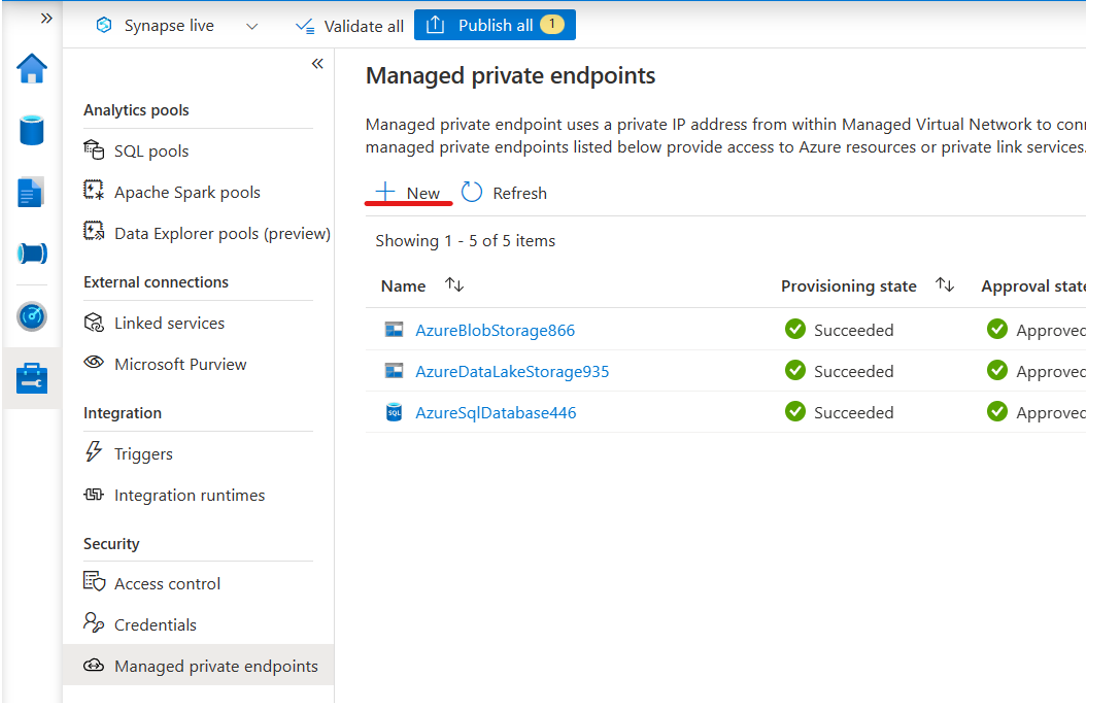
b. Voer blob in het zoekvak in het deelvenster Nieuw beheerd privé-eindpunt in en selecteer vervolgens Azure Blob Storage.
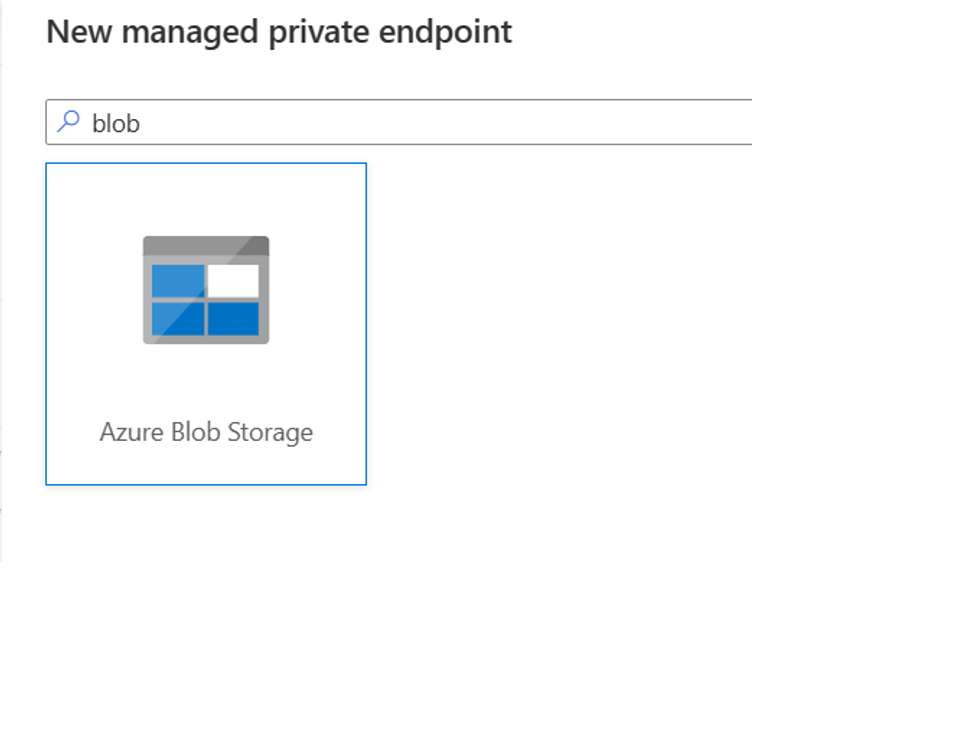
c. Voltooi het maken van het beheerde privé-eindpunt voor Azure Blob Storage.
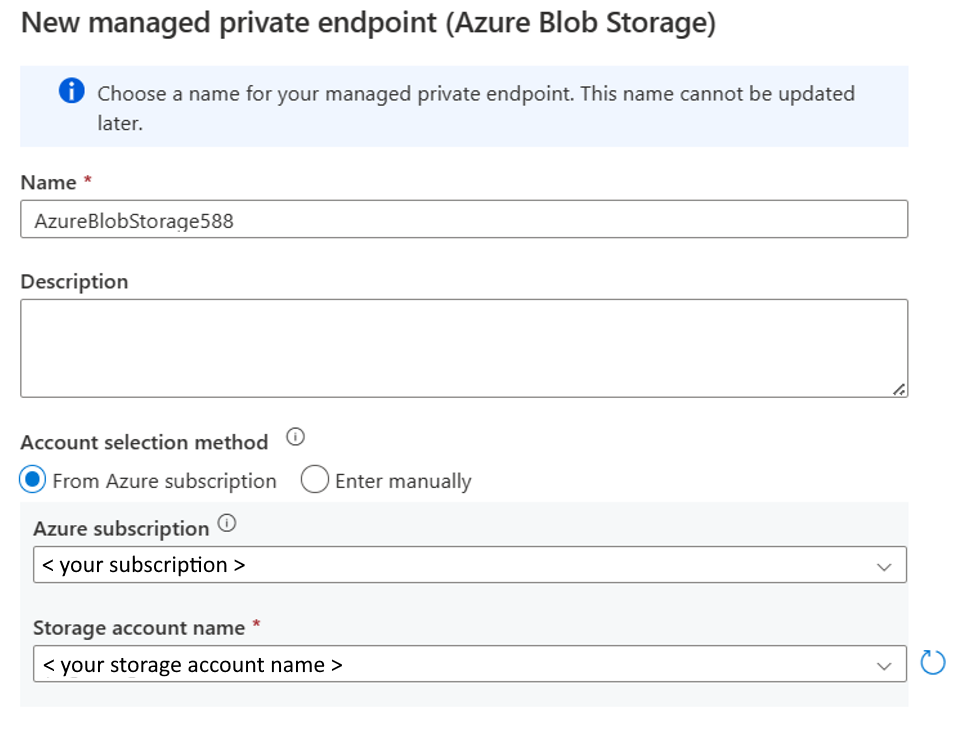
d. Nadat u een privé-eindpunt voor Azure Blob Storage hebt gemaakt, gaat u naar uw Azure Data Lake Storage Gen2-netwerkpagina en keurt u dit goed.
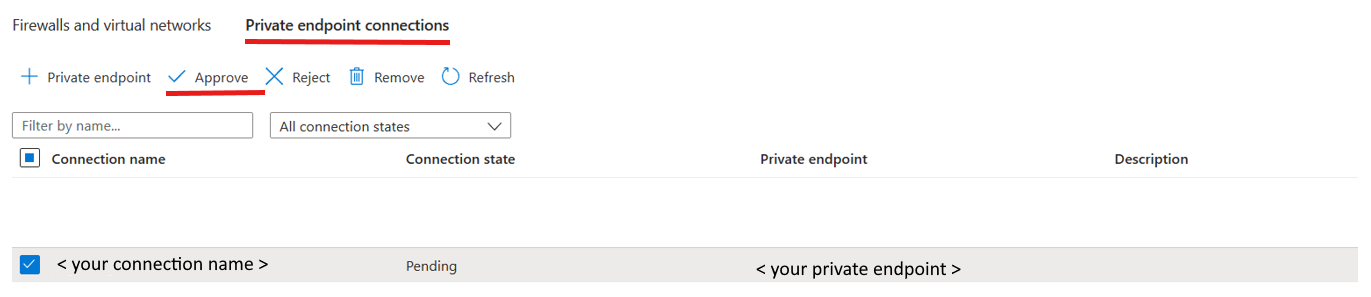
Als uw SQL Server 2022-exemplaar is geïnstalleerd op een virtuele machine (VM) en uw Azure Storage-account is uitgeschakeld voor openbare netwerktoegang, kunt u een privé-eindpunt van de blob van het opslagsubresourcetype maken om beveiligde communicatie tussen uw VM, SQL Server en Azure Storage te garanderen. Raadpleeg de zelfstudie: Verbinding maken met een opslagaccount met behulp van een privé-eindpunt van Azure voor meer informatie.
U kunt nu een koppelingsverbinding maken vanuit het deelvenster Integreren om gegevens van uw SQL Server 2022-exemplaar te repliceren naar een Azure Synapse SQL-pool.
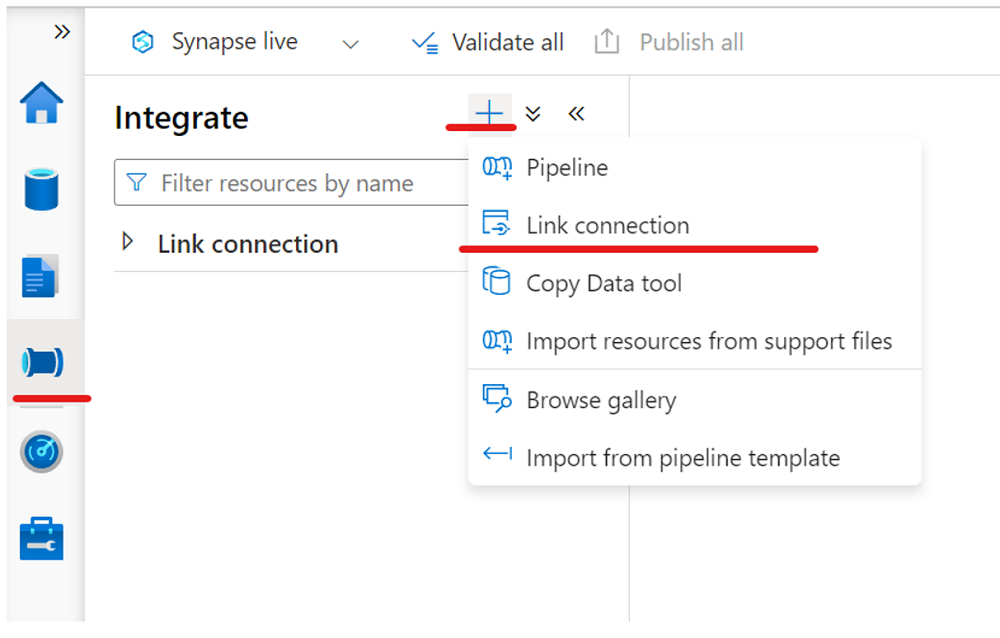
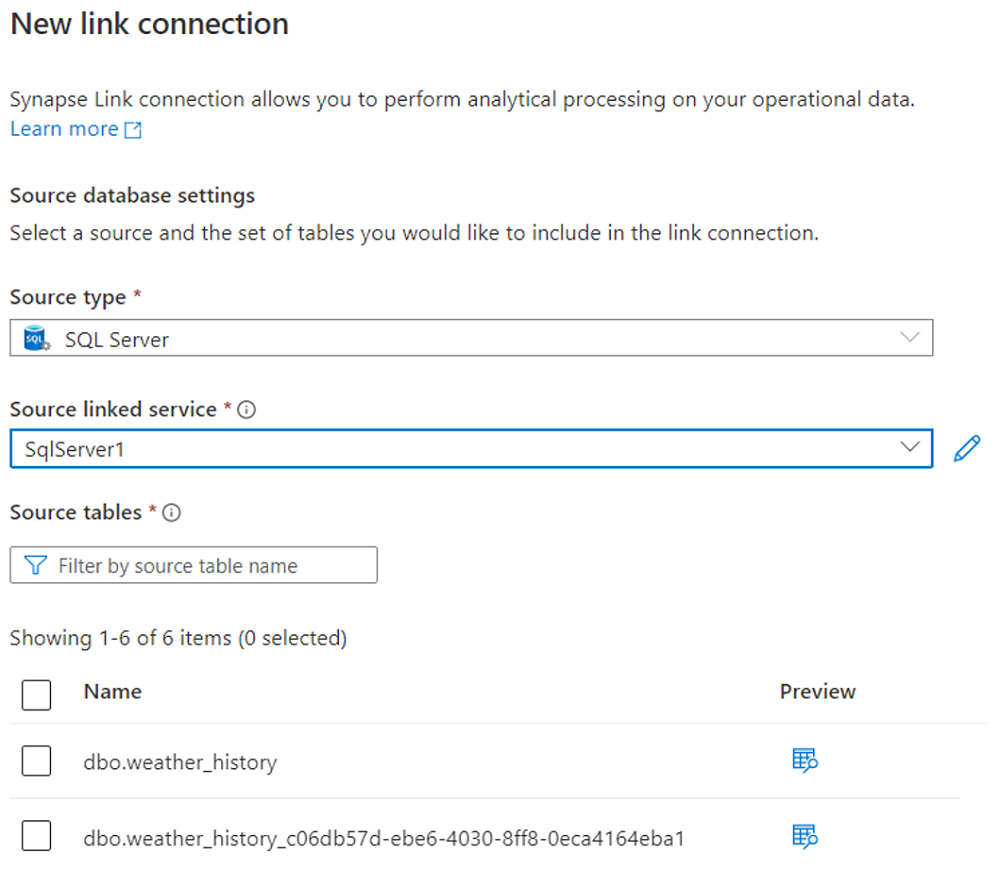
Start de koppelingsverbinding.
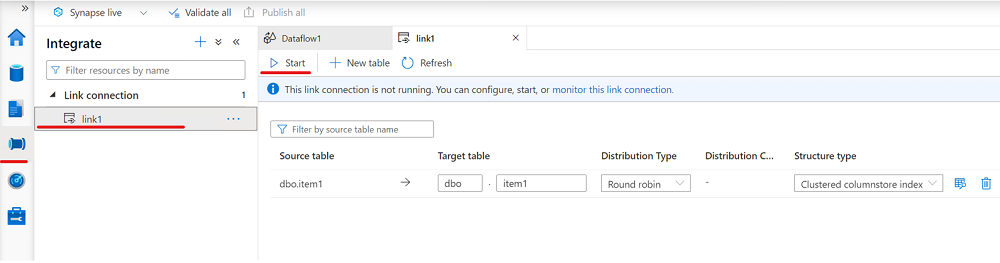
Volgende stappen
Als u een andere database gebruikt dan een SQL Server 2022-exemplaar, raadpleegt u: