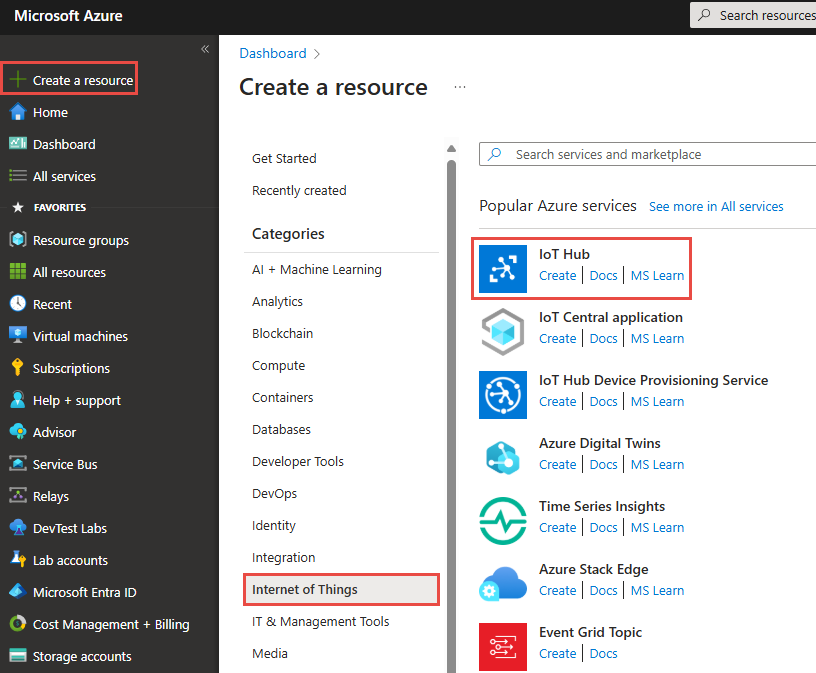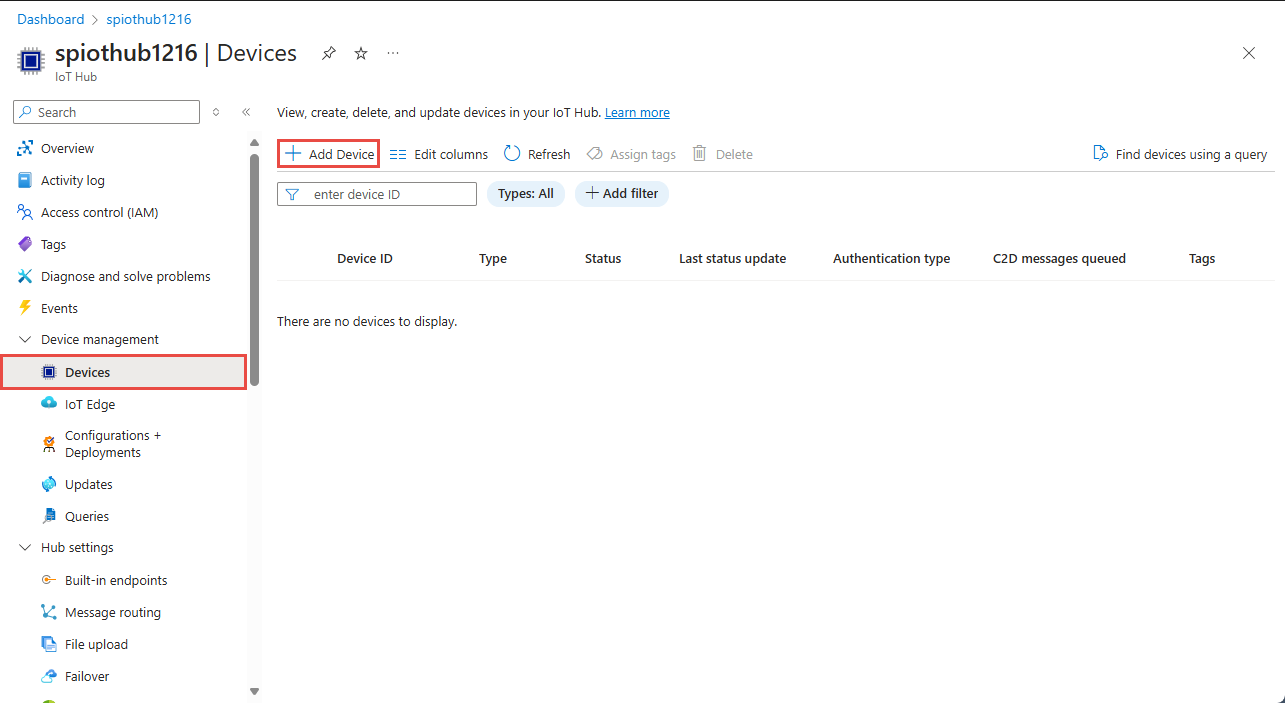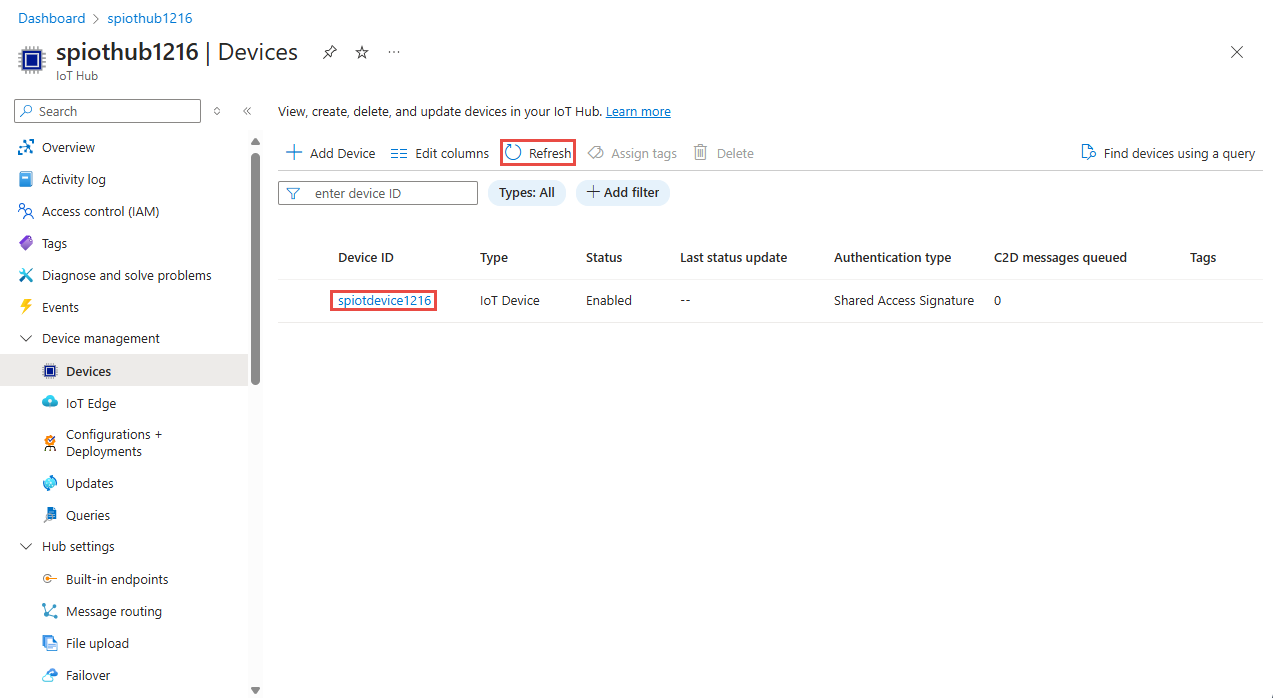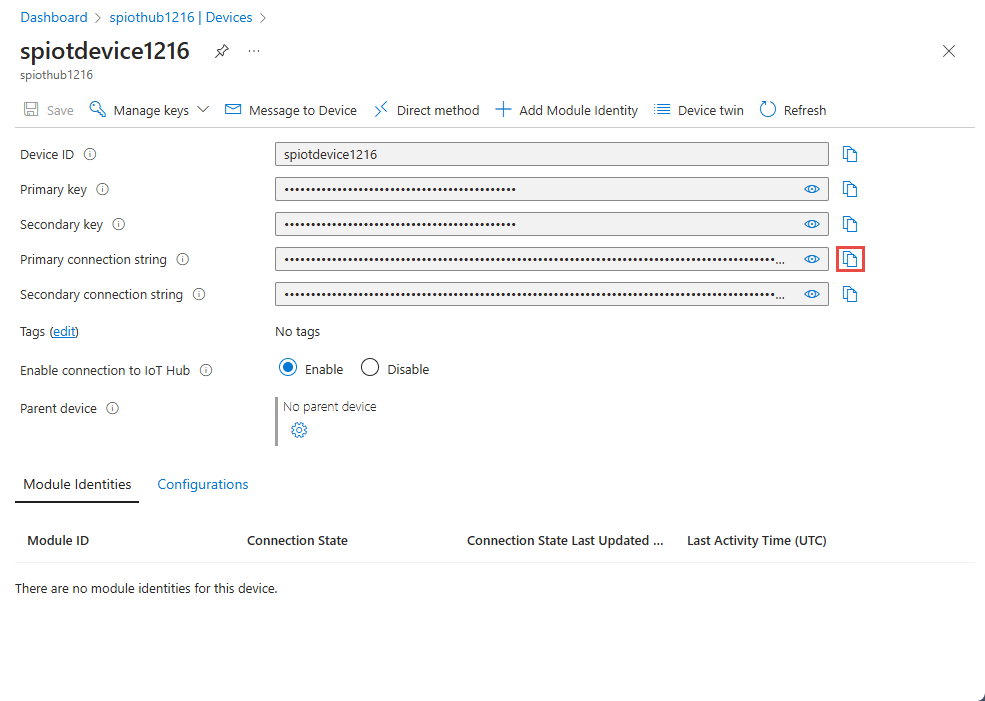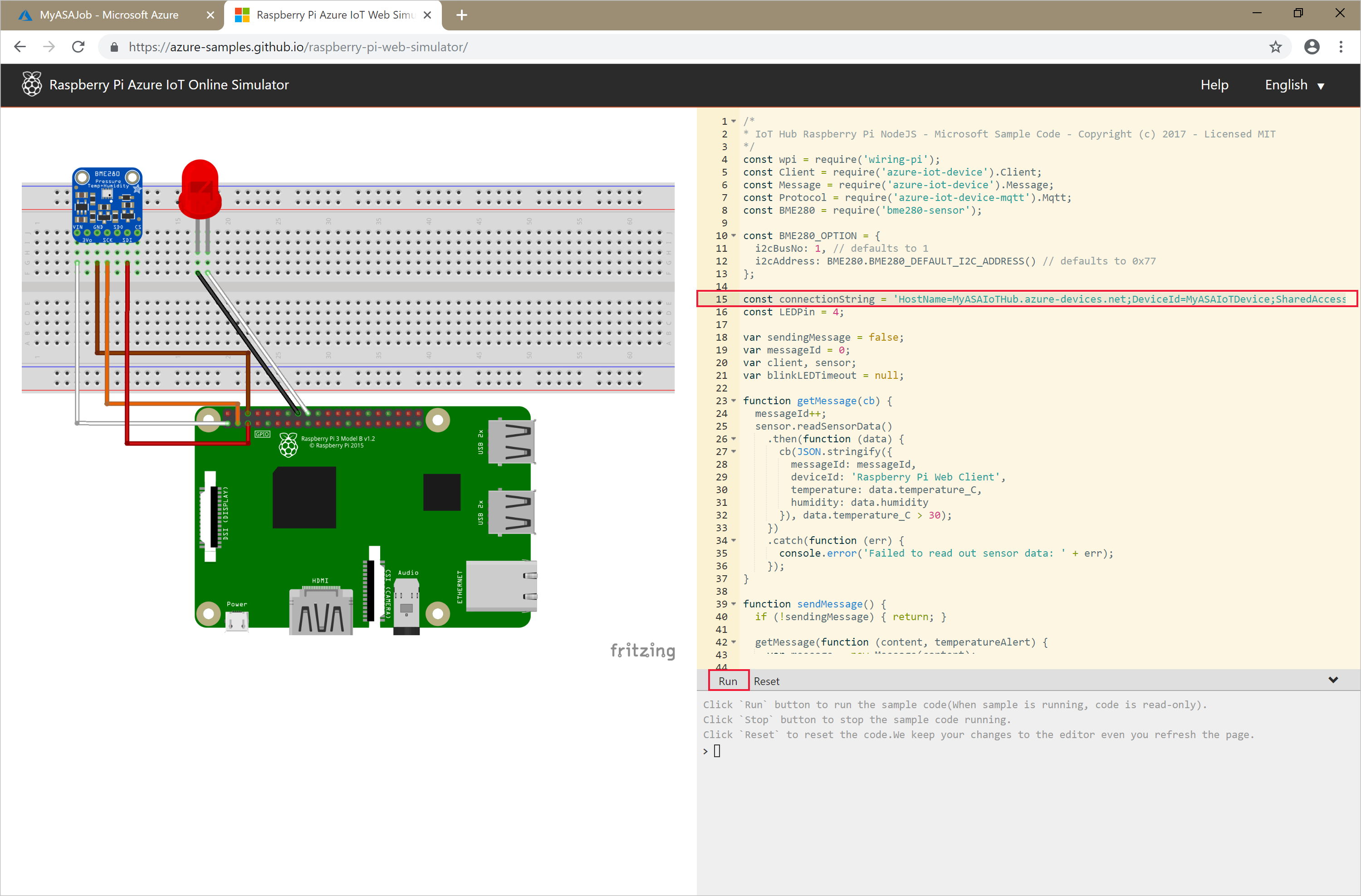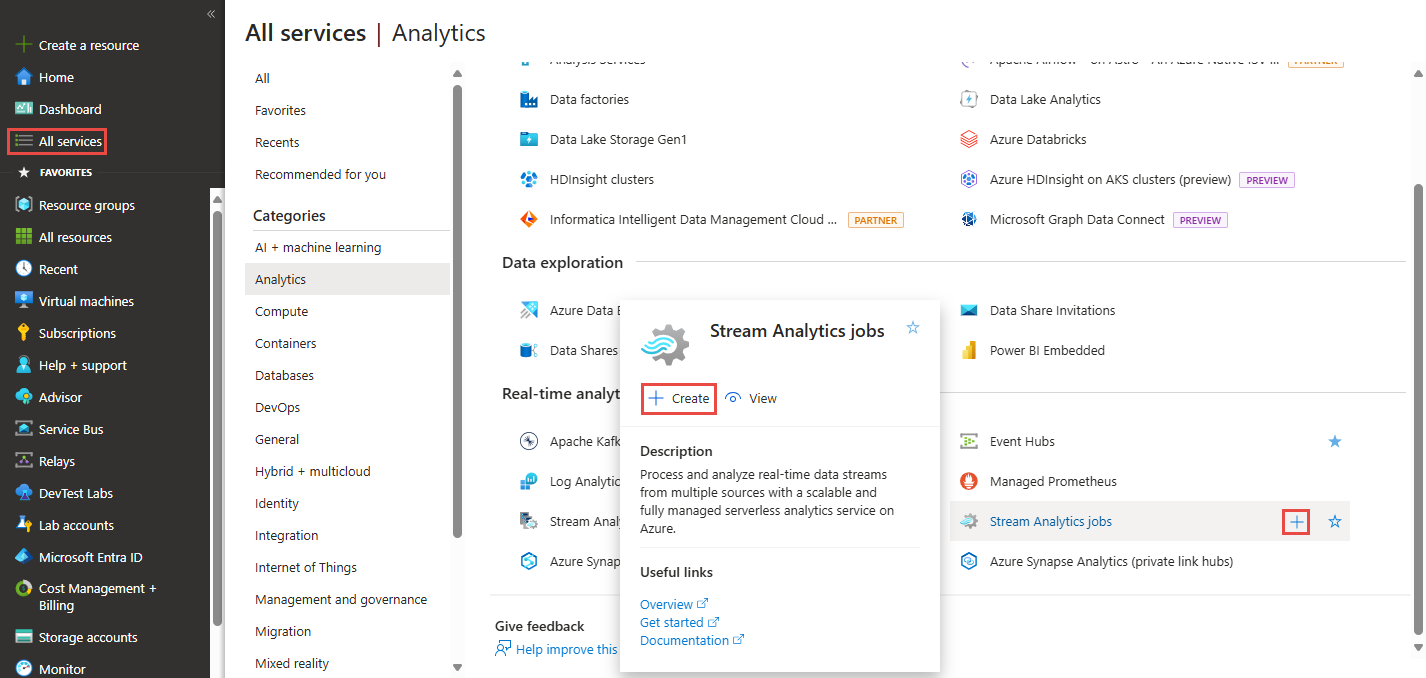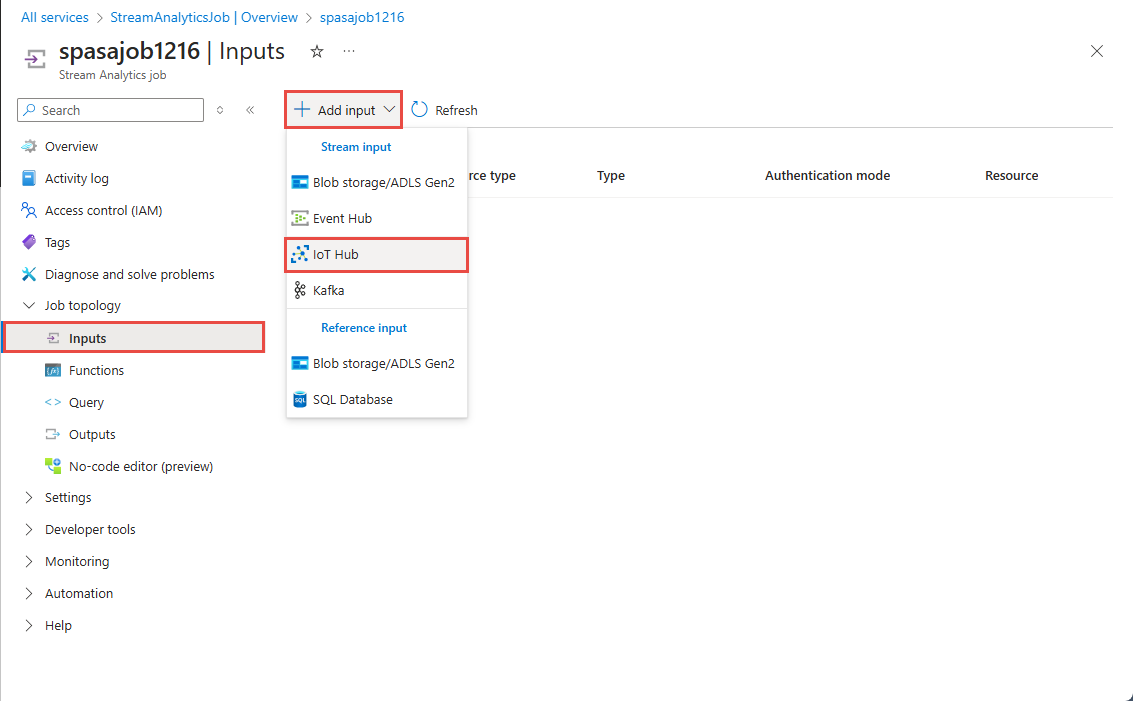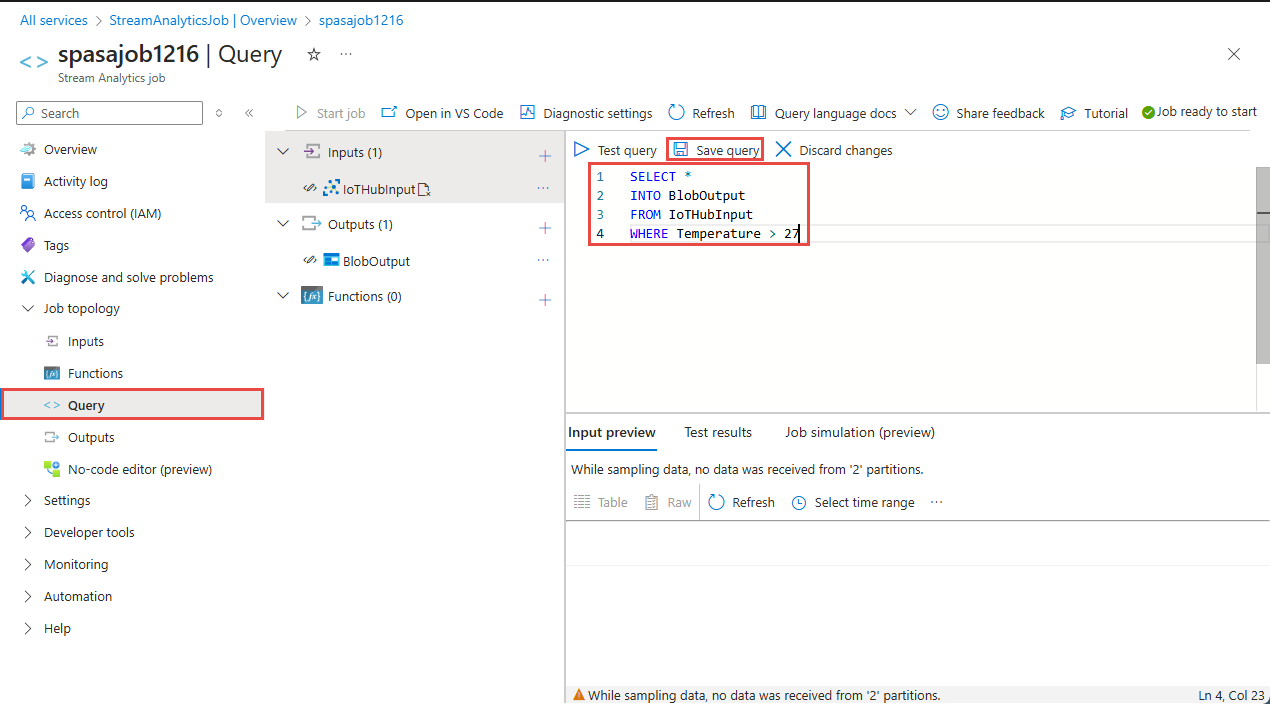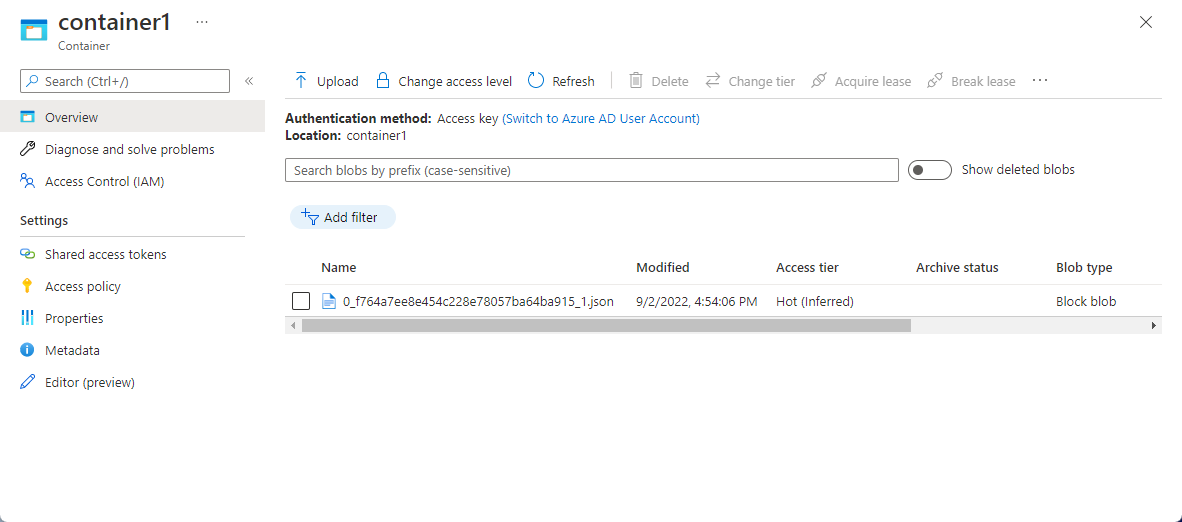Snelstart: Een Stream Analytics-taak maken via Azure Portal
In deze quickstart maakt u een Stream Analytics-taak in Azure Portal. U definieert een Stream Analytics-taak die realtime streaminggegevens leest en berichten filtert met een temperatuur die groter is dan 27. De Stream Analytics-taak leest gegevens uit IoT Hub, transformeert de gegevens en schrijft de uitvoergegevens naar een container in een Azure-blobopslag. De invoergegevens in deze quickstart worden gegenereerd via een Raspberry Pi Online Simulator.
Vereisten
Als u nog geen Azure-abonnement hebt, maakt u een gratis account.
De invoergegevens voorbereiden
Voordat u de Stream Analytics-taak definieert, moet u de invoergegevens voorbereiden. De real-time sensorgegevens worden opgenomen in IoT Hub en later geconfigureerd als de taakinvoer. Voltooi de volgende stappen om de invoergegevens voor te bereiden die zijn vereist voor de taak:
Meld u aan bij het Azure-portaal.
Selecteer Een resource maken. Selecteer op de pagina Een resource maken de optie Internet of Things>IoT Hub.
Voer op de pagina IoT Hub de volgende stappen uit:
- Selecteer bij Abonnement uw Azure-abonnement.
- Selecteer voor resourcegroep een bestaande resourcegroep of maak een nieuwe resourcegroep.
- Voer voor de naam van de IoT-hub een naam in voor uw IoT-hub.
- Selecteer voor Regio de regio die zich het dichtst bij u bevindt.
- voor Laag selecteert u Gratis als deze nog steeds beschikbaar is voor uw abonnement. Zie Prijsinformatie IoT Hub voor meer informatie.
- Behoud voor de dagelijkse berichtlimiet de standaardwaarde.
- Selecteer Volgende: Netwerken onder aan de pagina.
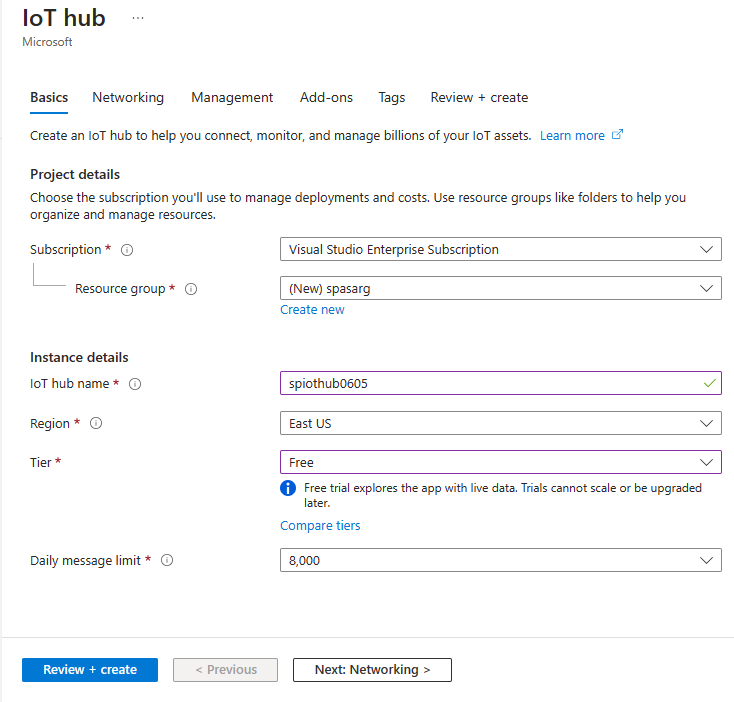
Selecteer Controleren + maken. Controleer uw IoT Hub-gegevens en selecteer Maken. Het kan enkele minuten duren voordat de IoT-hub is gemaakt. U kunt de voortgang bewaken via het deelvenster Meldingen.
Nadat de resource (IoT Hub) is gemaakt, selecteert u Ga naar de resource om naar de ioT Hub-pagina te navigeren.
Selecteer Apparaten in het linkermenu op de pagina IoT Hub en selecteer vervolgens + Apparaat toevoegen.
Voer een apparaat-id in en selecteer Opslaan.
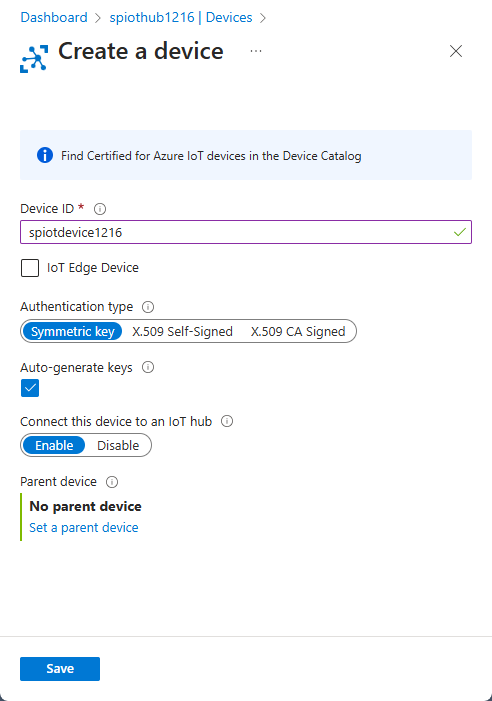
Zodra het apparaat is gemaakt, ziet u het apparaat in de lijst met IoT-apparaten . Selecteer de knop Vernieuwen op de pagina als u deze niet ziet.
Selecteer uw apparaat in de lijst.
Selecteer op de apparaatpagina de kopieerknop naast primaire verbindingsreeks en sla deze op in een kladblok om later te gebruiken.
De IoT-simulator uitvoeren
Vervang de tijdelijke aanduiding in regel 15 door de verbindingsreeks van het Azure IoT Hub-apparaat die u hebt opgeslagen in de vorige sectie.
Selecteer Uitvoeren. De uitvoer geeft de sensorgegevens en berichten weer die worden verzonden naar de IoT-hub.
Blob-opslag maken
Selecteer in de linkerbovenhoek van Azure Portal de optie Een resource maken. Selecteer Opslag onder Categorieën in het linkermenu en selecteer vervolgens Opslagaccount.
Voer in het deelvenster Opslagaccount maken een opslagaccountnaam, locatie en resourcegroep in. Kies dezelfde locatie en resourcegroep als de IoT-hub die u hebt gemaakt. Selecteer Vervolgens Controleren onder aan de pagina.
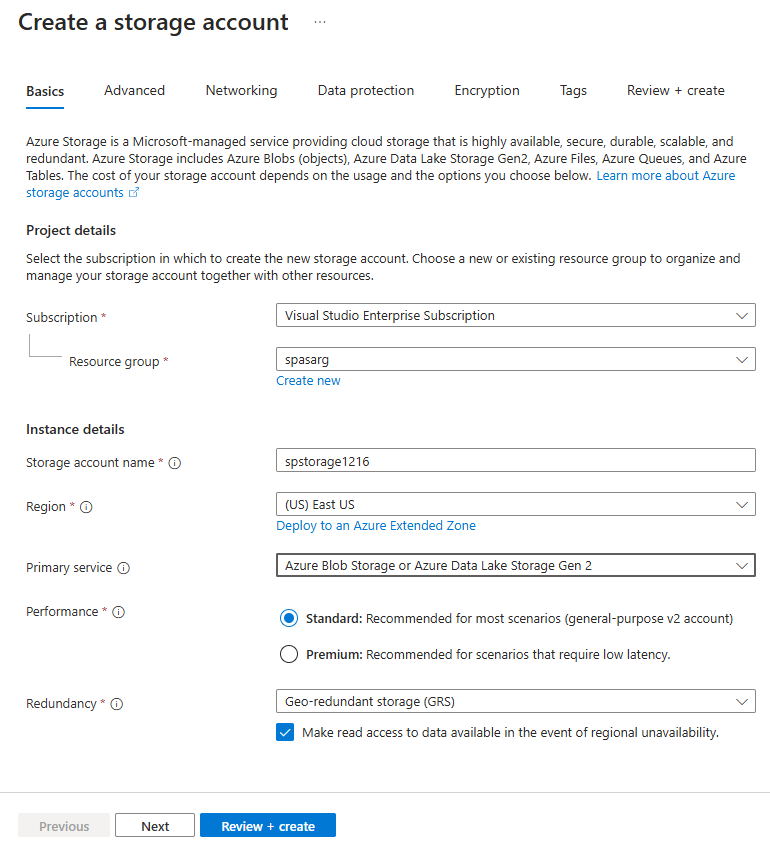
Controleer uw instellingen op de pagina Controleren en selecteer Maken om het account te maken.
Nadat de resource is gemaakt, selecteert u Ga naar de resource om naar de pagina Opslagaccount te navigeren.
Selecteer op de pagina Opslagaccount containers in het menu links en selecteer vervolgens + Container.
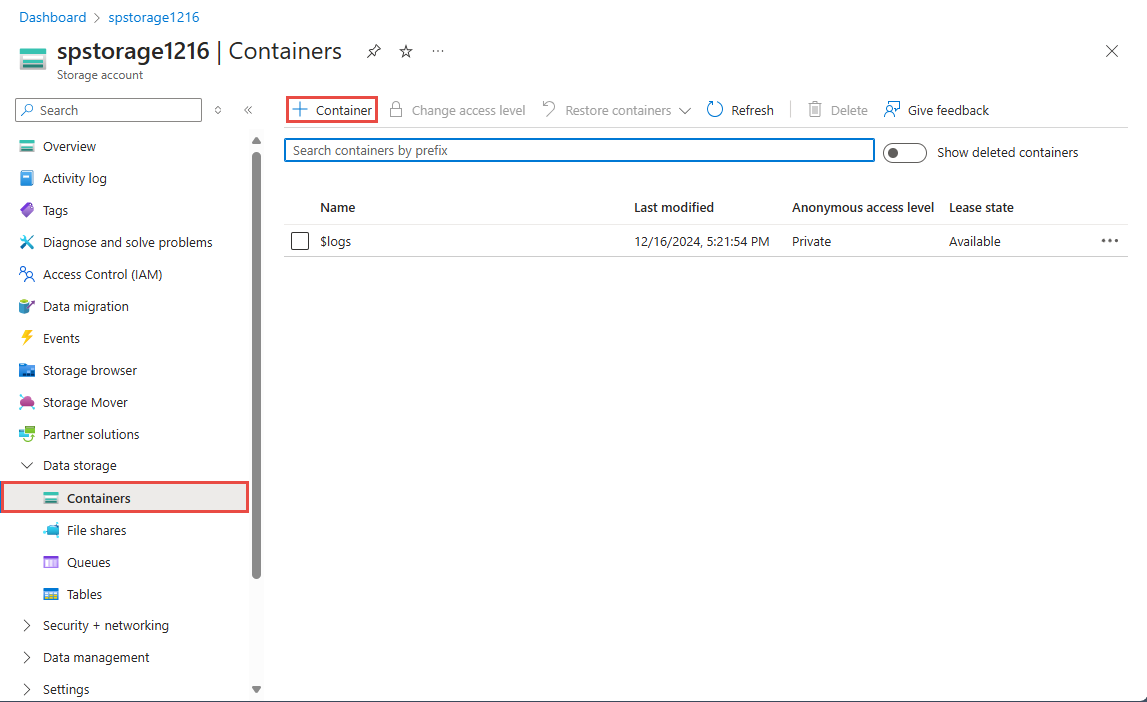
Geef op de pagina Nieuwe container een naam op voor uw container , zoals container1, en selecteer Maken.
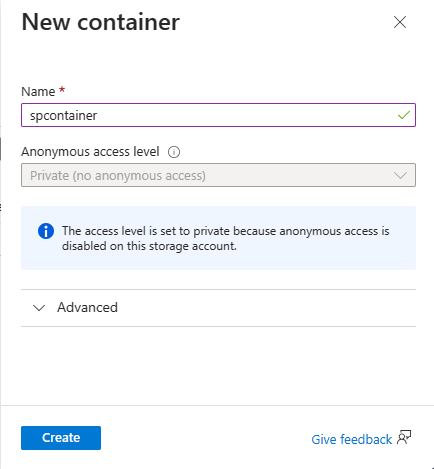
Een Stream Analytics-taak maken
Meld u aan bij Azure Portal op een afzonderlijk tabblad van hetzelfde browservenster of in een afzonderlijk browservenster.
Selecteer Alle services in het linkermenu. Selecteer Analyse onder Categorieën. Beweeg de muisaanwijzer over Stream Analytics-taken en selecteer of selecteer + + Maken in het pop-upvenster.
Voer op de pagina Nieuwe Stream Analytics-taak de volgende stappen uit:
Selecteer bij Abonnement uw Azure-abonnement.
Selecteer voor resourcegroep dezelfde resource die u eerder in deze quickstart hebt gebruikt.
Voer bij Naam een naam in voor de taak. De naam van een Stream Analytics-taak mag alleen alfanumerieke tekens, afbreekstreepjes en onderstrepingstekens bevatten en moet tussen de 3 en 63 tekens lang zijn.
Voor de hostingomgeving controleert u of Cloud is geselecteerd. Stream Analytics-taken kunnen worden geïmplementeerd in Cloud of in Edge. Met de cloud kunt u implementeren in de Azure-cloud en met de Edge-optie kunt u implementeren op een IoT Edge-apparaat.
Selecteer 1 voor Stream-eenheden. Streaming-eenheden vertegenwoordigen de computerresources die nodig zijn om een taak uit te voeren. Zie het artikel Streaming-eenheden begrijpen en aanpassen voor meer informatie over het schalen van streaming-eenheden.
Selecteer Controleren en maken onderaan de pagina.
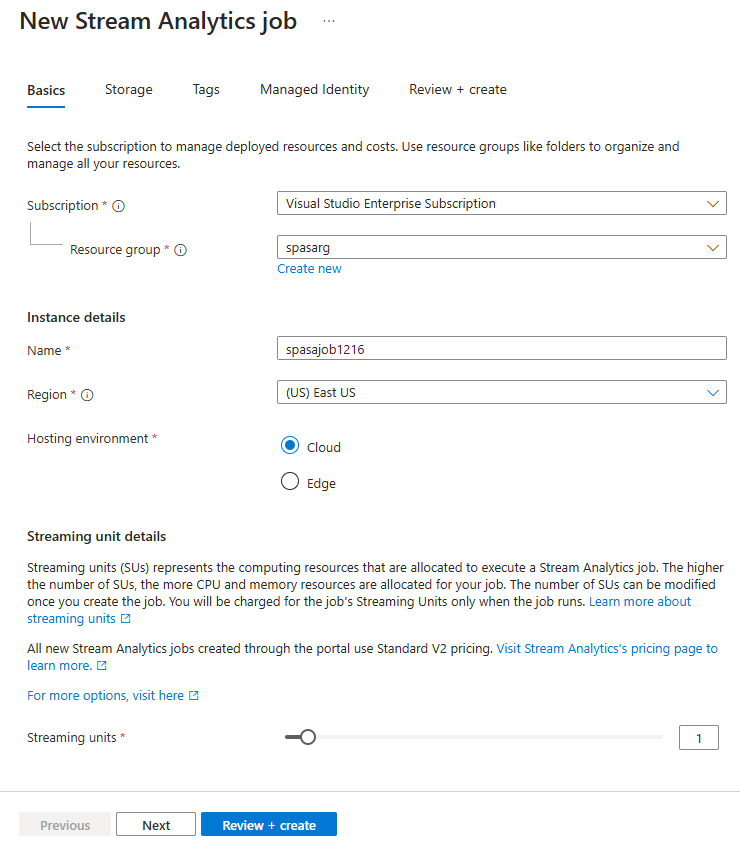
Controleer de instellingen op de pagina Beoordelen en maken en selecteer Maken om een Stream Analytics-pagina te maken.
Selecteer op de implementatiepagina Naar de resource gaan om naar de pagina Stream Analytics-taak te navigeren.
Taakinvoer configureren
In deze sectie configureert u een IoT Hub-apparaatinvoer voor de Stream Analytics-taak. Gebruik de IoT-hub die u hebt gemaakt in de vorige sectie van de quickstart.
Selecteer Invoer onder Taaktopologie in het linkermenu op de pagina Stream Analytics-taak.
Selecteer Invoer>toevoegen op de pagina Invoer.
Voer op de pagina IoT Hub de volgende stappen uit:
Voer Voor invoeralias IoTHubInput in.
Selecteer voor Abonnement het abonnement met de IoT-hub die u eerder hebt gemaakt. In deze quickstart wordt ervan uitgegaan dat u de IoT-hub in hetzelfde abonnement hebt gemaakt.
Selecteer uw IoT-hub voor IoT Hub.
Selecteer Opslaan om de invoerinstellingen voor de Stream Analytics-taak op te slaan.
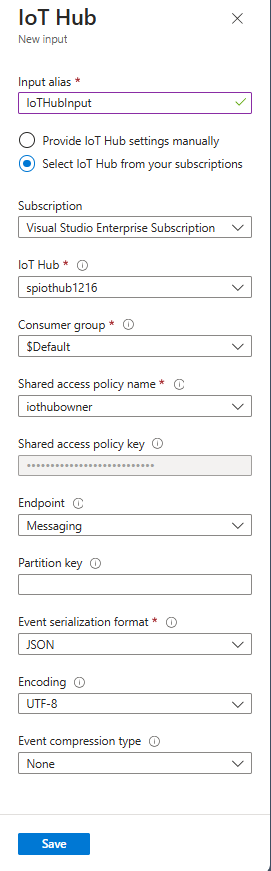
Taakuitvoer configureren
Selecteer nu Uitvoer onder Taaktopologie in het linkermenu.
Selecteer Op de pagina Uitvoer de optie Uitvoerblobopslag>/ADLS Gen2 toevoegen.
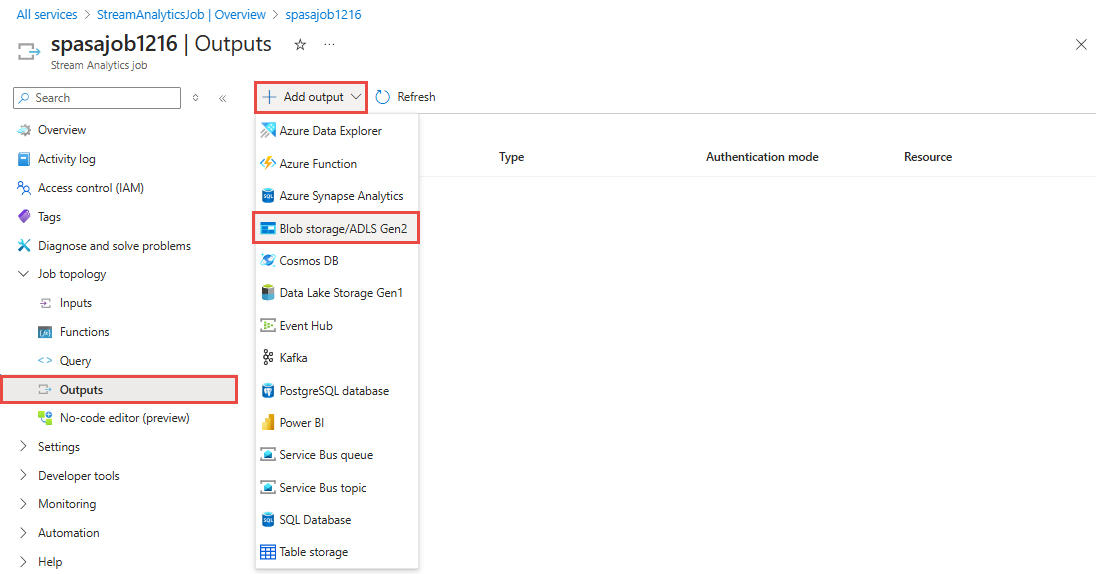
Voer op de pagina Nieuwe uitvoer voor Blob Storage/ADLS Gen2 de volgende stappen uit:
Voer voor uitvoeralias BlobOutput in.
Selecteer voor Abonnement het abonnement met het Azure-opslagaccount dat u eerder hebt gemaakt. In deze quickstart wordt ervan uitgegaan dat u het opslagaccount in hetzelfde abonnement hebt gemaakt.
Selecteer uw Opslagaccount voor het Opslagaccount.
Selecteer voor Container uw blobcontainer als deze nog niet is geselecteerd.
Selecteer voor de verificatiemodus de verbindingsreeks.
Selecteer Opslaan onder aan de pagina om de uitvoerinstellingen op te slaan.
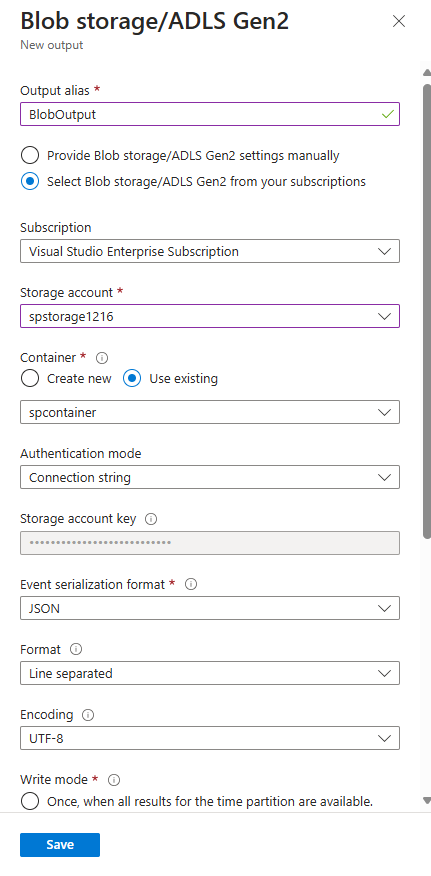
De transformatiequery definiëren
Selecteer nu Query onder Taaktopologie in het linkermenu.
Voer de volgende query in het queryvenster in. In dit voorbeeld worden via de query de gegevens uit IoT Hub gelezen en gekopieerd naar een nieuw bestand in de blob.
SELECT * INTO BlobOutput FROM IoTHubInput WHERE Temperature > 27Selecteer De query Opslaan op de werkbalk.
Stream Analytics-taak starten en uitvoer controleren
Ga terug naar de overzichtspagina van de taak in Azure Portal en selecteer Taak starten.
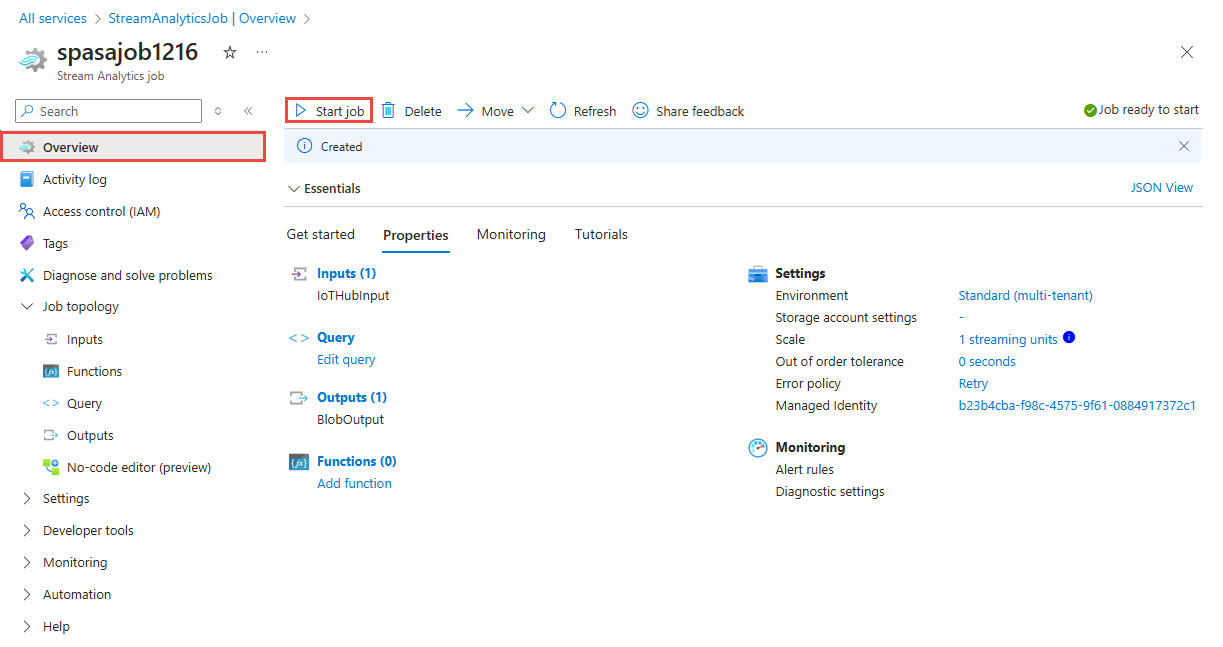
Controleer op de pagina Starttaak of Nu is geselecteerd voor begintijd van taakuitvoer en selecteer vervolgens Starten onderaan de pagina.
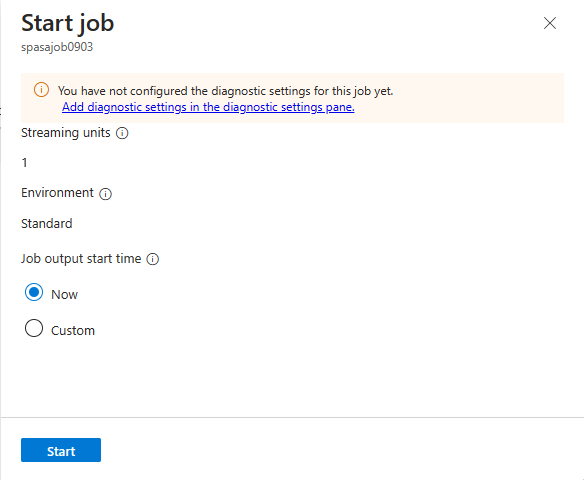
Zoek na enkele minuten in de portal het opslagaccount en de container die u hebt geconfigureerd als uitvoer voor de taak. U ziet nu het uitvoerbestand in de container. Het duurt enkele minuten voordat de taak voor het eerst wordt gestart. Nadat deze is gestart, blijft deze worden uitgevoerd wanneer de gegevens binnenkomen.
Selecteer het bestand en selecteer vervolgens op de blobpagina Bewerken om de inhoud in het bestand weer te geven.
Resources opschonen
Wanneer u een resourcegroep niet meer nodig hebt, verwijdert u de resourcegroep, de Stream Analytics-taak en alle gerelateerde resources. Door de taak te verwijderen, voorkomt u dat de streaming-eenheden die door de taak worden verbruikt, in rekening worden gebracht. Als u denkt dat u de taak in de toekomst nog gaat gebruiken, kunt u deze stoppen en later opnieuw starten wanneer dat nodig is. Als u deze taak niet wilt blijven gebruiken, verwijdert u alle resources die in deze quickstart zijn gemaakt door de volgende stappen uit te voeren:
- Selecteer in het menu aan de linkerkant in Azure Portal de optie Resourcegroepen en selecteer vervolgens de resource die u hebt gemaakt.
- Selecteer op de pagina van uw resourcegroep de optie Verwijderen, typ de naam van de resource die u wilt verwijderen in het tekstvak en selecteer vervolgens Verwijderen.
- Selecteer in de Raspberry Pi Azure IoT Online Simulator-app Opnieuw instellen naast Uitvoeren in het onderste deelvenster aan de rechterkant.
Volgende stap
Voor informatie over het configureren van andere invoerbronnen en het uitvoeren van detectie in realtime gaat u door naar het volgende artikel: