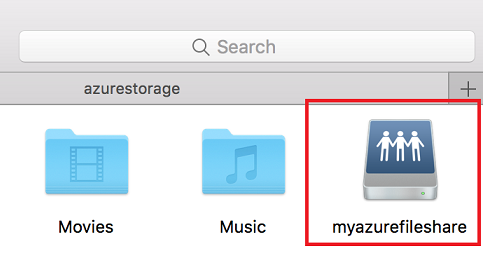SMB Azure-bestandsshare koppelen in macOS
Azure Files is het eenvoudig te gebruiken cloudbestandssysteem van Microsoft. Azure-bestandsshares kunnen worden gekoppeld aan het industriestandaard SMB 3-protocol door macOS High Sierra 10.13+. Dit artikel behandelt twee verschillende manieren om een Azure-bestandsshare te koppelen op macOS: met de Finder-gebruikersinterface en met Terminal.
Waarschuwing
Het koppelen van een bestandsshare met behulp van opslagaccountsleutels heeft inherente beveiligingsrisico's. Zie Toegangssleutels voor opslagaccounts beheren voor informatie over het beveiligen en beheren van uw sleutels. Azure Files biedt momenteel geen ondersteuning voor het gebruik van verificatie op basis van identiteiten om een bestandsshare in macOS te koppelen.
Van toepassing op
| Bestands sharetype | SMB | NFS |
|---|---|---|
| Standaardbestandsshares (GPv2), LRS/ZRS |
|
|
| Standaardbestandsshares (GPv2), GRS/GZRS |
|
|
| Premium bestandsshares (FileStorage), LRS/ZRS |
|
|
Vereisten voor het koppelen van een Azure-bestandsshare op macOS
Naam van het opslagaccount: voor het koppelen van een Azure-bestandsshare hebt u de naam van het opslagaccount nodig.
Opslagaccountsleutel: als u een Azure-bestandsshare wilt koppelen, hebt u de primaire (of secundaire) opslagaccountsleutel nodig. SAS-tokens worden momenteel niet ondersteund voor het koppelen van Azure-bestandsshares.
Zorg ervoor dat poort 445 is geopend: SMB communiceert via TCP-poort 445. Controleer op de clientcomputer (de Mac) of uw firewall TCP-poort 445 niet blokkeert. Als uw organisatie of internetprovider poort 445 blokkeert, moet u mogelijk een VPN van on-premises naar uw Azure-opslagaccount instellen met Azure Files die beschikbaar zijn in uw interne netwerk met behulp van privé-eindpunten. Met deze configuratie loopt verkeer via een beveiligde tunnel in plaats van via internet. Zie Netwerkoverwegingen voor directe toegang tot Azure-bestandsshares voor meer informatie. Als u een overzicht wilt zien van ISP's die toegang vanaf poort 445 toestaan of weigeren, gaat u naar TechNet.
Een Azure-bestandsshare koppelen via Finder
Open Finder: Finder is standaard geopend in macOS, maar u kunt ervoor zorgen dat het de momenteel geselecteerde toepassing is door op het macOS-gezichtspictogram op het dock te klikken:

Selecteer 'Verbinding maken met server' in het menu Ga: Met behulp van het UNC-pad converteert u het begin dubbele backslash (
\\) naarsmb://en alle andere backslashes (\) naar slashes (/). Uw koppeling moet er als volgt uitzien: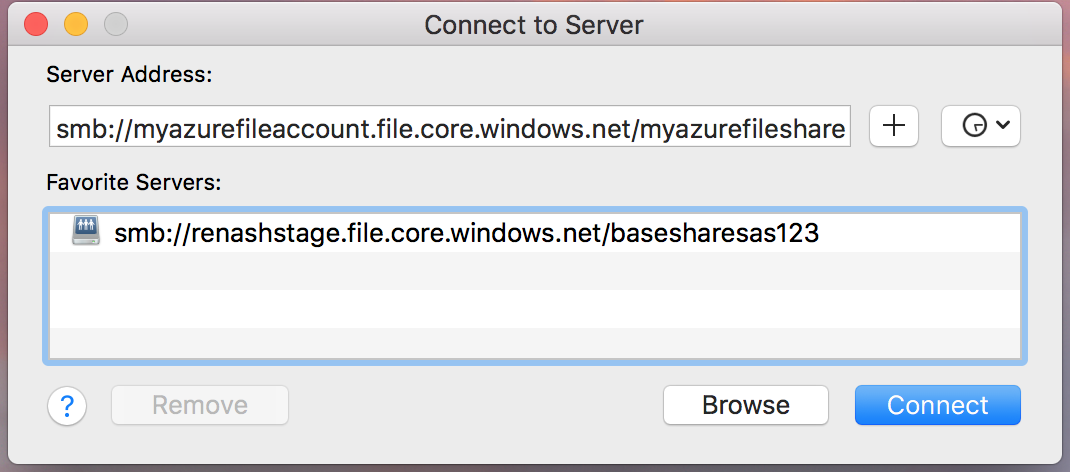
Gebruik de naam van het opslagaccount en de sleutel van het opslagaccount wanneer u wordt gevraagd om een gebruikersnaam en wachtwoord: wanneer u Verbinding maken selecteert in het dialoogvenster Verbinding maken met server, wordt u gevraagd om de gebruikersnaam en het wachtwoord (dit wordt automatisch ingevuld met uw macOS-gebruikersnaam). U hebt de mogelijkheid om de naam/sleutel van het opslagaccount in uw macOS-sleutelhanger op te slaan.
Gebruik de Azure-bestandsshare naar wens: nadat u de sharenaam en opslagaccountsleutel voor de gebruikersnaam en het wachtwoord hebt vervangen, wordt de share gekoppeld. U kunt deze gebruiken zoals u een lokale map/bestandsshare zou gebruiken. Zo kunt u bestanden naar de bestandsshare slepen en neerzetten:
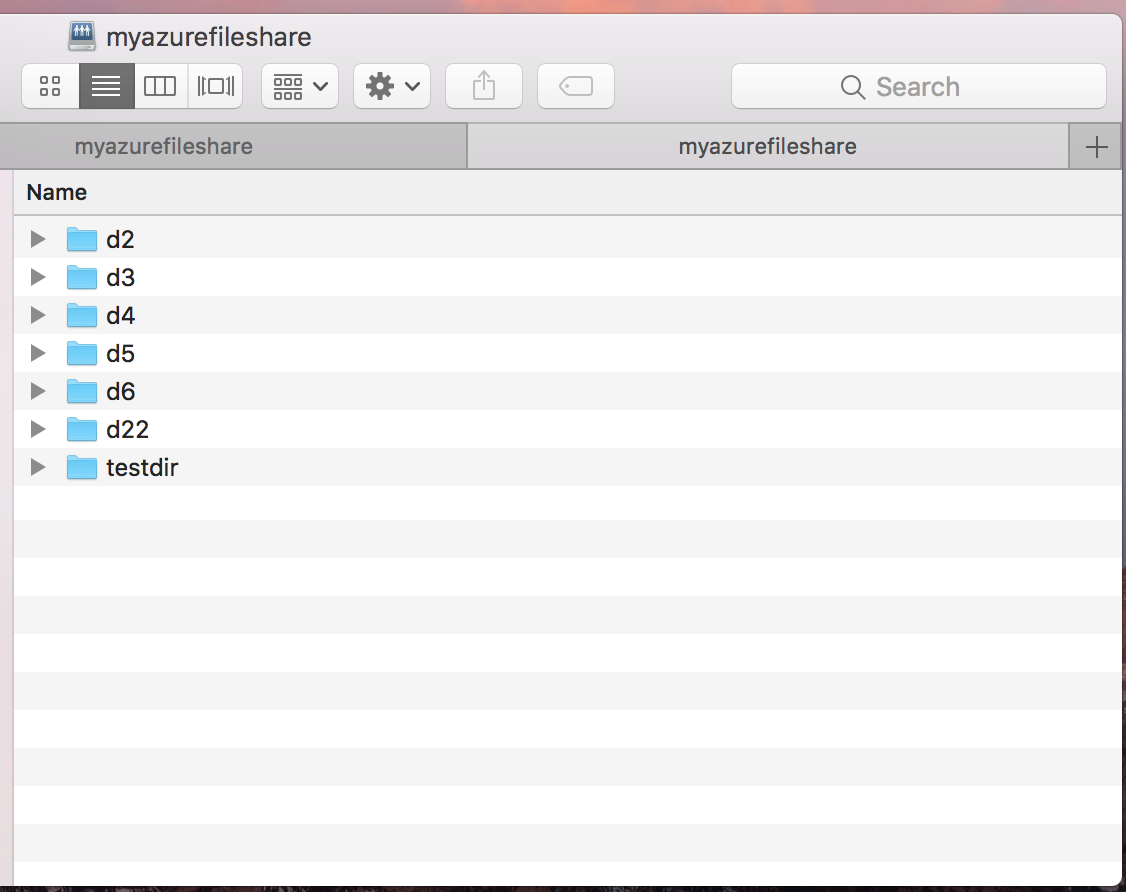
Een Azure-bestandsshare koppelen via Terminal
Vervang ,
<storage-account-key>en<share-name>door<storage-account-name>de juiste waarden voor uw omgeving.open smb://<storage-account-name>:<storage-account-key>@<storage-account-name>.file.core.windows.net/<share-name>Gebruik de Azure-bestandsshare naar wens: de Azure-bestandsshare wordt aan het koppelpunt dat is opgegeven door de vorige opdracht gekoppeld.