Replicatie inschakelen voor een fysieke server : gemoderniseerd
In dit artikel wordt beschreven hoe u replicatie inschakelt voor on-premises fysieke servers voor herstel na noodgevallen naar Azure met behulp van de Azure Site Recovery-service - Gemoderniseerd.
Zie de zelfstudie voor informatie over het instellen van herstel na noodgevallen in klassieke Versies van Azure Site Recovery.
Dit is de tweede zelfstudie in een reeks die laat zien hoe u herstel na noodgevallen naar Azure instelt voor on-premises fysieke servers. In de vorige zelfstudie hebben we het Azure Site Recovery-replicatieapparaat voorbereid voor herstel na noodgevallen naar Azure.
In deze zelfstudie wordt uitgelegd hoe u replicatie inschakelt voor een fysieke server.
Aan de slag
Fysieke server naar Azure-replicatie omvat de volgende procedures:
- Meld u aan bij het Azure Portal
- Azure-account voorbereiden
- Een Recovery Services-kluis maken
- Infrastructuur voorbereiden
- Replicatie inschakelen
Infrastructuur voorbereiden - Azure Site Recovery-replicatieapparaat instellen
Stel een Azure Site Recovery-replicatieapparaat in de on-premises omgeving in om communicatie met mobility-agent te kanaalen.
Details van fysieke server toevoegen aan een apparaat
U kunt details toevoegen van de fysieke servers die u wilt beveiligen, wanneer u de registratie van het apparaat voor de eerste keer uitvoert of wanneer de registratie is voltooid. Volg de onderstaande stappen om de details van de fysieke server toe te voegen aan het apparaat:
Nadat u de vCenter-details hebt toegevoegd, vouwt u Details van fysieke servers opgeven uit om de details toe te voegen van de fysieke servers die u wilt beveiligen.
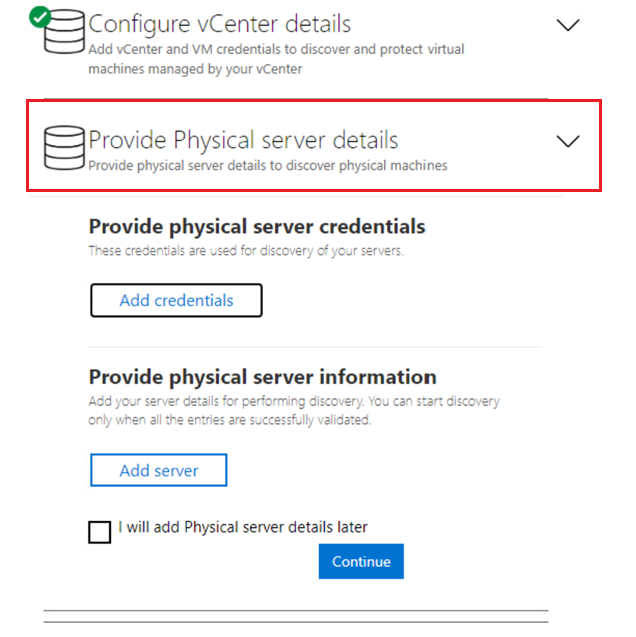
Selecteer Referenties toevoegen om referenties toe te voegen van de computer(s) die u wilt beveiligen. Voeg alle details toe, zoals het besturingssysteem, een beschrijvende naam voor de referenties, gebruikersnaam en wachtwoord. De gegevens van het gebruikersaccount worden versleuteld en lokaal opgeslagen op de computer.
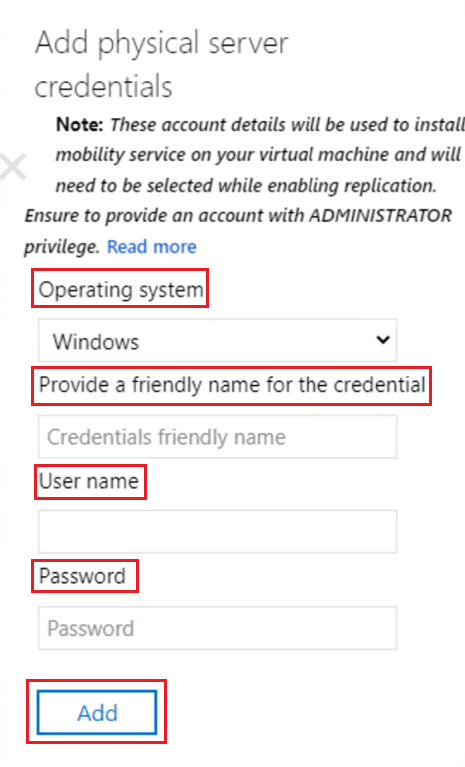
Selecteer Toevoegen.
Selecteer Server toevoegen om details van fysieke servers toe te voegen. Geef het IP-adres van de machine op, selecteer de referenties van de computer en selecteer vervolgens Toevoegen.
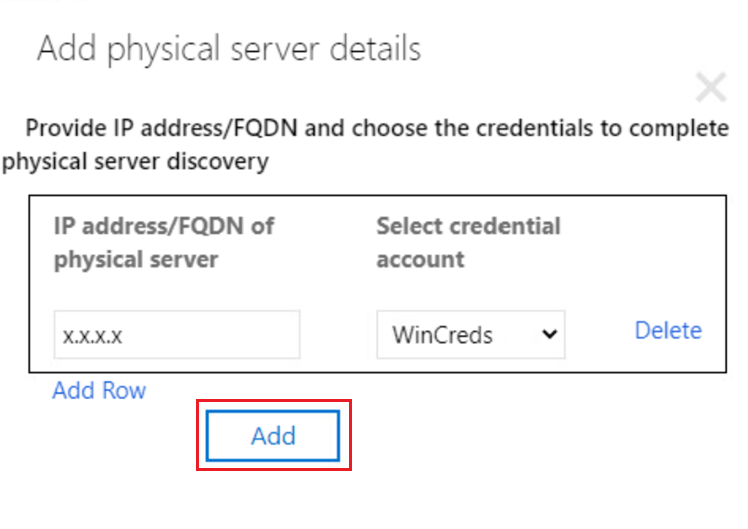
Hiermee voegt u de details van uw fysieke server toe aan het apparaat en kunt u replicatie op deze computers inschakelen met elk apparaat met een goede status of waarschuwingsstatus.
Als u referentieloze beveiliging wilt uitvoeren op fysieke servers, moet u de Mobility-service handmatig installeren en replicatie inschakelen. Meer informatie.
Replicatie inschakelen voor fysieke servers
Beveilig de machines nadat een Azure Site Recovery-replicatieapparaat is toegevoegd aan een kluis.
Zorg ervoor dat u voldoet aan de vereisten voor opslag en netwerken.
Volg deze stappen om replicatie in te schakelen:
Selecteer Site Recovery onder Aan de slag.
Selecteer onder VMware Replicatie inschakelen en selecteer het type machine als fysieke machines als u fysieke machines wilt beveiligen. Geeft een lijst weer van alle computers die zijn gedetecteerd door verschillende apparaten die zijn geregistreerd bij de kluis.
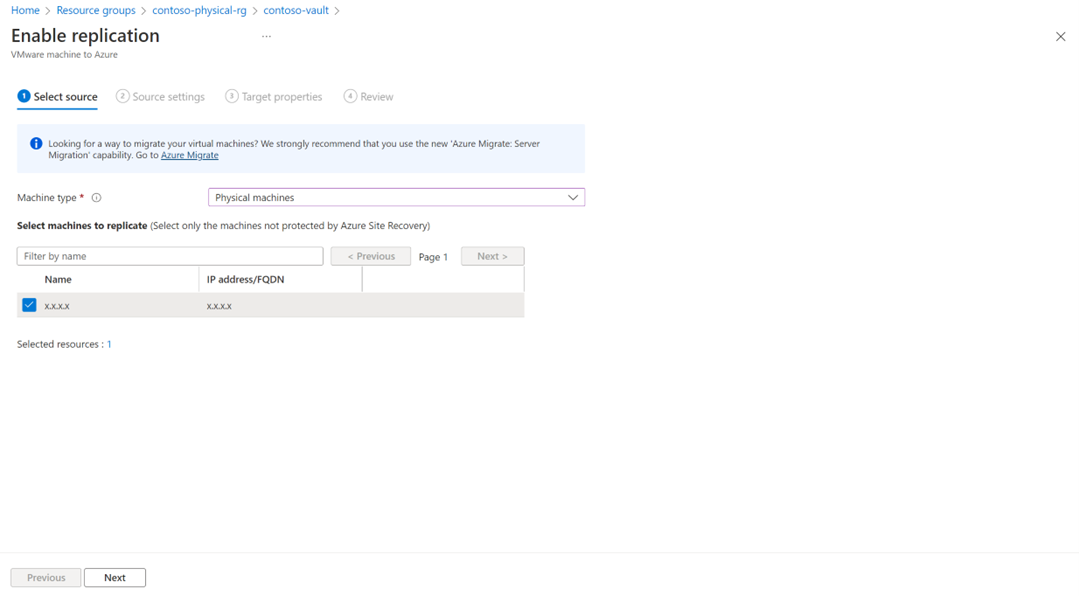
Zoek de naam van de bronmachine om deze te beveiligen en controleer de geselecteerde machines. Als u wilt controleren, selecteert u Geselecteerde resources.
Selecteer de gewenste computer en selecteer Volgende. De pagina Broninstellingen wordt geopend.
Selecteer het replicatieapparaat en de computerreferenties. Deze referenties worden gebruikt om de mobility-agent op de machine te pushen om het inschakelen van Azure Site Recovery te voltooien. Zorg ervoor dat u nauwkeurige referenties kiest.
Notitie
- Zorg ervoor dat u voor het Linux-besturingssysteem de basisreferenties opgeeft.
- Voeg voor het Windows-besturingssysteem een gebruikersaccount met beheerdersbevoegdheden toe.
- Deze referenties worden gebruikt om de Mobility-service te pushen naar de broncomputer tijdens het inschakelen van de replicatiebewerking.
- Mogelijk wordt u gevraagd een naam op te geven voor de virtuele machine die wordt gemaakt.
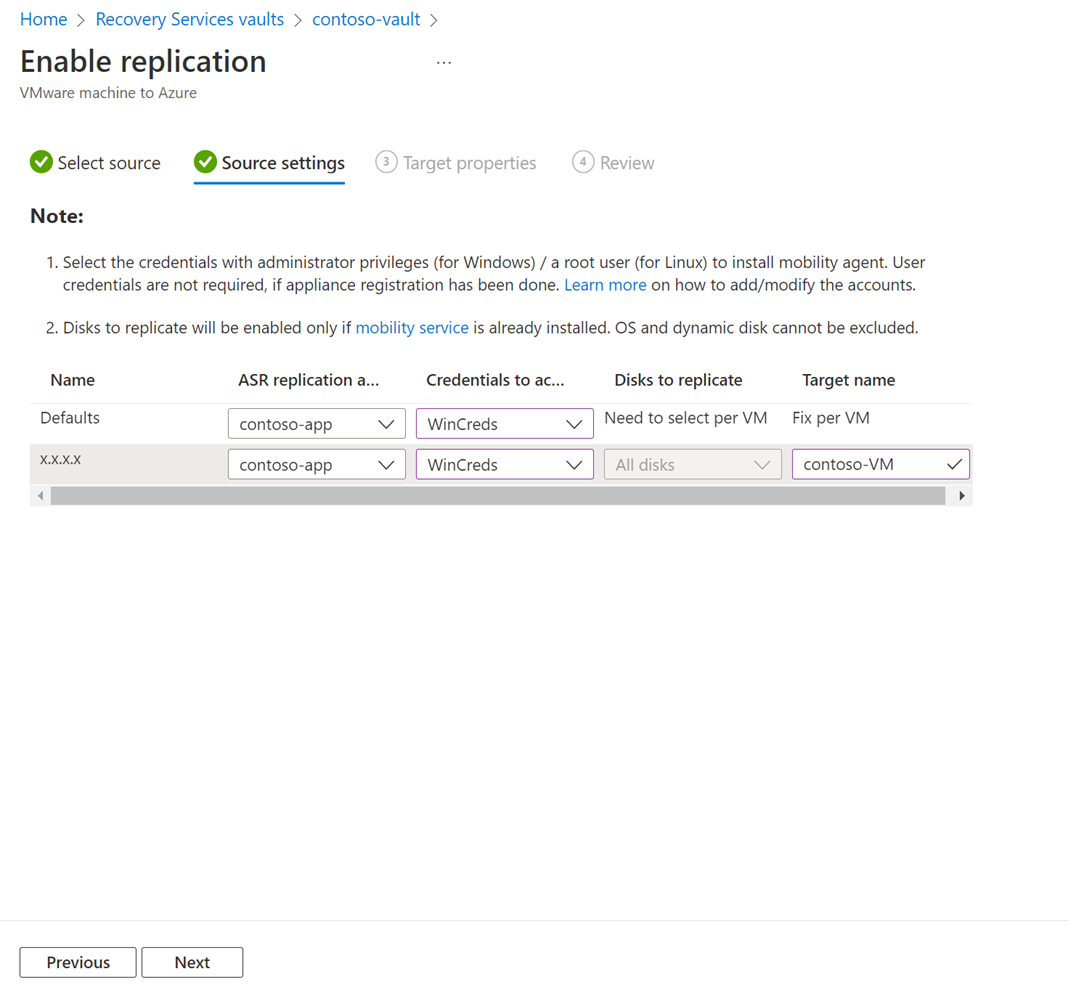
Selecteer Volgende en geef de eigenschappen van de doelregio op.
Kluisabonnement en kluisresourcegroep zijn standaard geselecteerd. U kunt een abonnement en resourcegroep van uw keuze kiezen. Uw bronmachines worden geïmplementeerd in dit abonnement en de resourcegroep wanneer u in de toekomst een failover uitvoert.
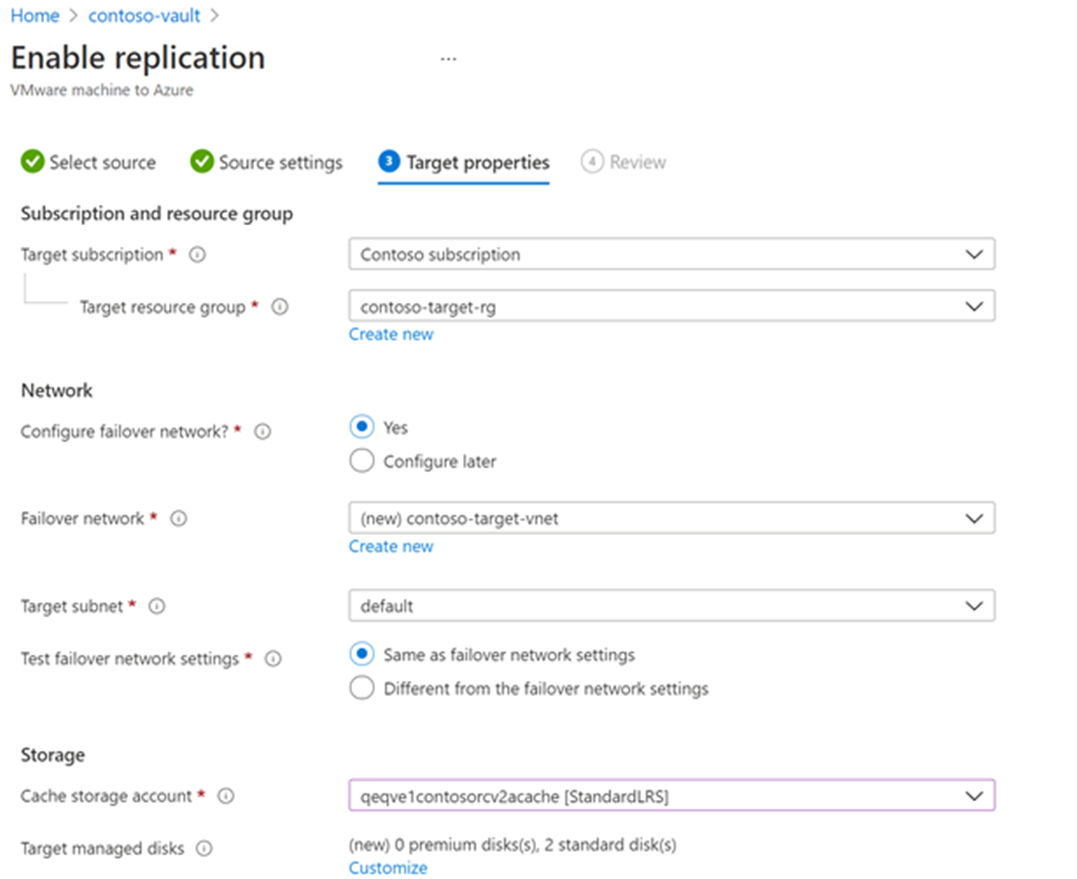
U kunt een bestaand Azure-netwerk selecteren of een nieuw doelnetwerk maken dat moet worden gebruikt tijdens een failover.
Als u Nieuwe maken selecteert, wordt u omgeleid naar de blade Virtueel netwerk maken. Geef adresruimte en subnetdetails op. Dit netwerk wordt gemaakt in het doelabonnement en de doelresourcegroep die in de vorige stap is geselecteerd.
Geef de details van het testfailovernetwerk op.
Notitie
Zorg ervoor dat het testfailovernetwerk verschilt van het failovernetwerk. Dit zorgt ervoor dat het failovernetwerk direct beschikbaar is in het geval van een daadwerkelijk noodgeval.
Selecteer de opslag.
Cacheopslagaccount: kies het cacheopslagaccount dat door Azure Site Recovery wordt gebruikt voor faseringsdoeleinden: opslaan en opslaan van logboeken voordat u de wijzigingen naar de beheerde schijven schrijft.
Azure Site Recovery maakt standaard een nieuw LRS v1-opslagaccount voor het inschakelen van replicatiebewerkingen in een kluis. Voor de volgende bewerkingen wordt hetzelfde cacheopslagaccount opnieuw gebruikt.
Beheerde schijven
Standaard worden beheerde Standard HDD-schijven gemaakt in Azure. Selecteer Aanpassen om het type beheerde schijven aan te passen. Kies het type schijf op basis van de bedrijfsvereiste. Zorg ervoor dat u het juiste schijftype kiest op basis van de IOPS van de broncomputerschijven. Zie prijzen voor beheerde schijven voor informatie over prijzen.
Notitie
Als Mobility Service handmatig is geïnstalleerd voordat u replicatie inschakelt, kunt u het type beheerde schijf op schijfniveau wijzigen. Anders kan standaard één type beheerde schijf worden gekozen op machineniveau.
Maak indien nodig een nieuw replicatiebeleid.
Er wordt binnen drie dagen een standaardreplicatiebeleid gemaakt onder de kluis. Retentie van herstelpunten en app-consistente herstelpunten zijn standaard uitgeschakeld. U kunt een nieuw replicatiebeleid maken of het bestaande beleid wijzigen volgens uw RPO-vereisten.
- Selecteer Nieuwe maken en voer de naam in.
- Voer een waarde in van 0 tot 15 voor de bewaarperiode (in dagen).
- Schakel app-consistentiefrequentie in als u wilt en voer een waarde in voor de frequentie van app-consistente momentopnamen (in uren) volgens de bedrijfsvereisten.
- Selecteer OK om het beleid op te slaan.
Gebruik het beleid om de gekozen bronmachines te beveiligen.
Kies het replicatiebeleid en selecteer Volgende. Controleer de eigenschappen bron en doel en selecteer Replicatie inschakelen om de bewerking te starten.
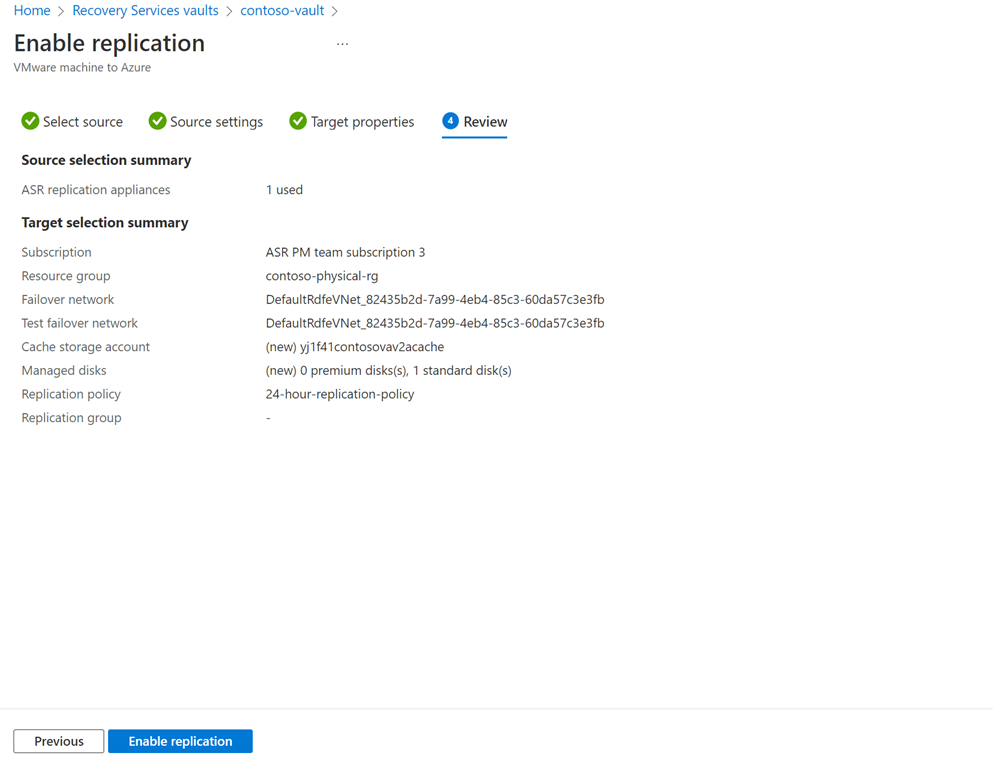
Er wordt een taak gemaakt om replicatie van de geselecteerde machines in te schakelen. Als u de voortgang wilt bijhouden, gaat u naar Site Recovery-taken in de Recovery Services-kluis.
Volgende stappen
Volg deze zelfstudie om replicatie van fysieke machines en VMware naar Azure in te schakelen.