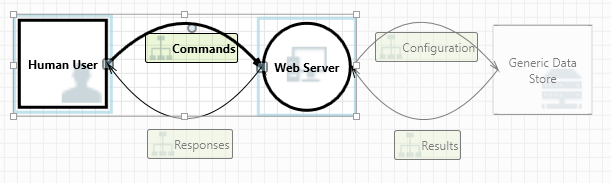Overzicht van Threat Modeling Tool functies
De Threat Modeling Tool kan u helpen bij uw behoeften aan threat modeling. Zie Aan de slag met de Threat Modeling Tool voor een eenvoudige inleiding tot het hulpprogramma.
Notitie
De Threat Modeling Tool wordt regelmatig bijgewerkt, dus raadpleeg deze handleiding regelmatig voor de nieuwste functies en verbeteringen.
Als u een lege pagina wilt openen, selecteert u Een model maken.
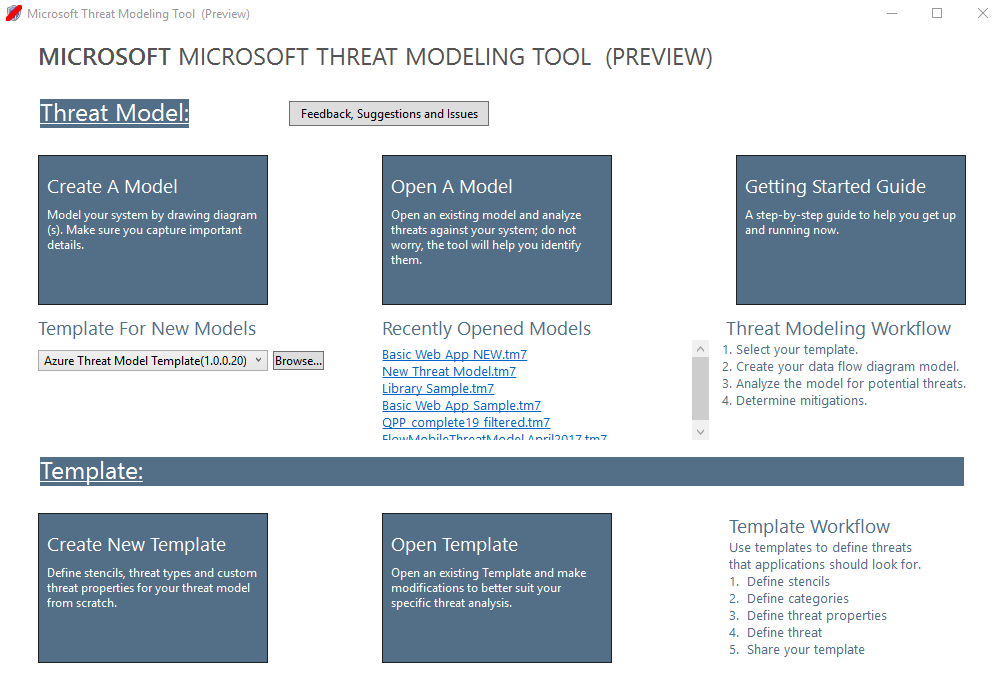
Als u wilt zien welke functies momenteel beschikbaar zijn in het hulpprogramma, gebruikt u het bedreigingsmodel dat door ons team is gemaakt in het voorbeeld Aan de slag .
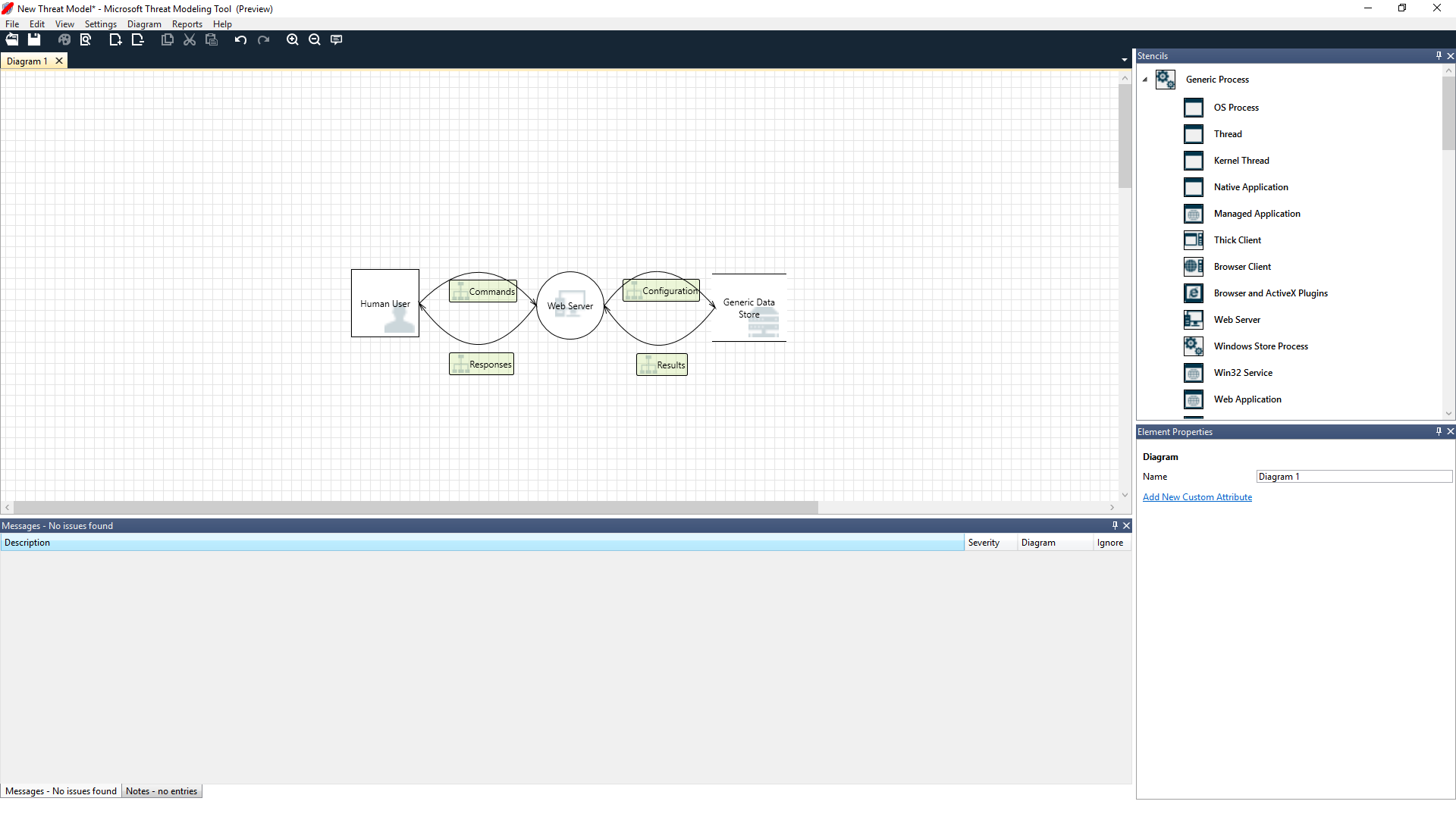
Navigatie
Voordat we de ingebouwde functies bespreken, bekijken we de belangrijkste onderdelen in het hulpprogramma.
Menu-items
De ervaring is vergelijkbaar met andere Microsoft-producten. Laten we de menu-items op het hoogste niveau bekijken.

| Label | Details |
|---|---|
| File |
|
| Bewerken | Bewerkingen ongedaan maken en opnieuw uitvoeren, evenals kopiëren, plakken en verwijderen. |
| Weergeven |
|
| Diagram | Diagrammen toevoegen en verwijderen en door tabbladen van diagrammen navigeren. |
| Rapporten | HTML-rapporten maken om met anderen te delen. |
| Help | Zoek handleidingen om u te helpen het hulpprogramma te gebruiken. |
De symbolen zijn snelkoppelingen voor de menu's op het hoogste niveau:
| Symbool | Details |
|---|---|
| Openen | Hiermee opent u een nieuw bestand. |
| Opslaan | Hiermee wordt het huidige bestand opgeslagen. |
| Ontwerp | Hiermee opent u de ontwerpweergave , waarin u modellen kunt maken. |
| Analyseren | Hiermee worden gegenereerde bedreigingen en hun eigenschappen weergegeven. |
| Diagram toevoegen | Hiermee voegt u een nieuw diagram toe (vergelijkbaar met nieuwe tabbladen in Excel). |
| Diagram verwijderen | Hiermee verwijdert u het huidige diagram. |
| Kopiëren/knippen/plakken | Elementen kopiëren, knippen en plakken. |
| Ongedaan maken/opnieuw uitvoeren | Acties ongedaan maken en opnieuw uitvoeren. |
| In-/uitzoomen | Zoomt in en uit op het diagram voor een betere weergave. |
| Feedback | Hiermee opent u het MSDN-forum. |
Canvas
Het canvas is de ruimte waar u elementen kunt slepen en neerzetten. Slepen en neerzetten is de snelste en meest efficiënte manier om modellen te bouwen. U kunt ook met de rechtermuisknop klikken en items selecteren in het menu om algemene versies van elementen toe te voegen, zoals wordt weergegeven:
Het stencil op het canvas plaatsen
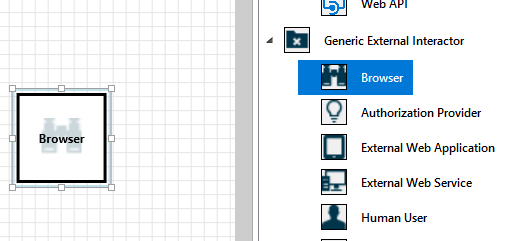
Het stencil selecteren
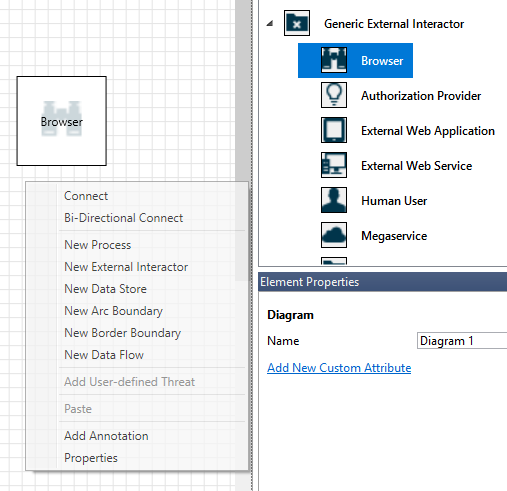
Stencils
Op basis van de sjabloon die u selecteert, kunt u alle beschikbare stencils vinden. Als u de juiste elementen niet kunt vinden, gebruikt u een andere sjabloon. U kunt ook een sjabloon aanpassen aan uw behoeften. Over het algemeen kunt u een combinatie van categorieën als deze vinden:
| Naam van stencil | Details |
|---|---|
| Proces | Toepassingen, browserinvoegtoepassingen, threads, virtuele machines |
| Externe interactie | Verificatieproviders, browsers, gebruikers, webtoepassingen |
| Gegevensarchief | Cache, opslag, configuratiebestanden, databases, register |
| Gegevensstroom | Binair, ALPC, HTTP, HTTPS/TLS/SSL, IOCTL, IPSec, named pipe, RPC/DCOM, SMB, UDP |
| Vertrouwenslijn/randgrens | Bedrijfsnetwerken, internet, machine, sandbox, gebruikers-/kernelmodus |
Notities/berichten
| Onderdeel | Details |
|---|---|
| Berichten | Interne hulpprogrammalogica die gebruikers waarschuwt wanneer er een fout optreedt, zoals geen gegevensstromen tussen elementen. |
| Opmerkingen | Handmatige notities worden tijdens het ontwerp- en beoordelingsproces door technische teams aan het bestand toegevoegd. |
Elementeigenschappen
De eigenschappen van elementen verschillen afhankelijk van de elementen die u selecteert. Afgezien van vertrouwensgrenzen bevatten alle andere elementen drie algemene selecties:
| Elementeigenschap | Details |
|---|---|
| Naam | Handig voor het benoemen van uw processen, winkels, interactors en stromen, zodat ze gemakkelijk te herkennen zijn. |
| Buiten bereik | Als dit is geselecteerd, wordt het element uit de matrix voor het genereren van bedreigingen gehaald (niet aanbevolen). |
| Reden voor buiten bereik | Redenveld om gebruikers te laten weten waarom buiten het bereik is geselecteerd. |
Eigenschappen worden gewijzigd onder elke elementcategorie. Selecteer elk element om de beschikbare opties te controleren. U kunt de sjabloon ook openen voor meer informatie. Laten we de functies eens bekijken.
Welkomstscherm
Wanneer u de app opent, ziet u het welkomstscherm.
Een model openen
Beweeg de muisaanwijzer over Een model openen om twee opties weer te geven: Openen vanaf deze computer en Openen vanuit OneDrive. Met de eerste optie wordt het scherm Bestand openen geopend. Met de tweede optie doorloopt u het aanmeldingsproces voor OneDrive. Nadat de verificatie is geslaagd, kunt u mappen en bestanden selecteren.
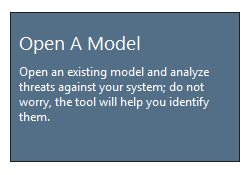
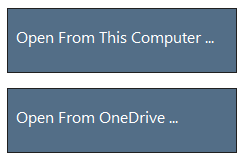
Feedback, suggesties en problemen
Wanneer u Feedback, suggesties en problemen selecteert, gaat u naar het MSDN-forum voor SDL-hulpprogramma's. U kunt lezen wat anderen over het hulpprogramma zeggen, inclusief tijdelijke oplossingen en nieuwe ideeën.

Ontwerpweergave
Wanneer u een nieuw model opent of maakt, wordt de ontwerpweergave geopend.
Elementen toevoegen
U kunt op twee manieren elementen aan het raster toevoegen:
- Slepen en neerzetten: Sleep het gewenste element naar het raster. Gebruik vervolgens de elementeigenschappen om aanvullende informatie op te geven.
- Klik met de rechtermuisknop: klik met de rechtermuisknop ergens in het raster en selecteer items in de vervolgkeuzelijst. Een algemene weergave van het element dat u selecteert, wordt weergegeven op het scherm.
Elementen verbinden
U kunt elementen op twee manieren verbinden:
- Slepen en neerzetten: sleep de gewenste gegevensstroom naar het raster en verbind beide uiteinden met de juiste elementen.
- Klik op + Shift: klik op het eerste element (gegevens verzenden), houd de Shift-toets ingedrukt en selecteer vervolgens het tweede element (gegevens ontvangen). Klik met de rechtermuisknop en selecteer Verbinding maken. Als u een bidirectionele gegevensstroom gebruikt, is de volgorde niet zo belangrijk.
Eigenschappen
Als u de eigenschappen wilt zien die op de stencils kunnen worden gewijzigd, selecteert u het stencil en wordt de informatie dienovereenkomstig ingevuld. In het volgende voorbeeld ziet u voor en nadat een databasestencil naar het diagram is gesleept:
Voor
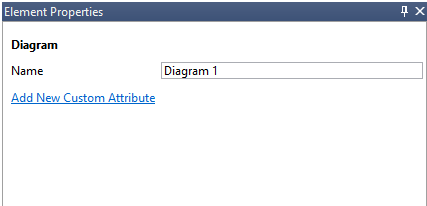
Na
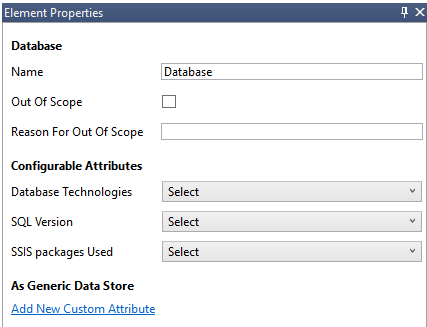
Berichten
Als u een bedreigingsmodel maakt en vergeet gegevensstromen te verbinden met elementen, krijgt u een melding. U kunt het bericht negeren of de instructies volgen om het probleem op te lossen.
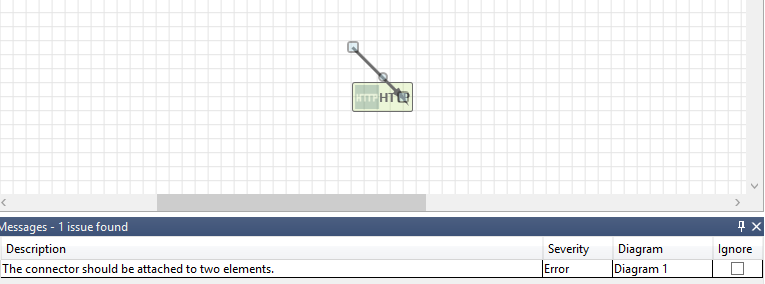
Notities
Als u notities wilt toevoegen aan uw diagram, schakelt u van het tabblad Berichten naar het tabblad Notities .
Analyseweergave
Nadat u het diagram hebt gemaakt, selecteert u het analysesymbool (het vergrootglas) op de werkbalk snelkoppelingen om over te schakelen naar de analyseweergave.
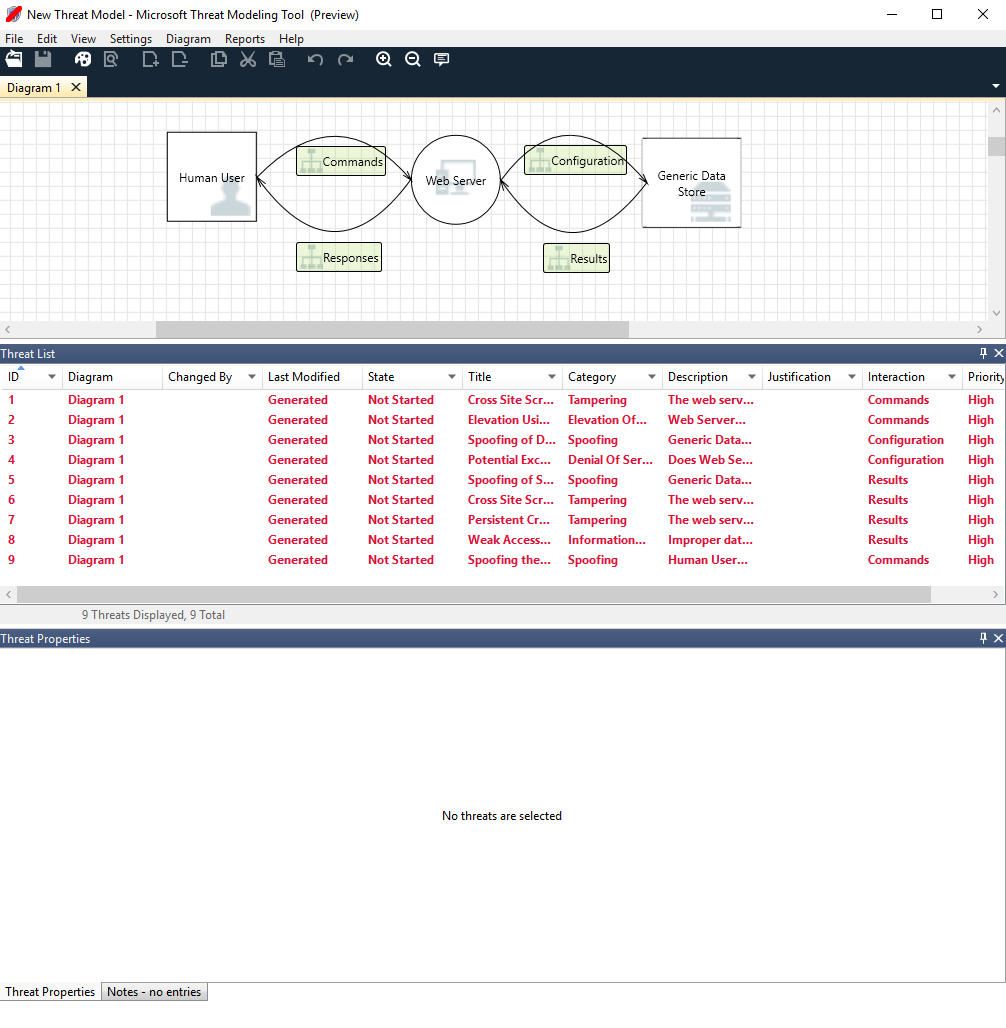
Gegenereerde bedreigingsselectie
Wanneer u een bedreiging selecteert, kunt u drie verschillende functies gebruiken:
| Functie | Informatie |
|---|---|
| Indicator lezen | De bedreiging wordt gemarkeerd als gelezen, zodat u de items kunt bijhouden die u hebt gecontroleerd.
|
| Focus op interactie | Interactie in het diagram dat tot een bedreiging behoort, wordt gemarkeerd.
|
| Bedreigingseigenschappen | Aanvullende informatie over de bedreiging wordt weergegeven in het venster Bedreigingseigenschappen .
|
Prioriteitswijziging
U kunt het prioriteitsniveau van elke gegenereerde bedreiging wijzigen. Met verschillende kleuren kunt u eenvoudig bedreigingen met hoge, gemiddelde en lage prioriteit identificeren.
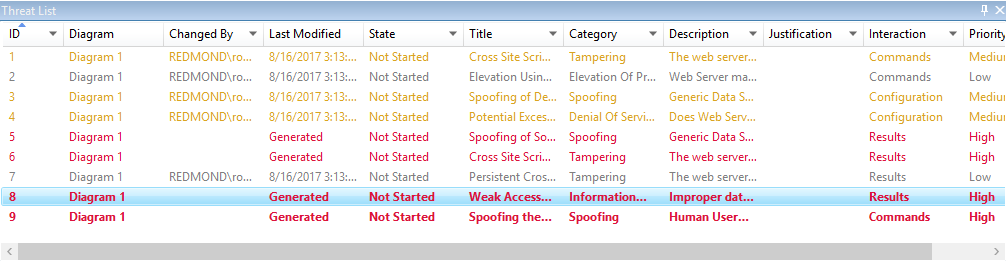
Bewerkbare velden voor bedreigingseigenschappen
Zoals te zien is in de vorige afbeelding, kunt u de informatie wijzigen die door het hulpprogramma wordt gegenereerd. U kunt ook gegevens toevoegen aan bepaalde velden, zoals reden. Deze velden worden gegenereerd door de sjabloon. Als u meer informatie nodig hebt voor elke bedreiging, kunt u wijzigingen aanbrengen.
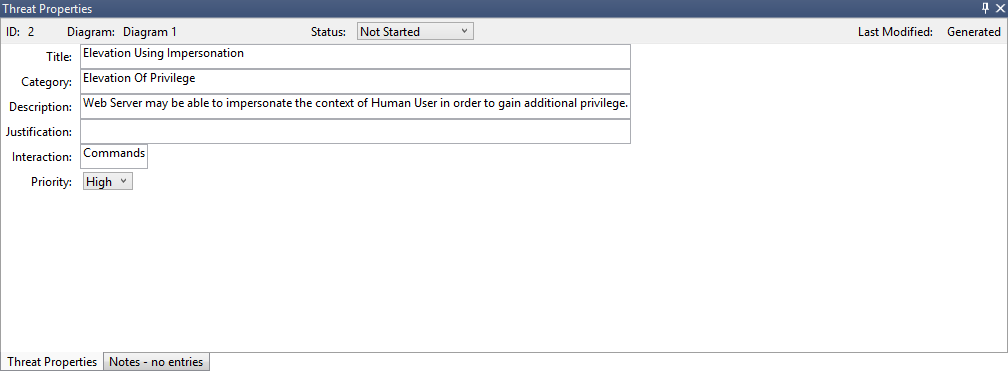
Rapporten
Nadat u klaar bent met het wijzigen van prioriteiten en het bijwerken van de status van elke gegenereerde bedreiging, kunt u het bestand opslaan en/of een rapport afdrukken. Ga naar Rapport>Volledig rapport maken. Geef het rapport een naam. Als het goed is, ziet u iets dat lijkt op de volgende afbeelding:
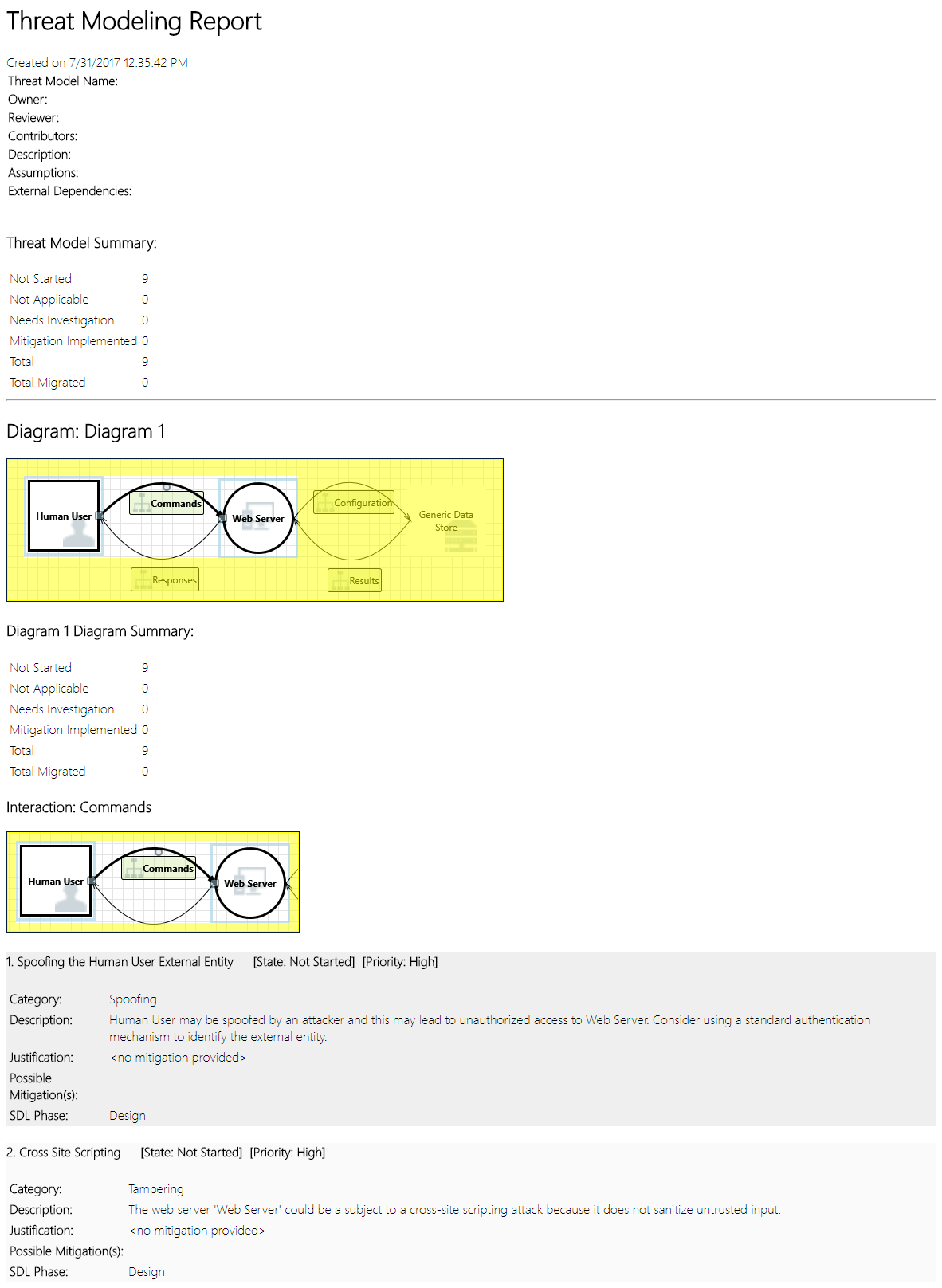
Volgende stappen
- Stuur uw vragen, opmerkingen en opmerkingen naar tmtextsupport@microsoft.com. Download de Threat Modeling Tool om aan de slag te gaan.
- Als u een sjabloon voor de community wilt bijdragen, gaat u naar onze GitHub-pagina .