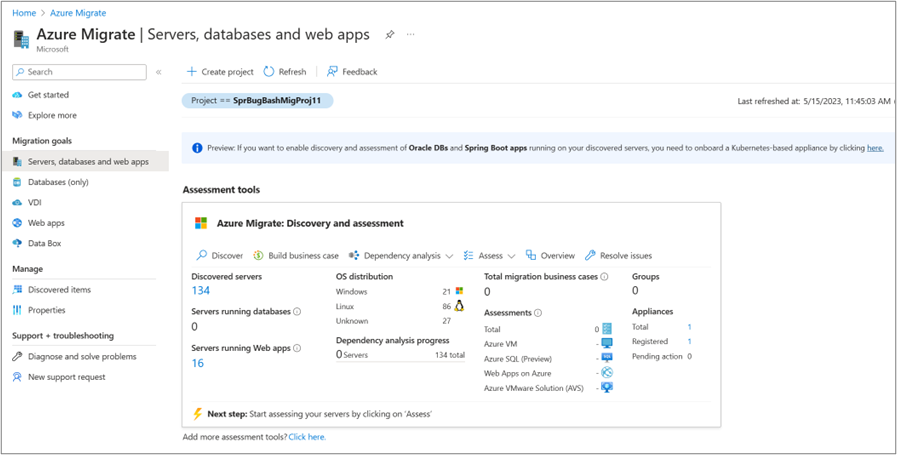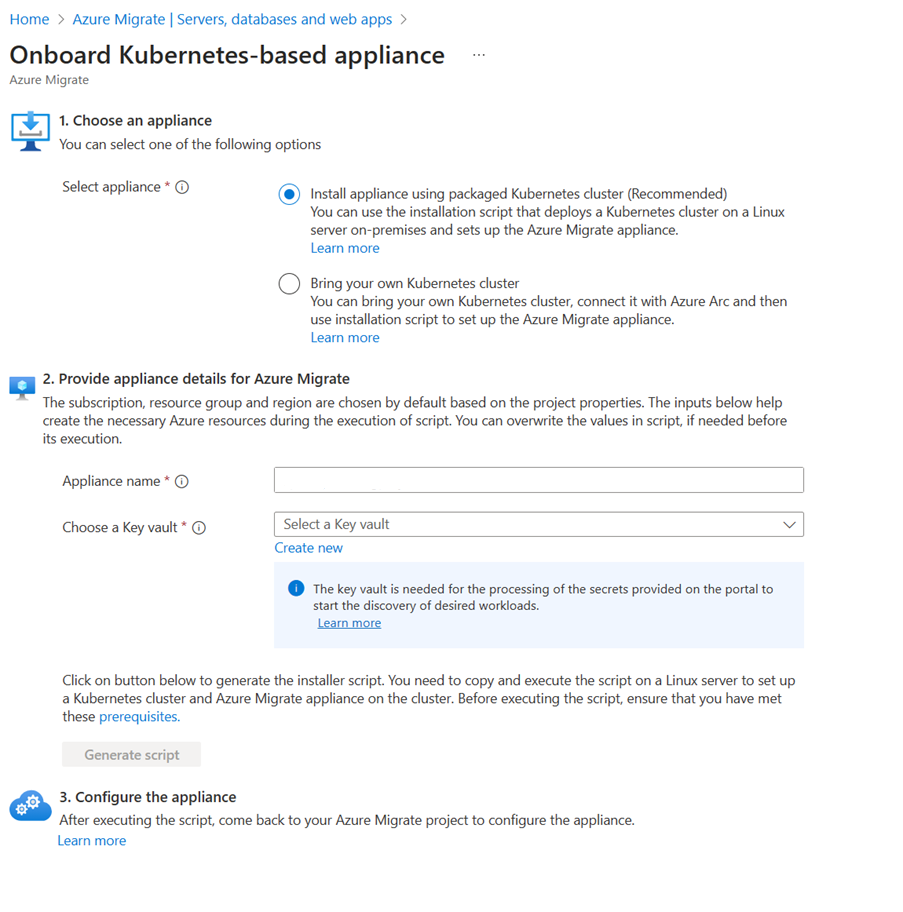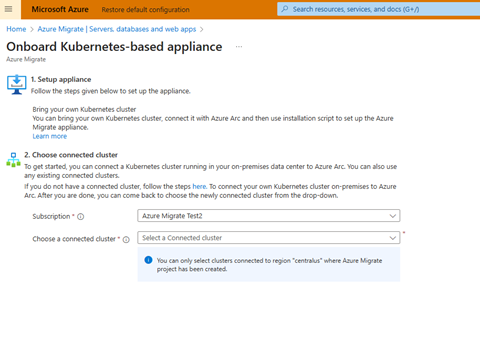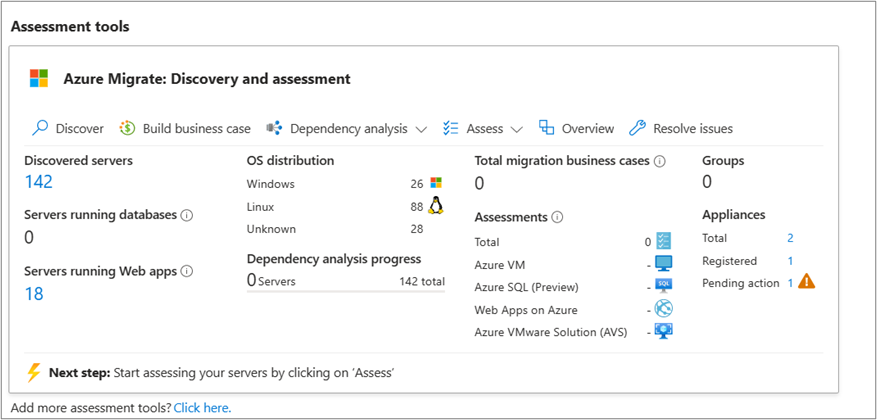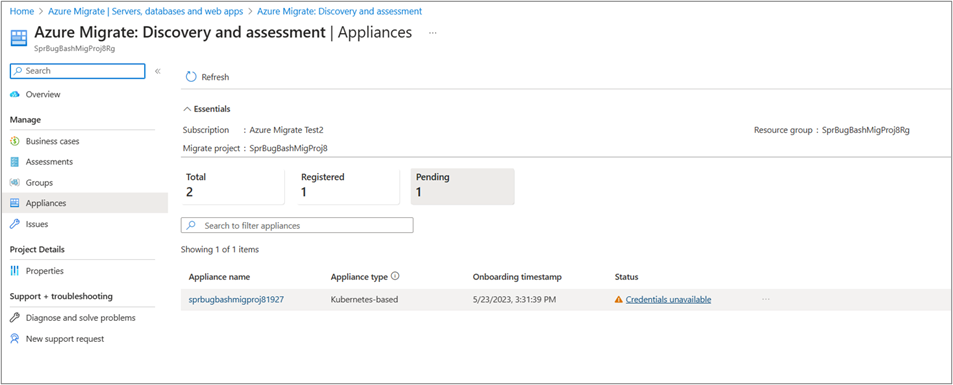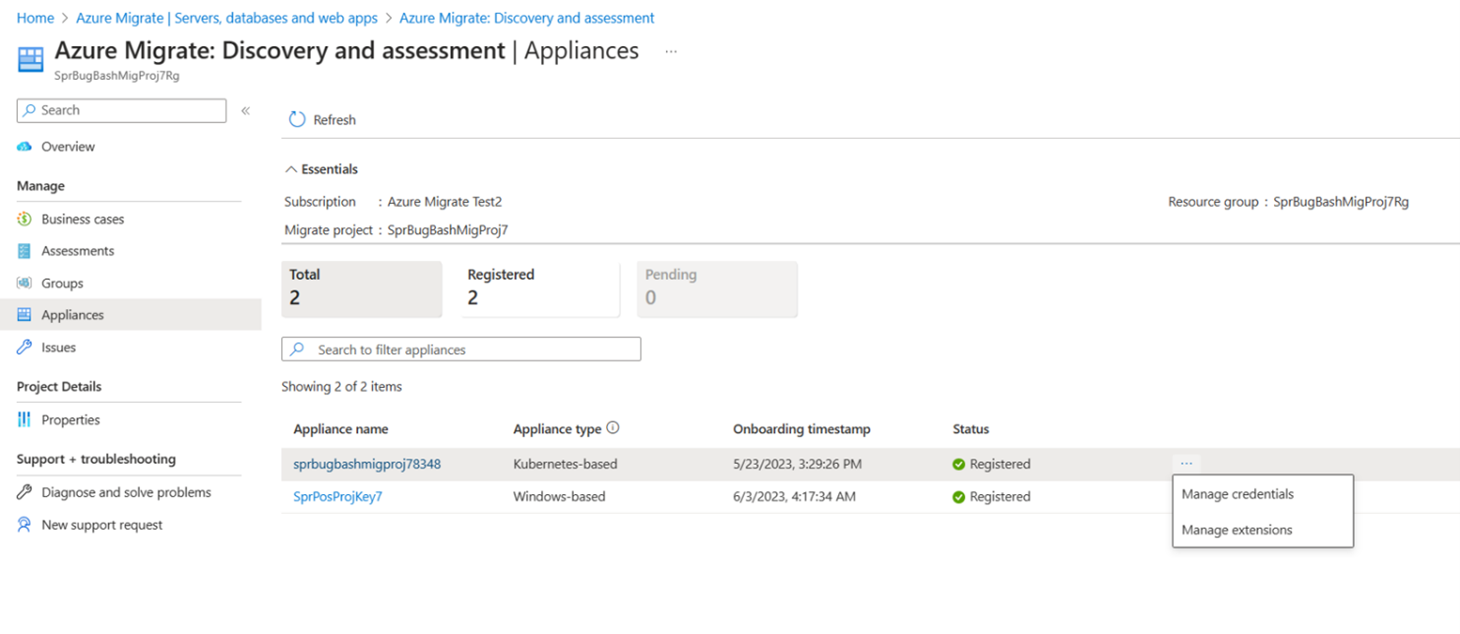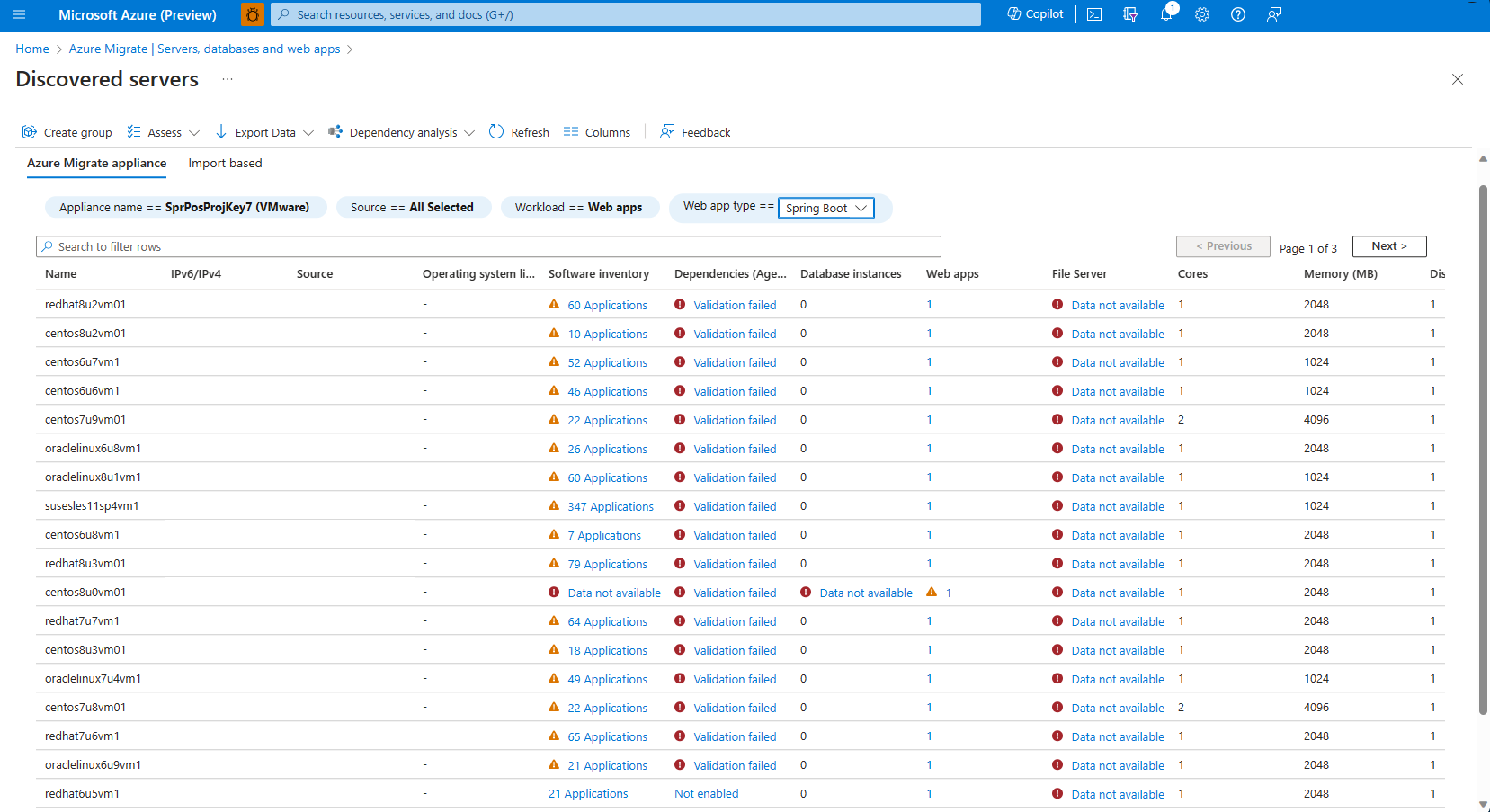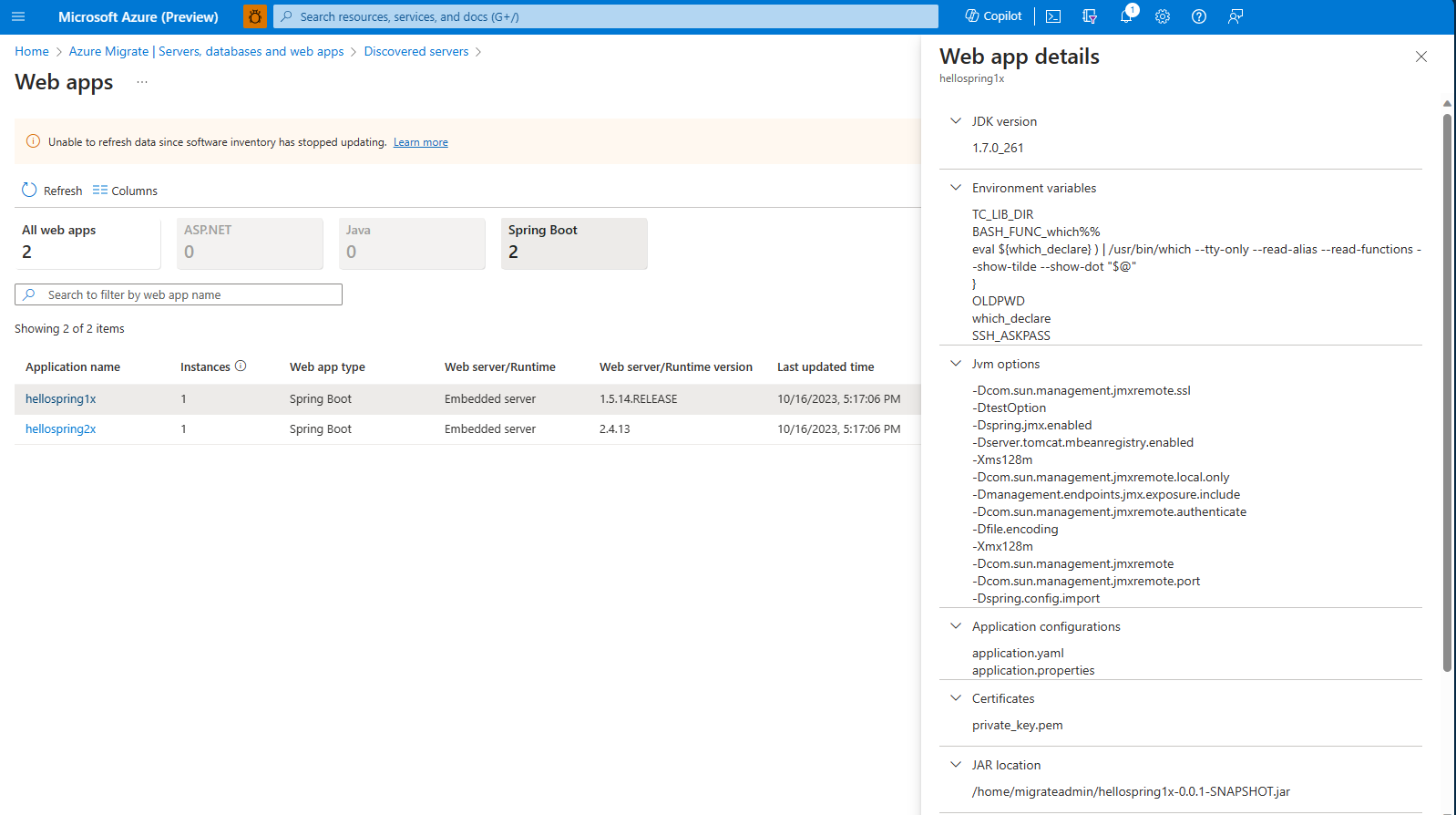Zelfstudie: Spring Boot-toepassingen detecteren die worden uitgevoerd in uw datacenter (preview)
In dit artikel wordt beschreven hoe u Spring Boot-toepassingen kunt detecteren die worden uitgevoerd op servers in uw datacenter, met behulp van Azure Migrate: Detectie- en evaluatieprogramma. Het detectieproces is volledig zonder agent; er zijn geen agents geïnstalleerd op de doelservers.
In deze zelfstudie leert u het volgende:
- Kubernetes-apparaat instellen voor detectie van Spring Boot-toepassingen
- Het apparaat configureren en continue detectie initiëren
Notitie
- Er is een Kubernetes-apparaat vereist om Spring Boot-toepassingen te detecteren. Meer informatie over scenario's die worden gedekt door een Windows-apparaat.
- In de zelfstudies ziet u het snelste pad voor het uitproberen van een scenario. Ze gebruiken waar mogelijk standaardopties.
Als u geen Azure-abonnement hebt, maakt u een gratis account voordat u begint.
Ondersteunde geografieën
| Geografie |
|---|
| Azië en Stille Oceaan |
| Zuid-Korea |
| Japan |
| Verenigde Staten |
| Europa |
| Verenigd Koninkrijk |
| Canada |
| Australië |
| Frankrijk |
Vereisten
- Voordat u deze zelfstudie volgt om Spring Boot-toepassingen te detecteren, moet u ervoor zorgen dat u serverdetectie hebt uitgevoerd met behulp van het Azure Migrate-apparaat met behulp van de volgende zelfstudies:
- Zorg ervoor dat u software-inventaris hebt uitgevoerd door de serverreferenties op te geven in het configuratiebeheer van het apparaat. Meer informatie.
- Alleen projecten migreren die zijn gemaakt met openbare eindpuntconnectiviteit, worden ondersteund. Privé-eindpuntprojecten worden niet ondersteund.
Kubernetes-apparaat instellen
Nadat u serverdetectie en software-inventarisatie hebt uitgevoerd met behulp van het Azure Migrate-apparaat, kunt u de detectie van Spring Boot-toepassingen inschakelen door als volgt een Kubernetes-apparaat in te stellen:
Op Kubernetes gebaseerd apparaat onboarden
Ga naar de Azure Portal. Meld u aan met uw Azure-account en zoek naar Azure Migrate.
In Servers, databases en web-apps selecteert u Ontdekken, evalueren en migreren.
Selecteer het project waarin u het Azure Migrate-apparaat instelt als onderdeel van de vereisten.
U ziet een bericht boven Azure Migrate: detectie- en evaluatietegel om een Kubernetes-apparaat te onboarden om detectie van Spring Boot-toepassingen mogelijk te maken.
U kunt doorgaan door de koppeling in het bericht te selecteren, zodat u aan de slag kunt met het onboarden van kubernetes-apparaten.
Notitie
U wordt aangeraden een Kubernetes-cluster te kiezen met schijfversleuteling voor de bijbehorende services. Meer informatie over het versleutelen van data-at-rest in Kubernetes.
In Kies een apparaat kunt u er een selecteren uit de volgende opties:
- Apparaat installeren met behulp van een verpakt Kubernetes-cluster : deze optie is standaard geselecteerd, omdat dit de aanbevolen methode is waarbij de gebruikers het installatiescript kunnen gebruiken om een Kubernetes-cluster op een on-premises Linux-server te downloaden en installeren om het apparaat in te stellen.
- Bring your own Kubernetes cluster : u moet uw eigen Kubernetes-cluster gebruiken dat on-premises wordt uitgevoerd, het verbinden met Azure Arc en het installatiescript gebruiken om het apparaat in te stellen.
- Apparaat installeren met behulp van een verpakt Kubernetes-cluster (aanbevolen)
- Uw eigen Kubernetes-cluster gebruiken
In Geef apparaatdetails op voor Azure Migrate, wordt de naam van het apparaat vooraf ingevuld, maar u kunt ervoor kiezen om uw eigen beschrijvende naam op te geven voor het apparaat.
Selecteer een sleutelkluis in de vervolgkeuzelijst of maak een nieuwe sleutelkluis. Deze Key Vault wordt gebruikt om de referenties in het project te verwerken om de detectie van Spring Boot-toepassingen te starten.
Notitie
De Sleutelkluis kan worden gekozen of gemaakt in hetzelfde abonnement en dezelfde regio als het Azure Migrate-project. Zorg ervoor dat bij het maken/selecteren van KV geen opschoningsbeveiliging is ingeschakeld, anders zijn er problemen bij het verwerken van referenties via de Key Vault.
Nadat u de naam van het apparaat en de sleutelkluis hebt opgegeven, selecteert u Script genereren om een installatiescript te genereren dat u on-premises op een Linux-server kunt kopiëren en plakken. Voordat u het script uitvoert, moet u ervoor zorgen dat u voldoet aan de volgende vereisten op de Linux-server:
Ondersteuning DETAILS Ondersteund Linux-besturingssysteem Ubuntu 20.04, RHEL 9 Hardwareconfiguratie vereist 8 GB RAM, met 30 GB opslag, 4 core CPU Netwerkvereisten Toegang tot de volgende eindpunten:
*.docker.io
*.docker.com
api.snapcraft.io
https://dc.services.visualstudio.com/v2/track
Kubernetes-netwerkvereisten met Azure Arc
Azure CLI-eindpunten voor proxy-bypass
Nadat u het script hebt gekopieerd, kunt u naar uw Linux-server gaan en het script opslaan als Deploy.sh op de server.
Verbinding maken met behulp van een uitgaande proxyserver
Als uw computer zich achter een uitgaande proxyserver bevindt, moeten aanvragen worden gerouteerd via de uitgaande proxyserver. Volg deze stappen om proxyinstellingen op te geven:
- Open de terminal op de server en voer de volgende opdracht uit om omgevingsvariabelen in te stellen als hoofdgebruiker:
sudo su - - Stel op de implementatiecomputer de omgevingsvariabelen in die nodig zijn voor
deploy.shhet gebruik van de uitgaande proxyserver:export HTTP_PROXY=”<proxy-server-ip-address>:<port>” export HTTPS_PROXY=”<proxy-server-ip-address>:<port>” export NO_PROXY=”” - Als uw proxy een certificaat gebruikt, geeft u het absolute pad naar het certificaat op.
export PROXY_CERT=””
Notitie
De computer gebruikt proxygegevens tijdens het installeren van de vereiste vereisten om het deploy.sh script uit te voeren. De proxy-instellingen van het Kubernetes-cluster met Azure Arc worden niet overschreven.
Het installatiescript uitvoeren
Nadat u het script op de Linux-server hebt opgeslagen, voert u de volgende stappen uit:
Notitie
Dit script moet worden uitgevoerd nadat u verbinding hebt gemaakt met een Linux-computer in de terminal die voldoet aan de vereisten voor netwerken en compatibiliteit met het besturingssysteem.
Zorg ervoor dat u curl op de server hebt geïnstalleerd. Voor Ubuntu kunt u deze installeren met behulp van de opdracht sudo apt-get install curlen voor andere besturingssystemen (RHEL), kunt u de opdracht yum install curlgebruiken.
Belangrijk
Bewerk het script alleen als u de installatie wilt opschonen.
Open de Terminal op de server en voer de volgende opdracht uit om het script uit te voeren als hoofdgebruiker:
sudo su -Wijzig de map in de locatie waar u het script hebt opgeslagen en voer het script uit met behulp van de opdracht:
bash deploy.shVolg de instructies in het script en meld u aan met uw Azure-gebruikersaccount wanneer u hierom wordt gevraagd.
Met het script voert u de volgende stappen uit:
- Vereiste CLI-extensies installeren.
- Azure-resourceproviders registreren
- Controleren op vereisten, zoals connectiviteit met vereiste eindpunten
- MicroK8s Kubernetes-cluster instellen
- De vereiste operators op het cluster installeren
- De vereiste migratiebronnen maken
Nadat het script is uitgevoerd, configureert u het apparaat via de portal.
Herinstallatie
Notitie
Als er een probleem optreedt tijdens het uitvoeren van scripts, moet u het script opnieuw uitvoeren en wordt het opnieuw uitgevoerd vanaf de laatste geslaagde status. Als u een volledige nieuwe installatie wilt uitvoeren, raadpleegt u het opschonen van de installatiedetails voordat u het script opnieuw uitvoert.
Versleuteling 'at rest'
Wanneer u een verpakt apparaat instelt, hebben we de verantwoordelijkheid gedeeld om ervoor te zorgen dat de geheimen zijn beveiligd.
- U wordt aangeraden een Virtuele Linux-machine te kiezen met schijfversleuteling voor de bijbehorende services.
Kubernetes-apparaat configureren
Nadat het apparaat is ingesteld met behulp van het installatiescript, moet u het apparaat configureren door de volgende stappen uit te voeren:
Ga naar het Azure Migrate-project waar u bent begonnen met het onboarden van het Kubernetes-apparaat.
Selecteer op de tegel Azure Migrate: Detectie en evaluatie het aantal apparaten voor actie In behandeling onder de samenvatting van de apparaten.
In Overview>Manage>Appliances wordt een gefilterde lijst met apparaten weergegeven met acties die in behandeling zijn.
Zoek het Kubernetes-apparaat dat u hebt ingesteld en selecteer referenties die niet beschikbaar zijn om het apparaat te configureren.
Voeg op de pagina Referenties beheren de referenties toe om de detectie te starten van de Spring Boot-toepassingen die op uw servers worden uitgevoerd.
Selecteer Referenties toevoegen, kies een referentietype in Linux (niet-domein) of domeinreferenties, geef een beschrijvende naam, gebruikersnaam en wachtwoord op. Selecteer Opslaan.
Notitie
- De referenties die zijn toegevoegd aan de portal, worden verwerkt via de Azure Key Vault die is gekozen in de eerste stappen voor het onboarden van het Kubernetes-apparaat. De referenties worden vervolgens gesynchroniseerd (opgeslagen in een versleutelde indeling) naar het Kubernetes-cluster op het apparaat en verwijderd uit De Azure Key Vault.
- Nadat de referenties zijn gesynchroniseerd, worden deze gebruikt voor de detectie van de specifieke werkbelasting in de volgende detectiecyclus.
Nadat u een referentie hebt toegevoegd, moet u de pagina vernieuwen om de synchronisatiestatus van de referentie te zien. Als de status Onvolledig is, kunt u de status selecteren om de opgetreden fout te controleren en de aanbevolen actie uit te voeren. Nadat de referenties zijn gesynchroniseerd, wacht u 24 uur voordat u de gedetecteerde inventaris kunt bekijken door te filteren op de specifieke werkbelasting op de pagina Gedetecteerde servers .
Notitie
U kunt referenties op elk gewenst moment toevoegen/bijwerken door te navigeren naar de pagina Detectie- en evaluatieoverzicht>>>Apparaten beheren en referenties beheren te selecteren in de opties die beschikbaar zijn op het Kubernetes-apparaat.
Opschonen van installatie
Als u wilt opschonen, voert u het volgende script uit in de verwijdermodus:
Voeg in het script dat is gegenereerd door de portal, na alle gebruikersargumenten (na regel 19 in de volgende afbeelding), export DELETE= “true” hetzelfde script toe en voer het opnieuw uit. Hiermee worden alle bestaande onderdelen opgeschoond die zijn gemaakt tijdens het maken van het apparaat.
Overzicht van detectieresultaten
Het scherm Gedetecteerde servers bevat de volgende informatie:
- Geeft alle actieve Spring Boot-workloads weer in uw serveromgeving.
- Bevat de basisinformatie van elke server in een tabelindeling.
Selecteer een web-app om de details ervan weer te geven. Het scherm Web-apps bevat de volgende informatie:
- Biedt een uitgebreide weergave van elk Spring Boot-proces op elke server.
- Geeft de gedetailleerde informatie weer van elk proces, waaronder:
- JDK-versie en Spring Boot-versie.
- Namen van omgevingsvariabelen en JVM-opties die zijn geconfigureerd.
- Toepassingsconfiguratie- en certificaatbestanden die worden gebruikt.
- Locatie van HET JAR-bestand voor het proces op de server.
- Statische inhoudslocaties en bindingspoorten.
Volgende stappen
- Spring Boot-apps evalueren voor migratie.
- De gegevens controleren die door het apparaat worden verzameld tijdens de detectie.