Zelfstudie: Binnenkomende NAT-regel V2 maken met behulp van Azure Portal
Met inkomende NAT-regels kunt u verbinding maken met virtuele machines (VM's) in een virtueel Azure-netwerk met behulp van een openbaar IP-adres en poortnummer van Azure Load Balancer.
Zie Regels beheren voor Azure Load Balancer met behulp van Azure Portal voor meer informatie over Azure Load Balancer-regels.
In deze zelfstudie leert u het volgende:
- Een virtueel netwerk en virtuele machines maken
- Een openbare SKU-load balancer maken met front-end-IP, statustest, back-endconfiguratie en taakverdelingsregel
- Een binnenkomende NAT-regel voor meerdere VM's maken
- Een NAT-gateway maken voor uitgaande internettoegang voor de back-endpool
- Een webserver op de VM's installeren en configureren om de regels voor port forwarding en taakverdeling te demonstreren
Vereisten
- Een Azure-account met een actief abonnement. Gratis een account maken
Virtueel netwerk en virtuele machines maken
Een virtueel netwerk en subnet zijn vereist voor de resources in de zelfstudie. In deze sectie maakt u een virtueel netwerk en virtuele machines voor de latere stappen.
Meld u aan bij het Azure-portaal.
Voer in het zoekvak boven aan de portal virtuele machine in. Selecteer Virtuele machines in de zoekresultaten.
Selecteer + Maken> + Virtuele machine in virtuele machines.
In Een virtuele machine maken voert u de volgende waarden in of selecteert u deze op het tabblad Basisinformatie:
Instelling Weergegeven als Projectdetails Abonnement Selecteer uw abonnement. Resourcegroep Selecteer Nieuw maken.
Voer TutorialLBPF-rg in.
Selecteer OK.Exemplaardetails Virtual machine name Voer myVM1 in. Regio Voer (US) VS - west 2 in. Beschikbaarheidsopties Selecteer beschikbaarheidszone. Availability zone Voer 1 in. Beveiligingstype Selecteer Standaard. Afbeelding Selecteer Ubuntu Server 20.04 LTS - Gen2. Azure Spot-exemplaar Laat de standaardwaarde uitgeschakeld. Tekengrootte Selecteer een VM-grootte. Beheerdersaccount Authentication type selecteer Openbare SSH-sleutel. Username Voer azureuser in. Bron voor openbare SSH-sleutel Selecteer Nieuw sleutelpaar genereren. Naam van sleutelpaar Voer myKey in. Regels voor binnenkomende poort Openbare poorten voor inkomend verkeer Selecteer Geen. Selecteer het tabblad Netwerken of selecteer Volgende: Schijven en vervolgens Volgende: Netwerken.
Voer op het tabblad Netwerken de volgende gegevens in of selecteer deze.
Instelling Weergegeven als Netwerkinterface Virtueel netwerk Selecteer Nieuw maken.
Voer myVNet in Naam in.
Voer in de adresruimte onder Adresbereik 10.1.0.0/16 in.
Voer in Subnetten, onder Subnetnaam, myBackendSubnet in.
Voer in het adresbereik 10.1.0.0/24 in.
Selecteer OK.Subnet Selecteer myBackendSubnet. Openbare IP Selecteer Geen. NIC-netwerkbeveiligingsgroep Selecteer Geavanceerd. Netwerkbeveiligingsgroep configureren Selecteer Nieuw maken.
Voer myNSG in Naam in.
Selecteer + Een regel voor inkomend verkeer toevoegen onder Regels voor inkomend verkeer.
Selecteer HTTP in Service.
Voer 100 in Prioriteit in.
Voer myNSGRule in als naam.
Selecteer Toevoegen.
Selecteer OK.Selecteer het tabblad Beoordelen en maken of selecteer de knop Beoordelen en maken onder aan de pagina.
Selecteer Maken.
Selecteer bij de prompt Voor het genereren van een nieuw sleutelpaar de optie Persoonlijke sleutel downloaden en een resource maken. Uw sleutelbestand wordt gedownload als myKey.pem. Zorg ervoor dat u weet waar het PEM-bestand is gedownload. U hebt het pad naar het sleutelbestand in latere stappen nodig.
Volg de stappen 1 tot en met 8 om een andere VIRTUELE machine te maken met de volgende waarden en alle andere instellingen die hetzelfde zijn als myVM1:
Instelling VM 2 Basisinstellingen Exemplaardetails Virtual machine name myVM2 Availability zone 2 Beheerdersaccount Authentication type Openbare SSH-sleutel Bron voor openbare SSH-sleutel Selecteer Bestaande sleutel gebruiken die is opgeslagen in Azure. Opgeslagen sleutels Selecteer myKey. Regels voor binnenkomende poort Openbare poorten voor inkomend verkeer Selecteer Geen. Netwerken Netwerkinterface Openbare IP Selecteer Geen. NIC-netwerkbeveiligingsgroep Selecteer Geavanceerd. Netwerkbeveiligingsgroep configureren Het bestaande myNSG selecteren
Een load balancer maken
In deze sectie maakt u een load balancer. De front-end-IP-, back-endpool-, taakverdelings- en inkomende NAT-regels worden geconfigureerd als onderdeel van het maken.
Voer in het zoekvak boven aan de portal load balancer in. Selecteer Load balancers in de zoekresultaten.
Selecteer Maken op de pagina Load balancer.
Typ of selecteer de volgende informatie op het tabblad Basisbeginselen van de pagina Load balancer maken:
Instelling Weergegeven als Projectdetails Abonnement Selecteer uw abonnement. Resourcegroep Selecteer TutorialLBPF-rg. Exemplaardetails Naam Voer myLoadBalancer in Regio Selecteer VS - west 2. SKU Laat de standaardwaarde Standard staan. Type Selecteer Openbaar. Laag Laat de standaardregio (s) staan. Selecteer Volgende: Front-end-IP-configuratie onder aan de pagina.
Selecteer in front-end-IP-configuratie + Een front-end-IP toevoegen.
Voer myFrontend in Naam in.
Selecteer IPv4 of IPv6 voor de IP-versie.
Notitie
IPv6 wordt momenteel niet ondersteund met routeringsvoorkeur of taakverdeling tussen regio's (globale laag).
Selecteer het IP-adres voor het IP-type.
Selecteer Nieuw maken in openbaar IP-adres.
Voer in Add a public IP address myPublicIP for Name in.
Selecteer Zone-redundant in beschikbaarheidszone.
Notitie
In regio's met Beschikbaarheidszones hebt u de mogelijkheid om geen zone (standaardoptie), een specifieke zone of zone-redundant te selecteren. De keuze is afhankelijk van uw specifieke vereisten voor domeinfouten. In regio's zonder Beschikbaarheidszones wordt dit veld niet weergegeven.
Zie het overzicht van beschikbaarheidszones voor meer informatie over beschikbaarheidszones.Laat de standaardinstelling van Microsoft Network staan voor routeringsvoorkeur.
Selecteer OK.
Selecteer Toevoegen.
Selecteer Volgende: Back-endpools onder aan de pagina.
Selecteer + Een back-endpool toevoegen op het tabblad Back-endpools.
Voer de volgende gegevens in of selecteer deze in Back-endpool toevoegen.
Instelling Weergegeven als Naam Voer myBackendPool in. Virtueel netwerk Selecteer myVNet (TutorialLBPF-rg). Configuratie van back-endpool Selecteer NIC. IP-versie Selecteer IPv4. Selecteer + Toevoegen aan virtuele machines.
Schakel de selectievakjes in naast myVM1 en myVM2 in Virtuele machines toevoegen aan back-endpool.
Selecteer Toevoegen.
Selecteer Toevoegen.
Selecteer de knop Volgende: Binnenkomende regels onderaan de pagina.
Selecteer + Een taakverdelingsregel toevoegen op het tabblad Inkomende regels op het tabblad Inkomende regels.
Voer in Taakverdelingsregel toevoegen de volgende gegevens in of selecteer deze.
Instelling Weergegeven als Naam Voer myHTTPRule in IP-versie Selecteer IPv4 of IPv6 , afhankelijk van uw vereisten. IP-adres voor front-end Selecteer myFrontend. Back-endpool Selecteer myBackendPool. Protocol Selecteer TCP. Poort Voer 80 in. Back-endpoort Voer 80 in. Statustest Selecteer Nieuw maken.
Voer in Naam myHealthProbe in.
Selecteer TCP in Protocol.
Laat de rest van de standaardwaarden staan en selecteer OK.Sessiepersistentie Selecteer Geen. Time-out voor inactiviteit (minuten) Voer 15 in of selecteer deze. Opnieuw instellen van TCP Selecteer Ingeschakeld. Zwevend IP-adres Selecteer Uitgeschakeld. Uitgaande SNAT (Source Network Address Translation) Laat de standaardwaarde van (aanbevolen) Uitgaande regels gebruiken om leden van de back-endpool toegang te bieden tot internet. Zie Taakverdelingsregels voor meer informatie over taakverdelingsregels.
Selecteer Toevoegen.
Selecteer de blauwe knop Beoordelen en maken onderaan de pagina.
Selecteer Maken.
Een binnenkomende NAT-regel voor meerdere VM's maken
In deze sectie maakt u een binnenkomende NAT-regel voor meerdere exemplaren naar de back-endpool van de load balancer.
Voer in het zoekvak boven aan de portal load balancer in. Selecteer Load balancers in de zoekresultaten.
Selecteer myLoadBalancer.
Selecteer in myLoadBalancer binnenkomende NAT-regels in instellingen.
Selecteer + Toevoegen in binnenkomende NAT-regels.
Voer de volgende gegevens in of selecteer deze in de regel Binnenkomende NAT toevoegen.
Instelling Weergegeven als Naam Voer myNATRule-SSH in. Type Selecteer Back-endpool. Doelback-endpool Selecteer myBackendPool. IP-adres voor front-end Selecteer myFrontend. Begin van front-endpoortbereik Voer 221 in. Maximum aantal machines in back-endpool Voer 500 in. Back-endpoort Voer 22 in. Protocol Selecteer TCP. Laat de rest op de standaardwaarde staan en selecteer Toevoegen.
Notitie
Zie Poorttoewijzingen weergeven om de poorttoewijzingen weer te geven aan de virtuele machines van de back-endpool.
Een NAT-gateway maken
In deze sectie maakt u een NAT-gateway voor uitgaande internettoegang voor resources in het virtuele netwerk.
Zie SNAT (Source Network Address Translation) gebruiken voor uitgaande verbindingen en Wat is Virtual Network NAT?voor meer informatie over uitgaande verbindingen en Azure Virtual Network NAT.
Voer in het zoekvak boven aan de portal NAT-gateway in. Selecteer NAT-gateways in de zoekresultaten.
Selecteer + Maken in NAT-gateways.
Voer in de NAT-gateway (Network Address Translation) de volgende gegevens in of selecteer deze:
Instelling Weergegeven als Projectdetails Abonnement Selecteer uw abonnement. Resourcegroep Selecteer TutorialLBPF-rg. Exemplaardetails NAT-gatewaynaam Voer myNATgateway in. Regio Selecteer VS - west 2. Availability zone Selecteer Geen. Time-out voor inactiviteit (minuten) Voer 15 in. Selecteer het tabblad Uitgaande IP of selecteer de knop Volgende: Uitgaande IP onder aan de pagina.
Selecteer in uitgaand IP-adres een nieuw openbaar IP-adres maken naast openbare IP-adressen.
Voer myNATGatewayIP in naam in bij Een openbaar IP-adres toevoegen.
Selecteer OK.
Selecteer het tabblad Subnet of selecteer de knop Volgende: Subnet onderaan de pagina.
Selecteer myVNet in het tabblad Virtueel netwerk op het tabblad Subnet.
Selecteer myBackendSubnet onder Subnetnaam.
Selecteer de blauwe knop Controleren + maken onder aan de pagina of selecteer het tabblad Beoordelen en maken .
Selecteer Maken.
Webserver installeren
In deze sectie gaat u SSH naar de virtuele machines via de inkomende NAT-regels en installeert u een webserver.
Voer in het zoekvak boven aan de portal load balancer in. Selecteer Load balancers in de zoekresultaten.
Selecteer myLoadBalancer.
Selecteer Fronted IP-configuratie in Instellingen.
Noteer in de front-end-IP-configuratie het IP-adres voor myFrontend. In dit voorbeeld is dit 20.99.165.176.
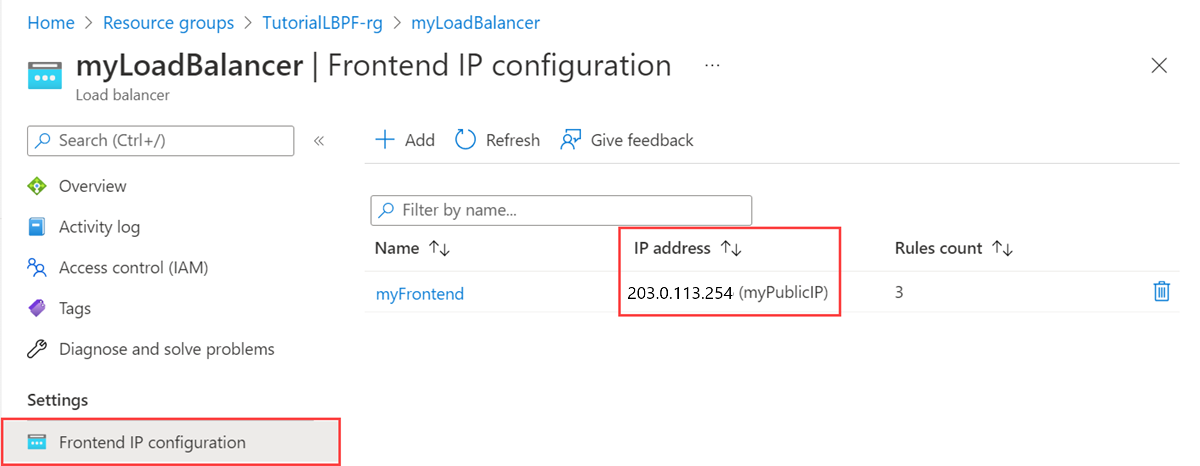
Als u een Mac- of Linux-computer gebruikt, opent u een Bash-prompt. Als u een Windows-computer gebruikt, opent u een PowerShell-prompt.
Open bij uw prompt een SSH-verbinding met myVM1. Vervang het IP-adres door het adres dat u in de vorige stap hebt opgehaald en poort 221 die u hebt gebruikt voor de binnenkomende NAT-regel myVM1. Vervang het pad naar de PEM door het pad naar de locatie waar het sleutelbestand is gedownload.
ssh -i .\Downloads\myKey.pem azureuser@20.99.165.176 -p 221Tip
De SSH-sleutel die u hebt gemaakt, kan de volgende keer dat u een virtuele machine in Azure maakt, worden gebruikt. Selecteer de Een sleutel die is opgeslagen in Azure gebruiken voor SSH-bron met openbare sleutel de volgende keer dat u een VM maakt. U hebt de persoonlijke sleutel al op uw computer geïnstalleerd, dus u hoeft niets te downloaden.
Werk vanuit uw SSH-sessie de pakketbronnen bij en installeer het meest recente NGINX-pakket.
sudo apt-get -y update sudo apt-get -y install nginxVoer in
Exitom de SSH-sessie te verlatenOpen bij uw prompt een SSH-verbinding met myVM2. Vervang het IP-adres door het adres dat u in de vorige stap hebt opgehaald en poort 222 dat u hebt gebruikt voor de binnenkomende NAT-regel myVM2. Vervang het pad naar de PEM door het pad naar de locatie waar het sleutelbestand is gedownload.
ssh -i .\Downloads\myKey.pem azureuser@20.99.165.176 -p 222Werk vanuit uw SSH-sessie de pakketbronnen bij en installeer het meest recente NGINX-pakket.
sudo apt-get -y update sudo apt-get -y install nginxVoer in
Exitom de SSH-sessie te verlaten.
De webserver testen
U opent uw webbrowser in deze sectie en voert het IP-adres in voor de load balancer die u in de vorige stap hebt opgehaald.
Open uw webbrowser.
Voer in de adresbalk het IP-adres voor de load balancer in. In dit voorbeeld is dit 20.99.165.176.
De standaard NGINX-website wordt weergegeven.
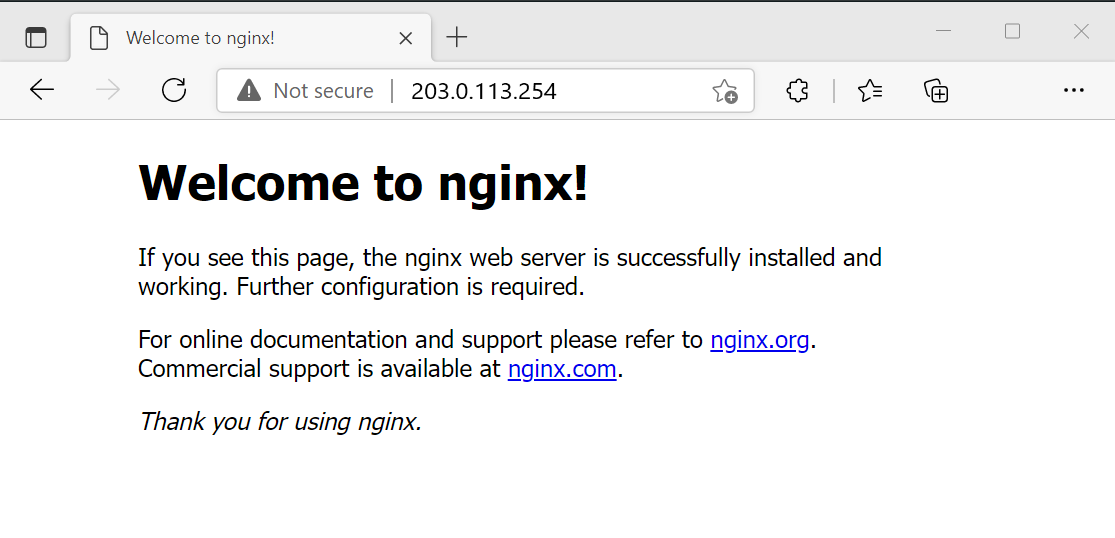
Resources opschonen
Als u deze toepassing niet meer gaat gebruiken, verwijdert u de virtuele machines en load balancer met de volgende stappen:
Voer in het zoekvak boven aan de portal resourcegroep in. Selecteer Resourcegroepen in de zoekresultaten.
Selecteer TutorialLBPF-rg in resourcegroepen.
Selecteer Resourcegroep verwijderen.
Voer TutorialLBPF-rg in TYPE DE NAAM VAN DE RESOURCEGROEP in: Selecteer Verwijderen.
Volgende stappen
Ga naar het volgende artikel voor meer informatie over het maken van een load balancer voor meerdere regio's: