Labs beheren in Azure Lab Services bij het gebruik van labaccounts
Belangrijk
Azure Lab Services wordt op 28 juni 2027 buiten gebruik gesteld. Zie de handleiding voor buitengebruikstelling voor meer informatie.
Belangrijk
De informatie in dit artikel is van toepassing op labaccounts. Azure Lab Services-labplannen vervangen labaccounts. Leer hoe u aan de slag kunt gaan door een labplan te maken. Voor bestaande labaccountklanten raden we u aan om van labaccounts naar labplannen te migreren.
In dit artikel wordt beschreven hoe u een lab maakt en verwijdert. U ziet ook hoe u alle labs in een labaccount kunt bekijken.
Vereisten
Als u een lab in een labaccount wilt instellen, moet u lid zijn van de rol Labmaker in het labaccount. Het account dat u hebt gebruikt voor het maken van een labaccount wordt automatisch toegevoegd aan deze rol. Een labeigenaar kan andere gebruikers toevoegen aan de rol Labmaker met behulp van de stappen in het volgende artikel: Een gebruiker toevoegen aan de rol Labmaker.
Een lab maken
Navigeer naar de webportal van Lab Services: https://labs.azure.com.
Selecteer Aanmelden en voer uw referenties in. Selecteer of voer een gebruikers-id in die lid is van de rol Labmaker in het labaccount en voer het wachtwoord in. Azure Lab Services ondersteunt organisatieaccounts en Microsoft-accounts.
Selecteer Nieuw lab.
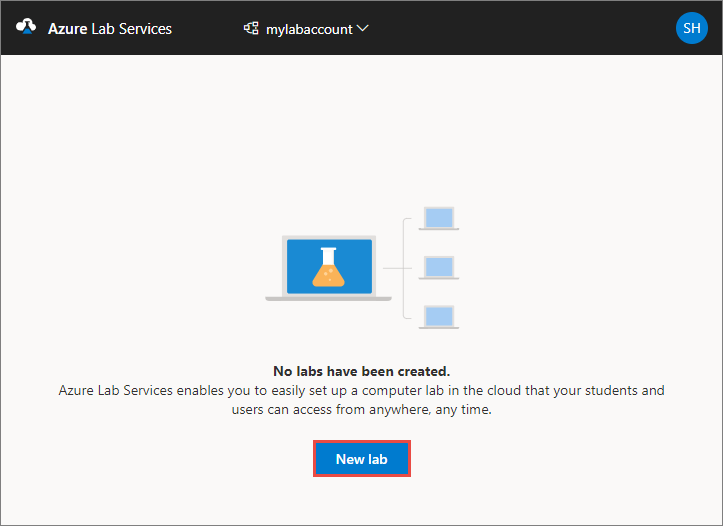
Voer in het venster Nieuw lab de volgende acties uit:
Geef een naam voor uw lab op.
Selecteer de grootte van de virtuele machines die u nodig hebt voor de klasse. Zie de sectie VM-grootten voor de lijst met beschikbare grootten .
Selecteer de installatiekopieën van de virtuele machine die u wilt gebruiken voor het lab. Als u een Linux-installatiekopieën selecteert, ziet u een optie om verbinding met extern bureaublad in te schakelen. Zie Verbinding met extern bureaublad inschakelen voor Linux voor meer informatie.
Bekijk de totale prijs per uur die op de pagina wordt weergegeven.
Selecteer Opslaan.
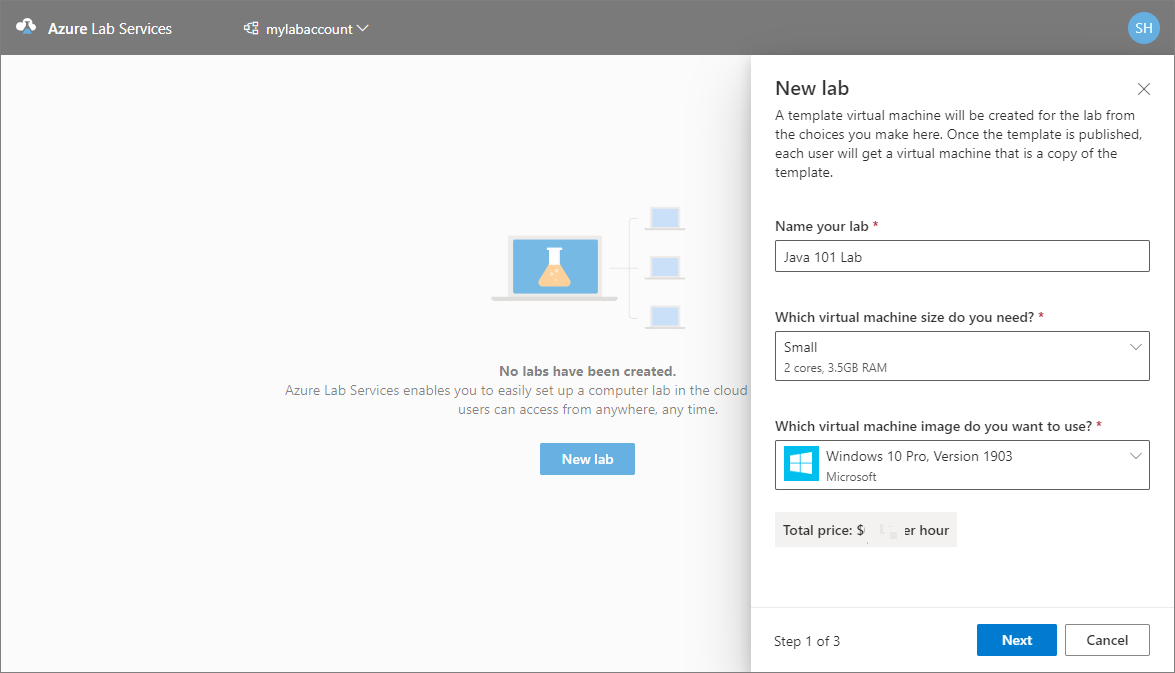
Notitie
U ziet een optie om een locatie voor uw lab te selecteren als het labaccount is geconfigureerd zodat labmaker de optie lablocatie kan kiezen.
Geef op de pagina Aanmeldingsgegevens voor VM de standaardreferenties voor alle virtuele machines in het lab op.
Geef de naam van de gebruiker op voor alle virtuele machines in het lab.
Geef het wachtwoord voor de gebruiker op.
Belangrijk
Noteer de gebruikersnaam en het wachtwoord. Deze worden niet opnieuw weergegeven.
Schakel hetzelfde wachtwoord voor alle virtuele machines uit als u wilt dat leerlingen/studenten hun eigen wachtwoorden instellen. Deze stap is optioneel.
Een docent kan ervoor kiezen om hetzelfde wachtwoord te gebruiken voor alle VM's in het lab of leerlingen/studenten toestaan wachtwoorden in te stellen voor hun VM's. Deze instelling is standaard ingeschakeld voor alle Windows- en Linux-installatiekopieën, met uitzondering van Ubuntu. Wanneer u ubuntu-VM selecteert, wordt deze instelling uitgeschakeld en wordt leerlingen/studenten gevraagd om een wachtwoord in te stellen wanneer ze zich voor het eerst aanmelden.
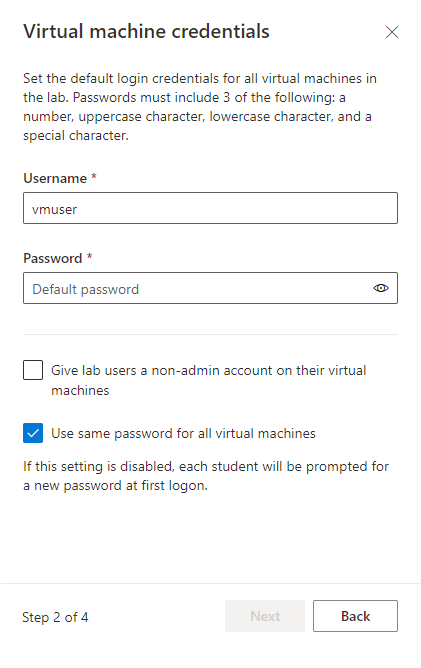
Selecteer vervolgens Volgende op de pagina referenties van de virtuele machine.
Voer op de pagina Labbeleid de volgende stappen uit:
Voer het aantal uren in dat is toegewezen voor elke gebruiker (quotum voor elke gebruiker) buiten de geplande tijd voor het lab.
Geef voor het automatisch afsluiten van virtuele machines op of u wilt dat de virtuele machine automatisch wordt afgesloten wanneer de gebruiker de verbinding verbreekt. U kunt ook opgeven hoe lang de VIRTUELE machine moet wachten totdat de gebruiker opnieuw verbinding maakt voordat deze automatisch wordt afgesloten. Zie Automatisch afsluiten van VM's inschakelen bij het verbreken van de verbinding voor meer informatie.
Selecteer Vervolgens Voltooien.
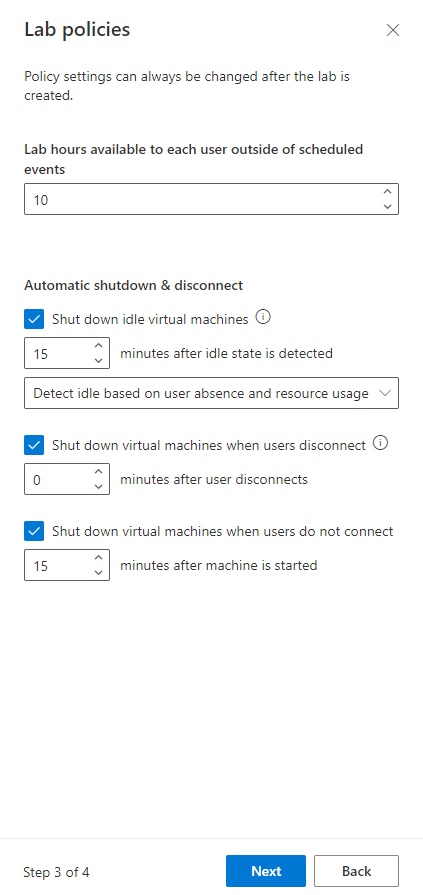
U ziet het volgende scherm dat de status van de sjabloon-VM weergeeft. Het maken van de sjabloon in het lab duurt maximaal 20 minuten.
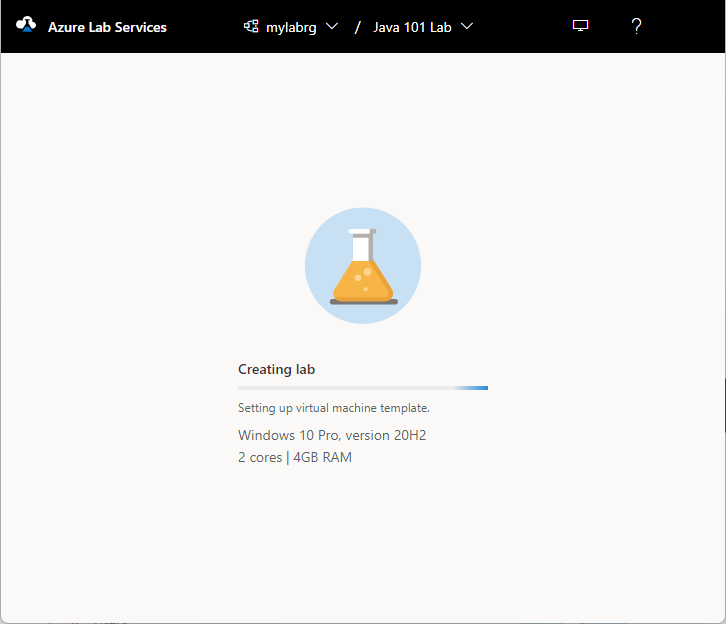
Voer op de pagina Sjabloon de volgende stappen uit: Deze stappen zijn optioneel voor de zelfstudie.
- Start de sjabloon-VM.
- De sjabloon-VM verbinden door Verbinding maken te selecteren. Als het een virtuele Linux-sjabloon is, kiest u of u verbinding wilt maken via een SSH-terminal of een grafisch extern bureaublad. Extra installatie is vereist voor het gebruik van een grafisch extern bureaublad. Zie Grafisch extern bureaublad inschakelen voor virtuele Linux-machines in Azure Lab Services voor meer informatie.
- Selecteer Wachtwoord opnieuw instellen om het wachtwoord voor de virtuele machine opnieuw in te stellen. De VIRTUELE machine moet worden uitgevoerd voordat de knop Wachtwoord opnieuw instellen beschikbaar is.
- Software installeren en configureren op uw sjabloon-VM.
- Stop de virtuele machine.
Selecteer Publiceren op de werkbalk op de sjabloonpagina.
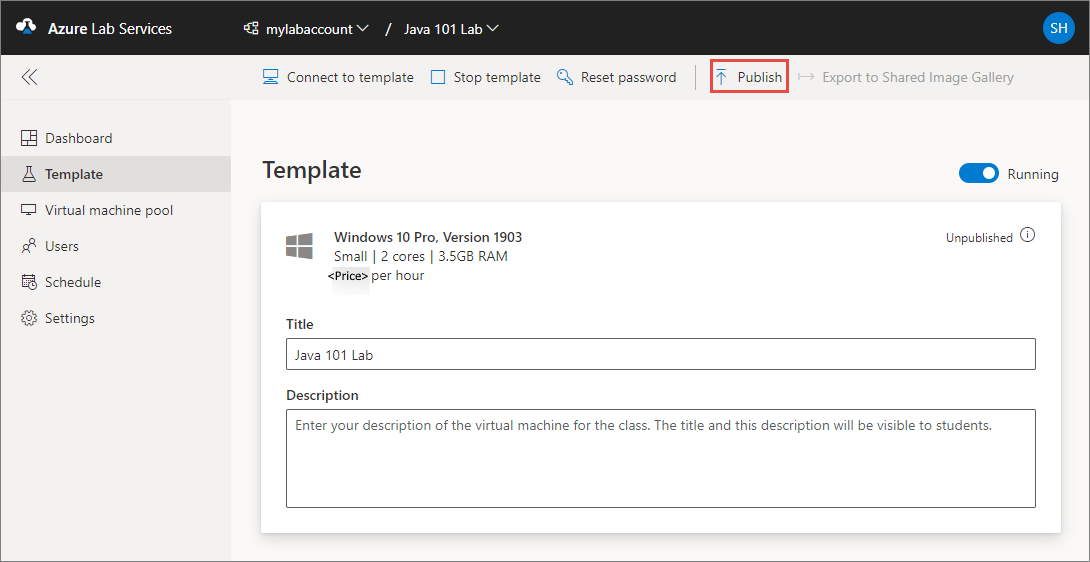
Waarschuwing
Zodra u de sjabloon hebt gepubliceerd, kan dit niet ongedaan worden gemaakt.
Voer op de pagina Sjabloon publiceren het aantal virtuele machines in dat u wilt maken in het lab en selecteer vervolgens Publiceren.
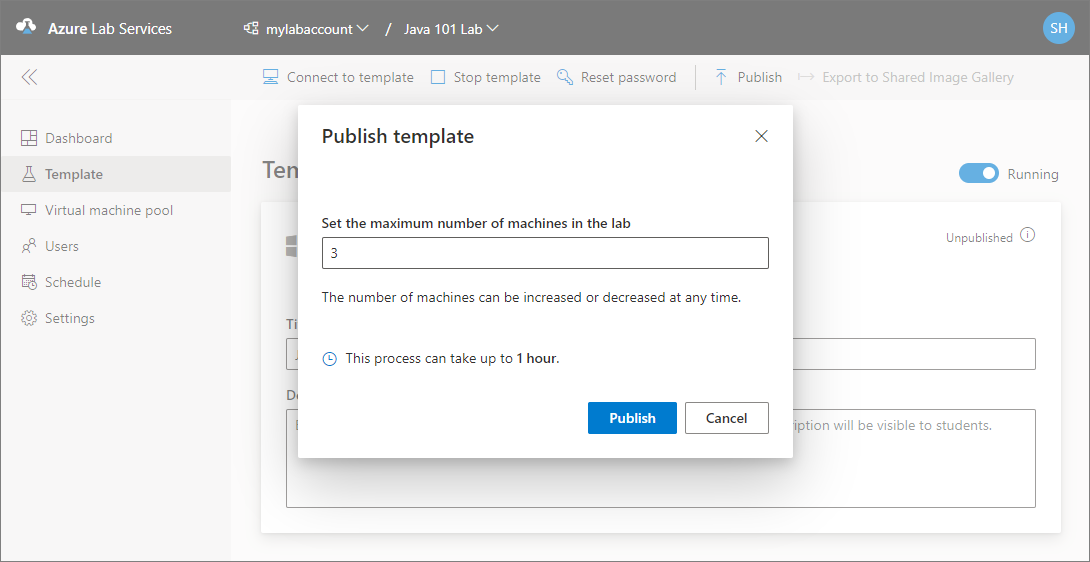
U ziet de publicatiestatus van de sjabloon op de pagina. Dit proces duurt maximaal een uur.
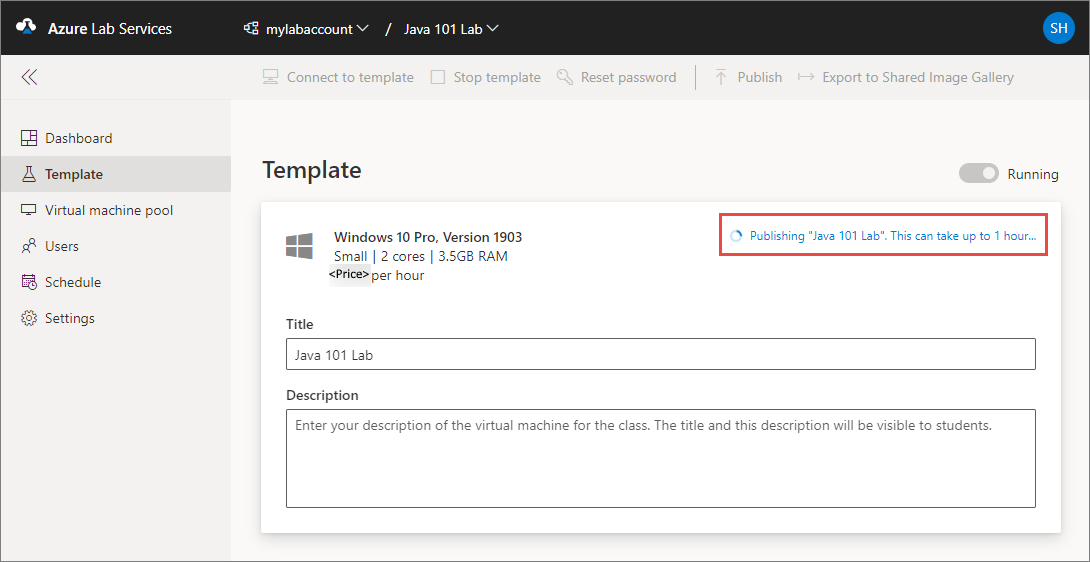
Ga naar de pagina Virtuele machines-pool door Virtuele machines te selecteren in het linkermenu of door de tegel Virtuele machines te selecteren. Controleer of u virtuele machines ziet met de status Niet-toegewezen. Deze VM's zijn nog niet toegewezen aan leerlingen/studenten. Deze horen de status Gestopt te hebben. Op deze pagina kunt u een student-VM starten, verbinding maken met de virtuele machine, de virtuele machine stoppen en de virtuele machine verwijderen. U kunt de virtuele machines zelf starten vanaf deze pagina of ze laten starten door de studenten.
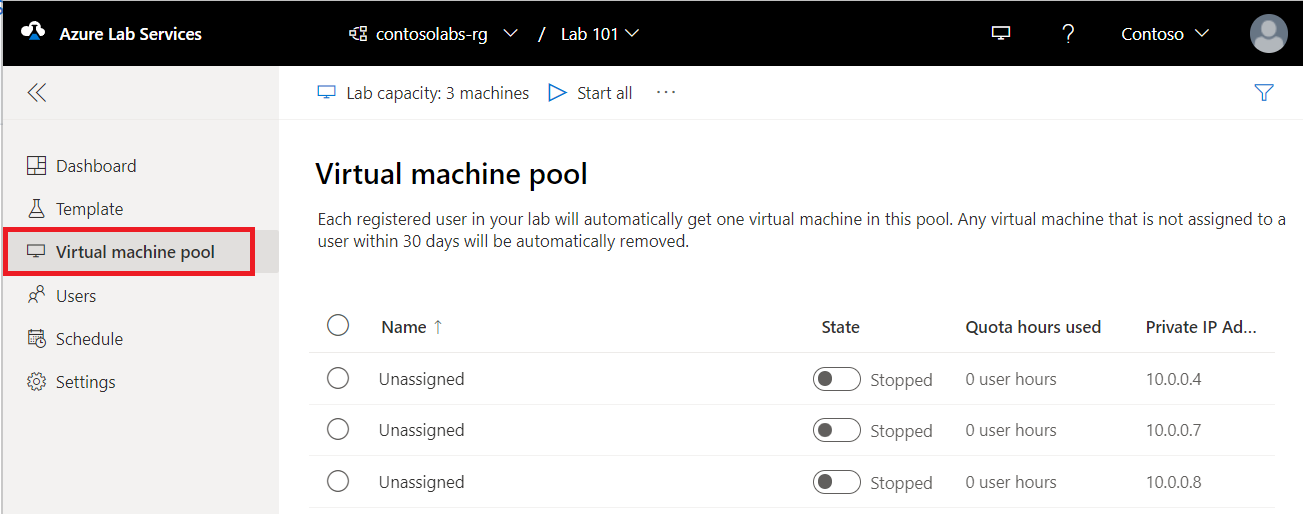
U voert de volgende taken uit op deze pagina (voer deze stappen niet uit voor de zelfstudie. Deze stappen zijn alleen bedoeld voor uw gegevens.):
- Als u de labcapaciteit (het aantal VM's in het lab) wilt wijzigen, selecteert u Labcapaciteit op de werkbalk.
- Als u alle VIRTUELE machines tegelijk wilt starten, selecteert u Alles starten op de werkbalk.
- Als u een specifieke VIRTUELE machine wilt starten, selecteert u de pijl-omlaag in de status en selecteert u Vervolgens Start. U kunt ook een virtuele machine starten door een VIRTUELE machine te selecteren in de eerste kolom en vervolgens door Start op de werkbalk te selecteren.
Formaten van virtuele machines
Zie de Azure-prijscalculator voor informatie over VM-grootten en hun kosten.
Notitie
Mogelijk ziet u sommige van de verwachte VM-grootten niet in de lijst bij het maken van een lab. De lijst wordt ingevuld op basis van de huidige capaciteit van de locatie van het lab. Als de maker van het labaccount toestaat dat labmakers een locatie voor het lab kiezen, kunt u proberen een andere locatie voor het lab te kiezen en te zien of de VM-grootte beschikbaar is.
Alle labs weergeven
Navigeer naar de webportal van Lab Services: https://labs.azure.com.
Selecteer Aanmelden. Selecteer of voer een gebruikers-id in die lid is van de rol Labmaker in het labaccount en voer het wachtwoord in. Azure Lab Services ondersteunt organisatieaccounts en Microsoft-accounts.
Als u de rol Beheerder of Labeigenaar hebt in twee of meer Microsoft Entra-tenants, kunt u schakelen tussen tenants in de webportal van Lab Services (https://labs.azure.com) door het besturingselement in de rechterbovenhoek te selecteren, zoals wordt weergegeven in de volgende schermafbeelding:
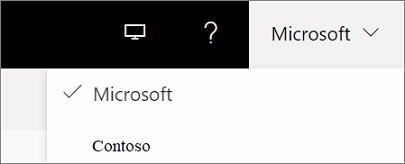
Controleer of u alle labs in het geselecteerde labaccount ziet. Op de tegel van het lab ziet u het aantal virtuele machines in het lab en het quotum voor elke gebruiker (buiten de geplande tijd).
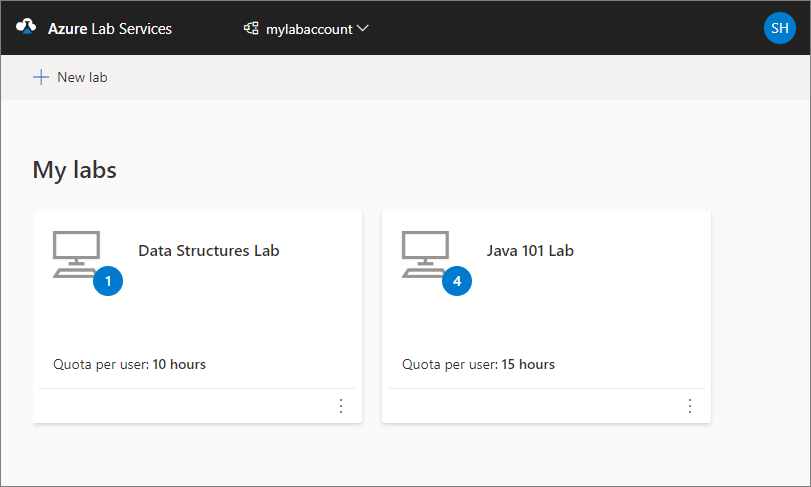
Gebruik de vervolgkeuzelijst bovenaan om een ander labaccount te selecteren. U ziet labs in het geselecteerde labaccount.
Een lab verwijderen
Selecteer op de tegel voor het lab drie puntjes (...) in de hoek en selecteer vervolgens Verwijderen.
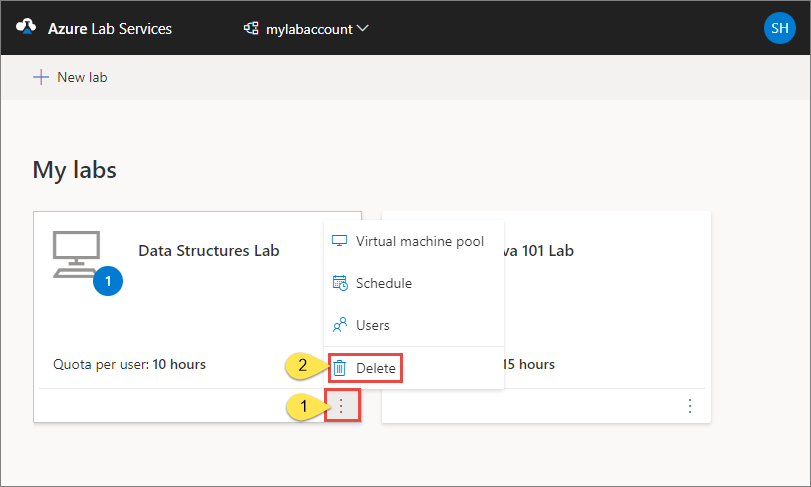
Selecteer Verwijderen in het dialoogvenster Lab verwijderen om door te gaan met de verwijdering.
Overschakelen naar een ander lab
Als u vanaf nu wilt overschakelen naar een ander lab, selecteert u de vervolgkeuzelijst met labs in het labaccount bovenaan.
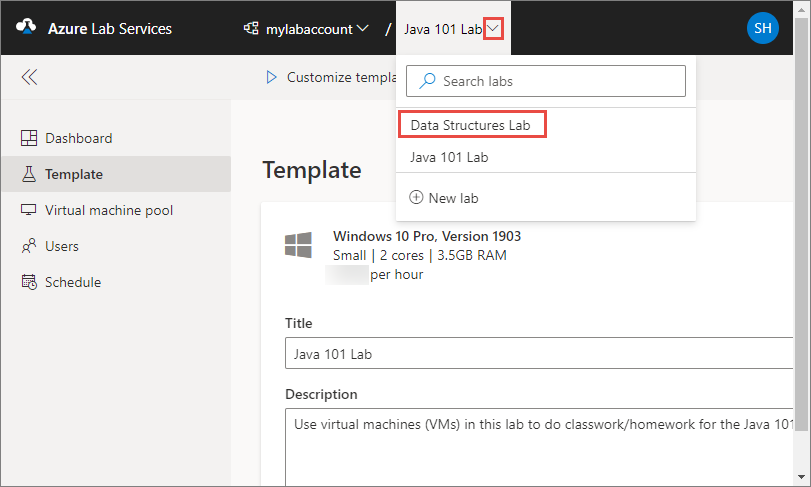
U kunt ook een nieuw lab maken met behulp van het nieuwe lab in deze vervolgkeuzelijst.
Notitie
U kunt ook de PowerShell-module Az.LabServices gebruiken om labs te beheren. Zie de startpagina van Az.LabServices op GitHub voor meer informatie.
Als u wilt overschakelen naar een ander labaccount, selecteert u de vervolgkeuzelijst naast het labaccount en selecteert u het andere labaccount.
Probleemoplossing
Het maken van een lab mislukt vanwege onvoldoende IP-adressen
Het maken van een lab kan mislukken als het labaccount is gekoppeld aan een virtueel netwerk, maar te smal is van een IP-adresbereik. U kunt onvoldoende ruimte in het adresbereik hebben als er te veel labs in het labaccount staan (elk lab gebruikt 512 adressen).
Als u bijvoorbeeld een blok van /19 hebt, kan dit adresbereik geschikt zijn voor 8192 IP-adressen en 16 labs (8192/512 = 16 labs). In dit geval mislukt het maken van het lab bij het maken van het 17e lab.
Meer informatie over het verhogen van het IP-adresbereik voor een labaccount.
Volgende stappen
Zie de volgende artikelen: