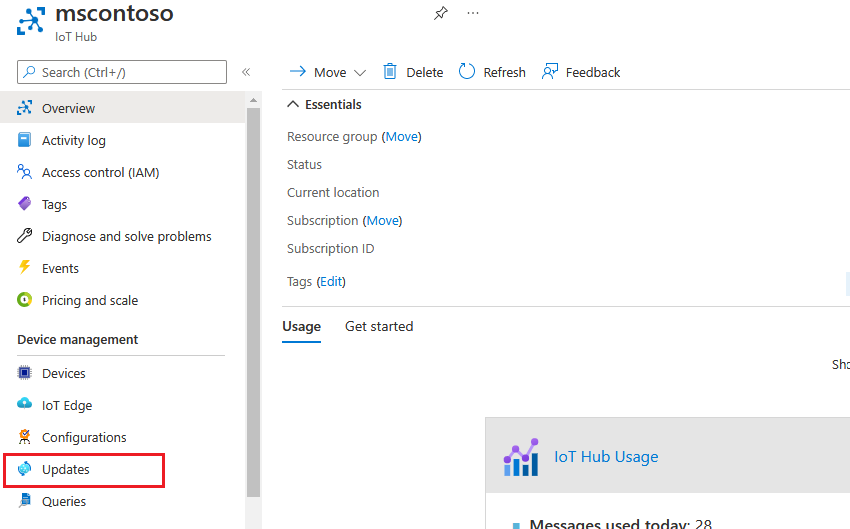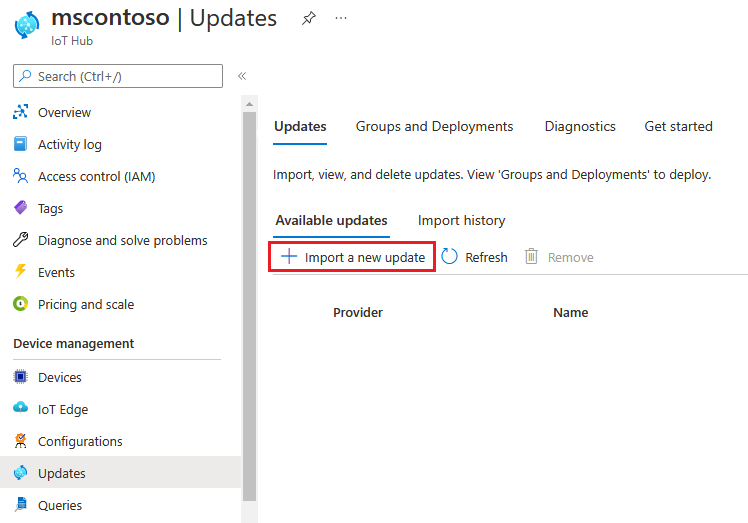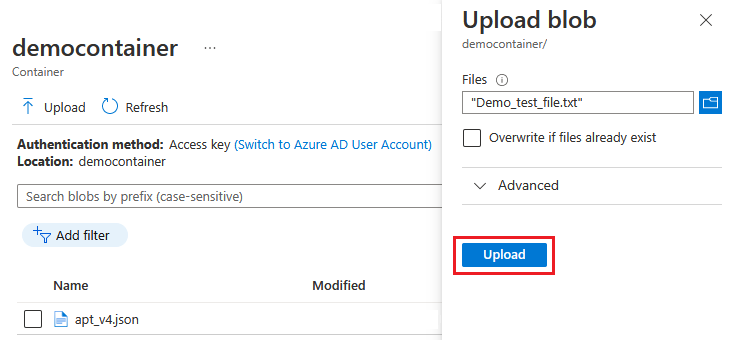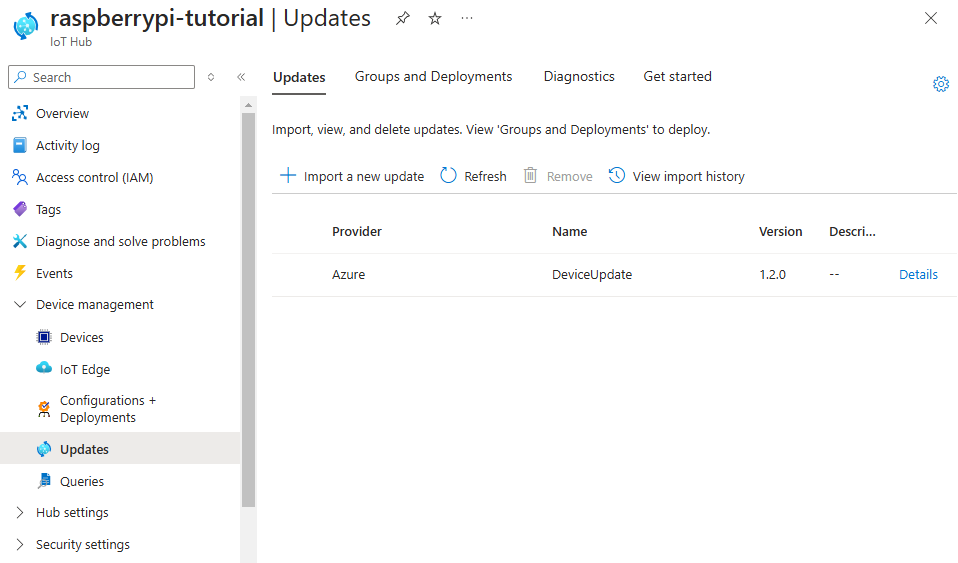Een update importeren in Azure Device Update voor IoT Hub
Als u een update wilt implementeren op apparaten met behulp van Azure Device Update voor IoT Hub, importeert u eerst de updatebestanden in de Device Update-service, waarin de geïmporteerde update voor implementatie op apparaten wordt opgeslagen. In dit artikel leert u hoe u een update importeert in de Device Update-service met behulp van Azure Portal, Azure CLI of Device Update-API's.
Vereisten
Een Apparaatupdate-account en -exemplaar dat is geconfigureerd met een IoT-hub.
Een IoT-apparaat of -simulator die is ingericht voor Device Update binnen de IoT-hub.
Werk bestanden voor uw apparaat bij en een gekoppeld importmanifestbestand dat is gemaakt door de instructies in Een update voorbereiden om te importeren in Device Update.
Een Azure Storage-account en -container voor het opslaan van de geïmporteerde bestanden. U kunt ook een nieuw opslagaccount en een nieuwe container maken als onderdeel van het importproces op basis van Azure Portal.
Belangrijk
Zorg ervoor dat het opslagaccount dat u gebruikt of maakt, geen privé-eindpunten heeft ingeschakeld. Als u wilt zien of privé-eindpunten zijn ingeschakeld, kunt u controleren op de naam van uw Azure Storage-account onder Privé-eindpunten in het Private Link Center.
- Ondersteunde browsers Microsoft Edge of Google Chrome.
Een update importeren
In deze sectie ziet u hoe u een update importeert met behulp van Azure Portal of de Azure CLI. U kunt ook een update importeren met behulp van de Device Update-API's .
Als u een update wilt importeren, uploadt u eerst de update en importeert u manifestbestanden in een Azure Storage-container. Vervolgens importeert u de update uit Azure Storage in Device Update voor IoT Hub, waarin deze wordt opgeslagen voor implementatie op apparaten.
Selecteer in Azure Portal op de ioT-hubpagina voor uw device update-exemplaar apparaatbeheerupdates> in het linkernavigatievenster.
Selecteer Een nieuwe update importeren op de pagina Updates.
Selecteer Selecteren in opslagcontainer op de pagina Update importeren.
Selecteer op de pagina Opslagaccounts een bestaand opslagaccount of maak een nieuw account door Opslagaccount te selecteren. U gebruikt het opslagaccount voor een container om de updatebestanden te fasen.
Selecteer op de pagina Containers een bestaande container of maak een nieuwe container door Container te selecteren. U gebruikt de container om de updatebestanden voor importeren te fasen.
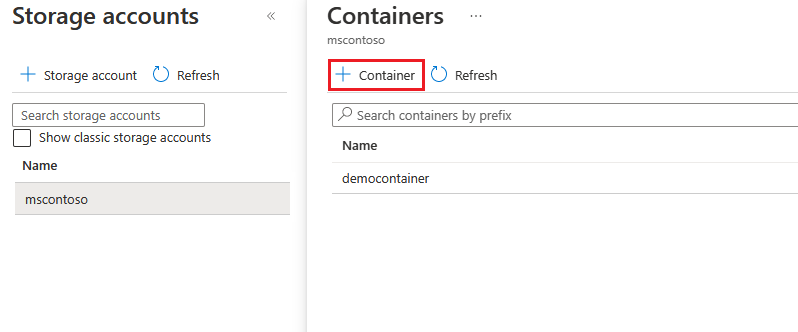
Tip
Telkens wanneer u een update importeert, kunt u voorkomen dat bestanden uit eerdere updates per ongeluk worden geïmporteerd met behulp van een nieuwe container. Als u geen nieuwe container gebruikt, moet u eventuele eerdere bestanden uit de bestaande container verwijderen.
Selecteer Uploaden op de containerpagina.
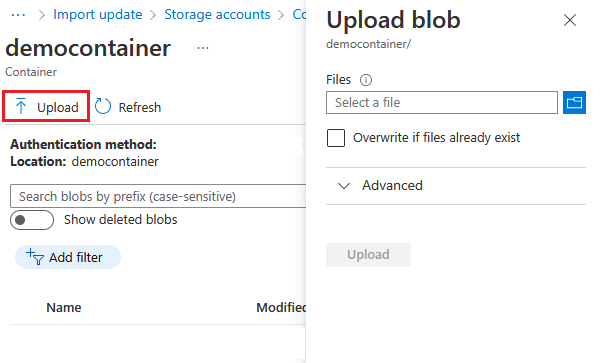
Selecteer in het scherm Blob uploaden het mappictogram naast de bestanden. Gebruik de bestandskiezer om naar de locatie van uw update- en importmanifestbestanden te navigeren, de bestanden te selecteren en vervolgens Openen te selecteren. U kunt shift gebruiken om bestanden met meerdere selecties te selecteren.
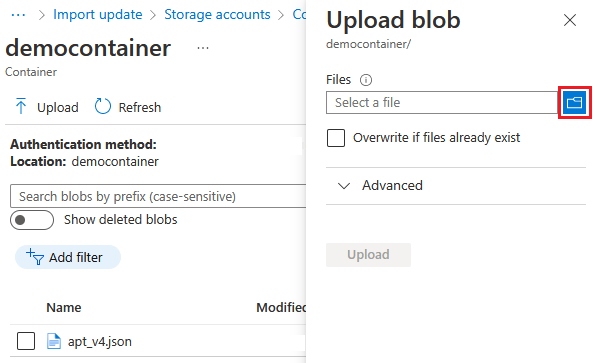
Nadat u alle bestanden hebt geselecteerd, selecteert u Uploaden.
Nadat ze zijn geüpload, worden de bestanden weergegeven op de containerpagina. Controleer en selecteer de bestanden die u wilt importeren op de containerpagina en selecteer vervolgens Selecteren.
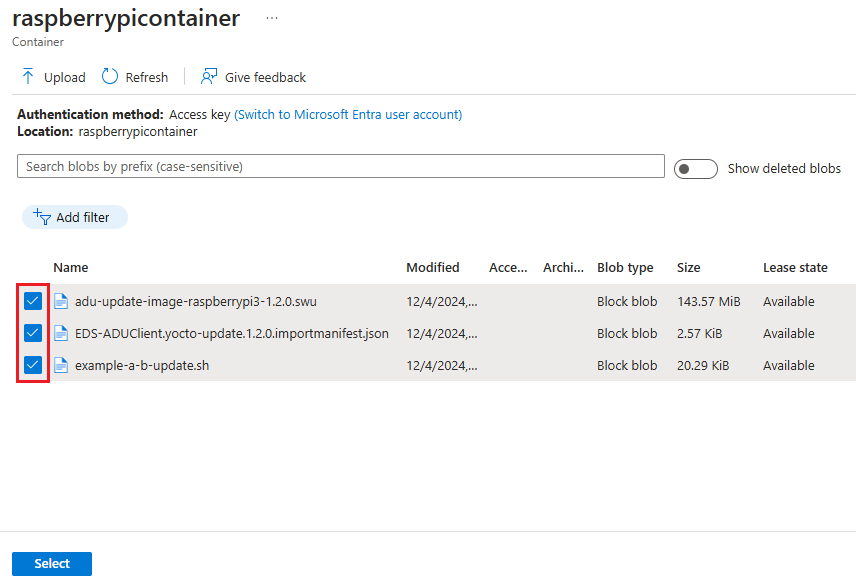
Selecteer Update importeren in het scherm Update importeren.
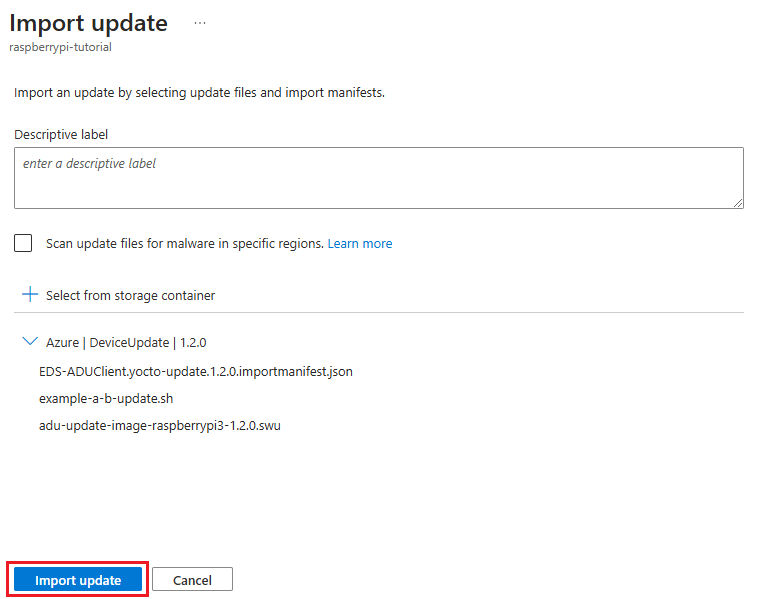
Het importproces wordt gestart en het scherm schakelt over naar het scherm Updates . Nadat het importeren is voltooid, wordt deze weergegeven op het tabblad Updates . Zie Problemen met proxy-updates oplossen om eventuele fouten op te lossen.
Importeren met behulp van de Device Update-API's
U kunt een update ook programmatisch importeren met behulp van een van de volgende methoden:
- De API's voor apparaatupdates in de Azure SDK's voor .NET, Java, JavaScript of Python
- De REST API voor update importeren van apparaatupdates
- PowerShell-voorbeeldmodules (hiervoor is PowerShell 5 of hoger vereist voor Linux, macOS of Windows)
Notitie
Zie Gebruikersrollen en toegang van Device Update voor de vereiste API-machtiging.
De updatebestanden en het importmanifest moeten worden geüpload naar een Azure Storage Blob-container voor fasering. Als u de gefaseerde bestanden wilt importeren, geeft u de blob-URL of SAS (Shared Access Signature) voor privé-blobs op in de Api voor apparaatupdates. Als u een SAS gebruikt, moet u een verloopvenster van drie uur of meer opgeven.
Tip
Als u grote updatebestanden wilt uploaden naar een Azure Storage Blob-container, kunt u een van de volgende methoden gebruiken voor betere prestaties: