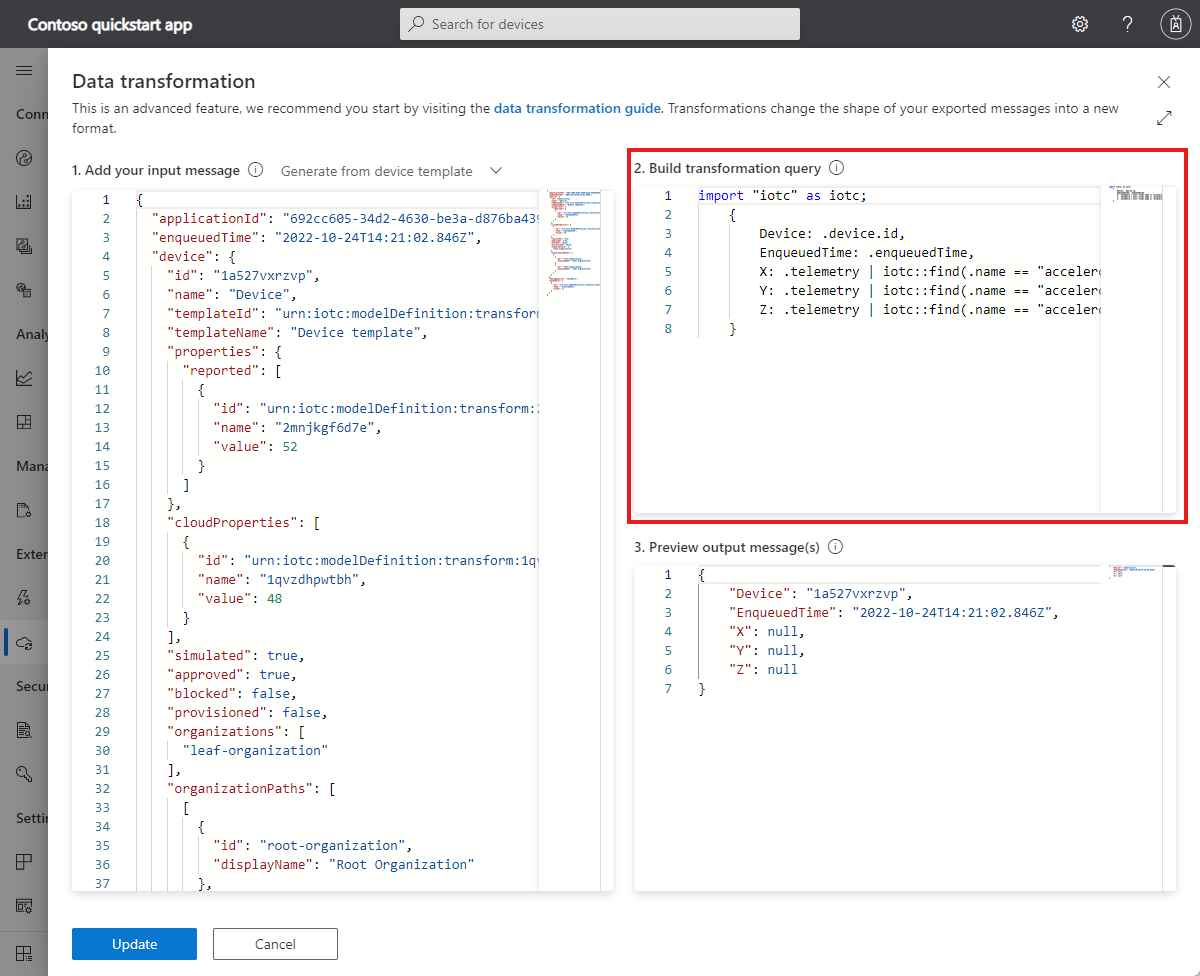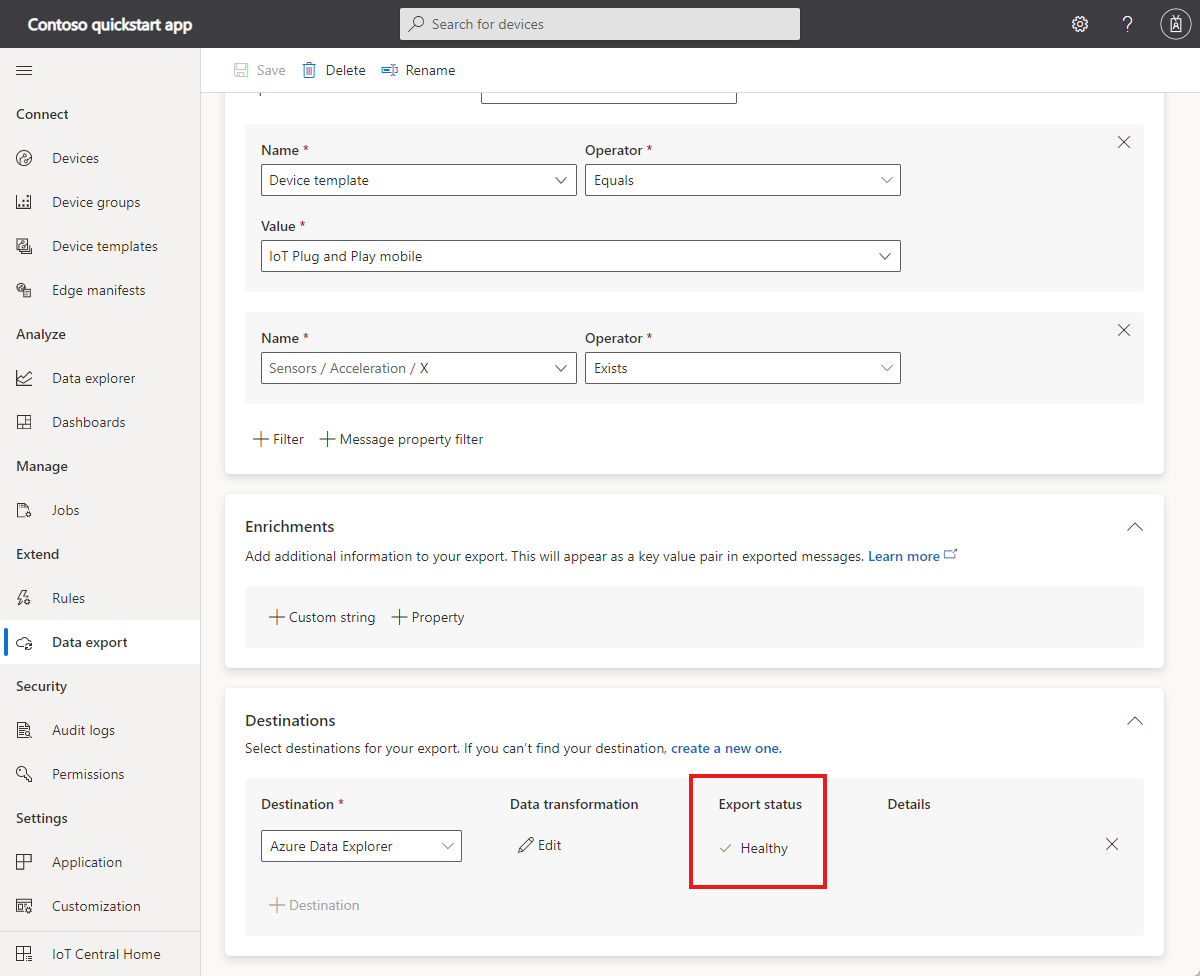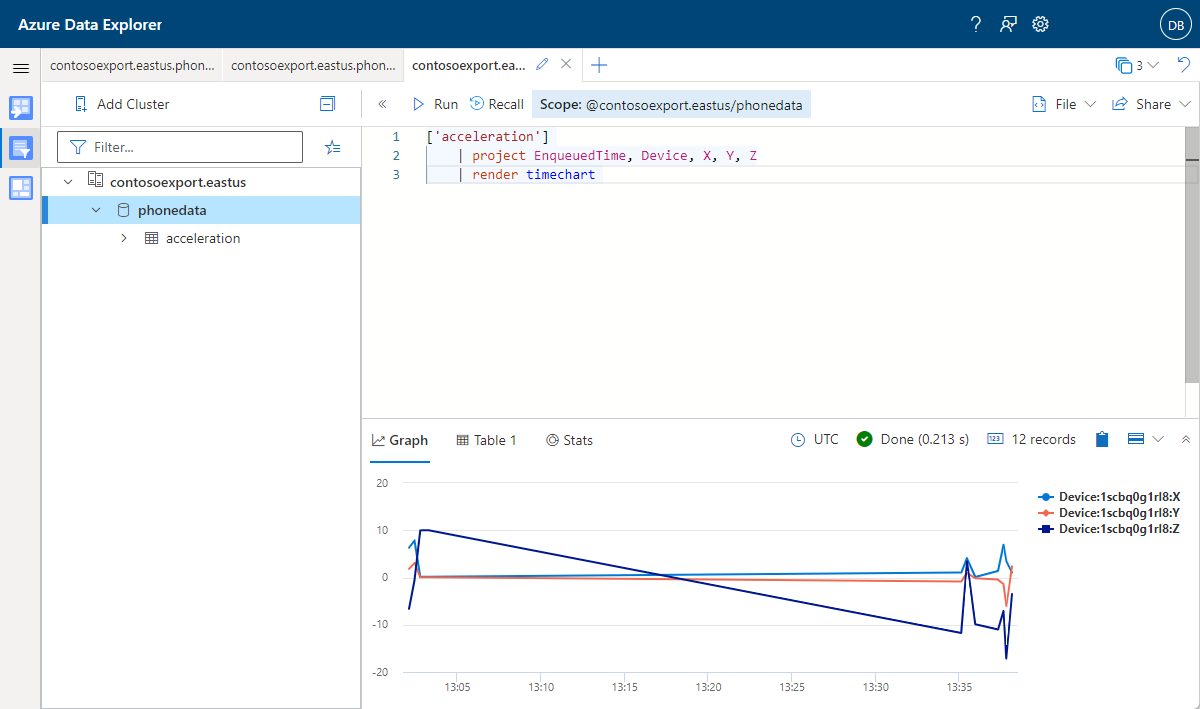Quickstart: Gegevens exporteren uit een IoT Central-toepassing
In deze quickstart configureert u uw IoT Central-toepassing voor het exporteren van gegevens in Azure Data Explorer. Met Azure Data Explorer kunt u de telemetrie opslaan, opvragen en verwerken vanaf apparaten zoals de IoT Plug en Play smartphone-app.
In deze snelstart, gaat u het volgende doen:
- Gebruik de functie voor gegevensexport in IoT Central naar de telemetrie van de smartphone-app naar een Azure Data Explorer-database.
- Gebruik Azure Data Explorer om query's uit te voeren op de telemetrie.
Voor het voltooien van deze quickstart worden kleine kosten in rekening gebracht in uw Azure-account voor het Azure Data Explorer-exemplaar. De eerste twee apparaten in uw IoT Central-toepassing zijn gratis.
Vereisten
- Een Azure-account met een actief abonnement. Gratis een account maken
- Voltooi de eerste quickstart Een Azure IoT Central-toepassing maken. De tweede quickstart, Regels en acties voor uw apparaat configureren, is optioneel.
- U hebt het URL-voorvoegsel van de IoT Central-toepassing nodig dat u hebt gekozen in de eerste quickstart: Een Azure IoT Central-toepassing maken.
Gebruik de Bash-omgeving in Azure Cloud Shell. Zie quickstart voor Bash in Azure Cloud Shell voor meer informatie.
Installeer de Azure CLI, indien gewenst, om CLI-referentieopdrachten uit te voeren. Als u in Windows of macOS werkt, kunt u Azure CLI uitvoeren in een Docker-container. Zie De Azure CLI uitvoeren in een Docker-container voor meer informatie.
Als u een lokale installatie gebruikt, meldt u zich aan bij Azure CLI met behulp van de opdracht az login. Volg de stappen die worden weergegeven in de terminal, om het verificatieproces te voltooien. Raadpleeg Aanmelden bij Azure CLI voor aanvullende aanmeldingsopties.
Installeer de Azure CLI-extensie bij het eerste gebruik, wanneer u hierom wordt gevraagd. Raadpleeg Extensies gebruiken met Azure CLI voor meer informatie over extensies.
Voer az version uit om de geïnstalleerde versie en afhankelijke bibliotheken te vinden. Voer az upgrade uit om te upgraden naar de nieuwste versie.
Azure-services installeren
Voordat u gegevens uit uw IoT Central-toepassing kunt exporteren, hebt u een Azure Data Explorer-cluster en -database nodig. In deze quickstart voert u een bash-script uit in de Azure Cloud Shell om ze te maken en te configureren.
Met dit script worden de volgende stap voltooid:
- Vraagt u zich aan te melden bij uw Azure-abonnement, zodat er een Bearer-token kan worden gegenereerd om de REST API-aanroepen te verifiëren.
- Hiermee maakt u een Azure Data Explorer-cluster en -database.
- Hiermee maakt u een beheerde identiteit voor uw IoT Central-toepassing.
- Hiermee configureert u de beheerde identiteit met machtigingen voor toegang tot de Azure Data Explorer-database.
- Voegt een tabel toe aan de database om de binnenkomende telemetrie van IoT Central op te slaan.
Voer de volgende opdrachten uit om het script te downloaden naar uw Azure Cloud Shell-omgeving:
wget https://raw.githubusercontent.com/Azure-Samples/iot-central-docs-samples/main/quickstart-cde/createADX.sh
chmod u+x createADX.sh
Gebruik de volgende opdracht om het script uit te voeren:
- Vervang door
CLUSTER_NAMEeen unieke naam voor uw Azure Data Explorer-cluster. De clusternaam mag alleen kleine letters en cijfers bevatten. De lengte van de clusternaam moet tussen 4 en 22 tekens lang zijn. - Vervang
CENTRAL_URL_PREFIXdoor het URL-voorvoegsel dat u hebt gekozen in de eerste quickstart voor uw IoT Central-toepassing. - Wanneer u hierom wordt gevraagd, volgt u de instructies om u aan te melden bij uw account. Het is nodig dat het script zich aanmeldt omdat er een Bearer-token wordt gegenereerd om een REST API-aanroep te verifiëren.
./createADX.sh CLUSTER_NAME CENTRAL_URL_PREFIX
Belangrijk
Het uitvoeren van dit script kan 20 tot 30 minuten duren.
Noteer de URL-uitvoer van de Azure Data Explorer door het script. U gebruikt deze waarde verderop in de snelstartgids.
Gegevensexport configureren
De bestemming voor gegevensexport configureren vanuit IoT Central:
- Navigeer naar de pagina Gegevensexport in uw IoT Central-toepassing.
- Selecteer het tabblad Bestemmingen en voeg vervolgens een bestemming toe.
- Voer Azure Data Explorer in als de doelnaam. Selecteer Azure Data Explorer als doeltype.
- Voer in de cluster-URL de URL van Azure Data Explorer in die u eerder hebt genoteerd.
- Voer in Databasenaam phonedata in.
- Voer in tabelnaam versnelling in.
- Selecteer in Autorisatie de door het systeem toegewezen beheerde identiteit.
- Selecteer Opslaan.
De gegevensexport configureren:
Selecteer op de pagina Gegevensexport het tabblad Exports en voeg vervolgens een export toe.
Voer Telefoon versnellingsmeter in als exportnaam.
Selecteer Telemetrie als het type gegevens dat u wilt exporteren.
Gebruik de informatie in de volgende tabel om twee filters toe te voegen:
Naam Operator Weergegeven als Apparaatsjabloon Is gelijk aan IoT Plug en Play mobiel Sensoren/versnelling/X Exists N.v.t. Zorg ervoor dat de optie voor het exporteren van de gegevens is ingesteld als aan alle voorwaarden wordt voldaan.
Voeg Azure Data Explorer toe als bestemming.
Voeg een gegevenstransformatie toe aan het doel. Voeg de volgende query toe in de 2. Queryveld voor transformatie bouwen op de pagina Gegevenstransformatie:
import "iotc" as iotc; { Device: .device.id, EnqueuedTime: .enqueuedTime, X: .telemetry | iotc::find(.name == "accelerometer").value.x, Y: .telemetry | iotc::find(.name == "accelerometer").value.y, Z: .telemetry | iotc::find(.name == "accelerometer").value.z }Als u wilt zien hoe de transformatie werkt en experimenteer met de query, plakt u het volgende voorbeeldtelemetriebericht in 1. Voeg uw invoerbericht toe:
{ "messageProperties": {}, "device": { "id": "8hltz8xa7n", "properties": { "reported": [] }, "approved": true, "types": [], "name": "8hltz8xa7n", "simulated": false, "provisioned": true, "modules": [], "templateId": "urn:modelDefinition:vlcd3zvzdm:y425jkkpqzeu", "templateName": "IoT Plug and Play mobile", "organizations": [], "cloudProperties": [], "blocked": false }, "component": "sensors", "applicationId": "00001111-aaaa-2222-bbbb-3333cccc4444", "messageSource": "telemetry", "telemetry": [ { "id": "dtmi:azureiot:PhoneSensors:__accelerometer;1", "name": "accelerometer", "value": { "x": 0.09960123896598816, "y": 0.09541380405426025, "z": 9.907781600952148 } } ], "enqueuedTime": "2021-11-12T10:01:30.588Z", "enrichments": {} }Sla de transformatie op. Sla vervolgens de definitie van de gegevensexport op.
Wacht totdat de exportstatus In orde wordt weergegeven:
Geëxporteerde gegevens opvragen
De geëxporteerde telemetrie opvragen:
Gebruik de URL-uitvoer van Azure Data Explorer door het script dat u eerder hebt uitgevoerd om naar uw Azure Data Explorer-omgeving te navigeren.
Vouw het clusterknooppunt uit en selecteer de phonedata-database . Het bereik van het queryvenster wordt gewijzigd in
Scope:yourclustername.eastus/phonedata.Open in Azure Data Explorer een nieuw tabblad en plak de volgende Kusto-query en selecteer Vervolgens Uitvoeren om de versnellingsmetertelemetrie uit te tekenen:
['acceleration']
| project EnqueuedTime, Device, X, Y, Z
| render timechart
Mogelijk moet u enkele minuten wachten om voldoende gegevens te verzamelen. Als u de telemetriewaarden wilt wijzigen, houdt u uw telefoon vast in verschillende richtingen:
Resources opschonen
Als u geen verdere quickstarts of zelfstudies voor IoT Central wilt voltooien, kunt u uw IoT Central-toepassing verwijderen:
- Navigeer in uw IoT Central-toepassing naar Toepassingsbeheer>.
- Selecteer Verwijderen en bevestig uw actie.
Als u het Azure Data Explorer-exemplaar uit uw abonnement wilt verwijderen en onnodig wilt voorkomen dat er kosten in rekening worden gebracht, verwijdert u de IoTCentralExportData-rg-resourcegroep uit de Azure-portal of voert u de volgende opdracht uit in De Azure Cloud Shell:
az group delete --name IoTCentralExportData-rg
Volgende stap
In deze quickstart hebt u geleerd hoe u continu gegevens exporteert van IoT Central naar een andere Azure-service.
Nu u weet dat u uw gegevens wilt exporteren, is de voorgestelde volgende stap:
Een apparaat maken en verbinden.