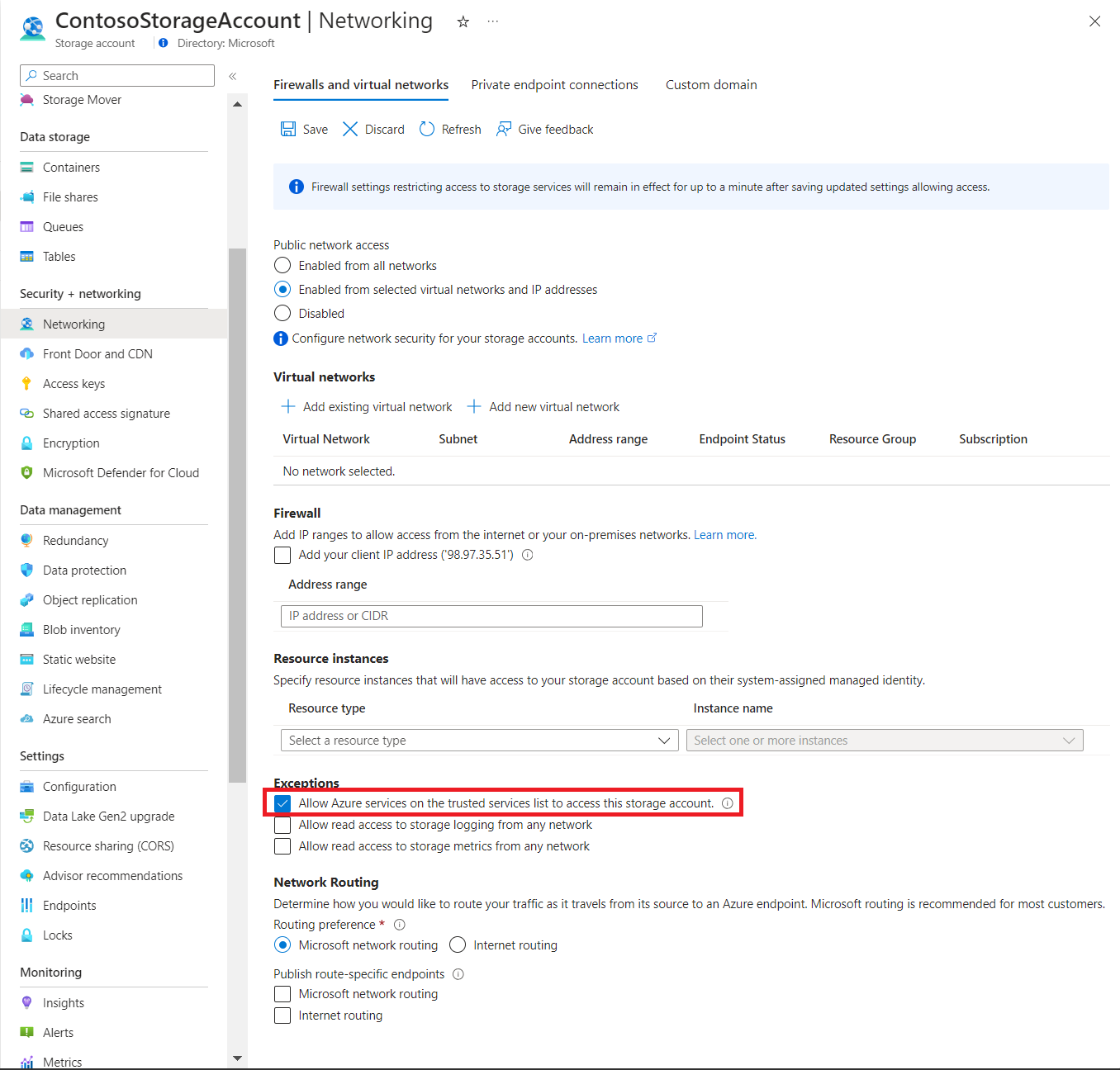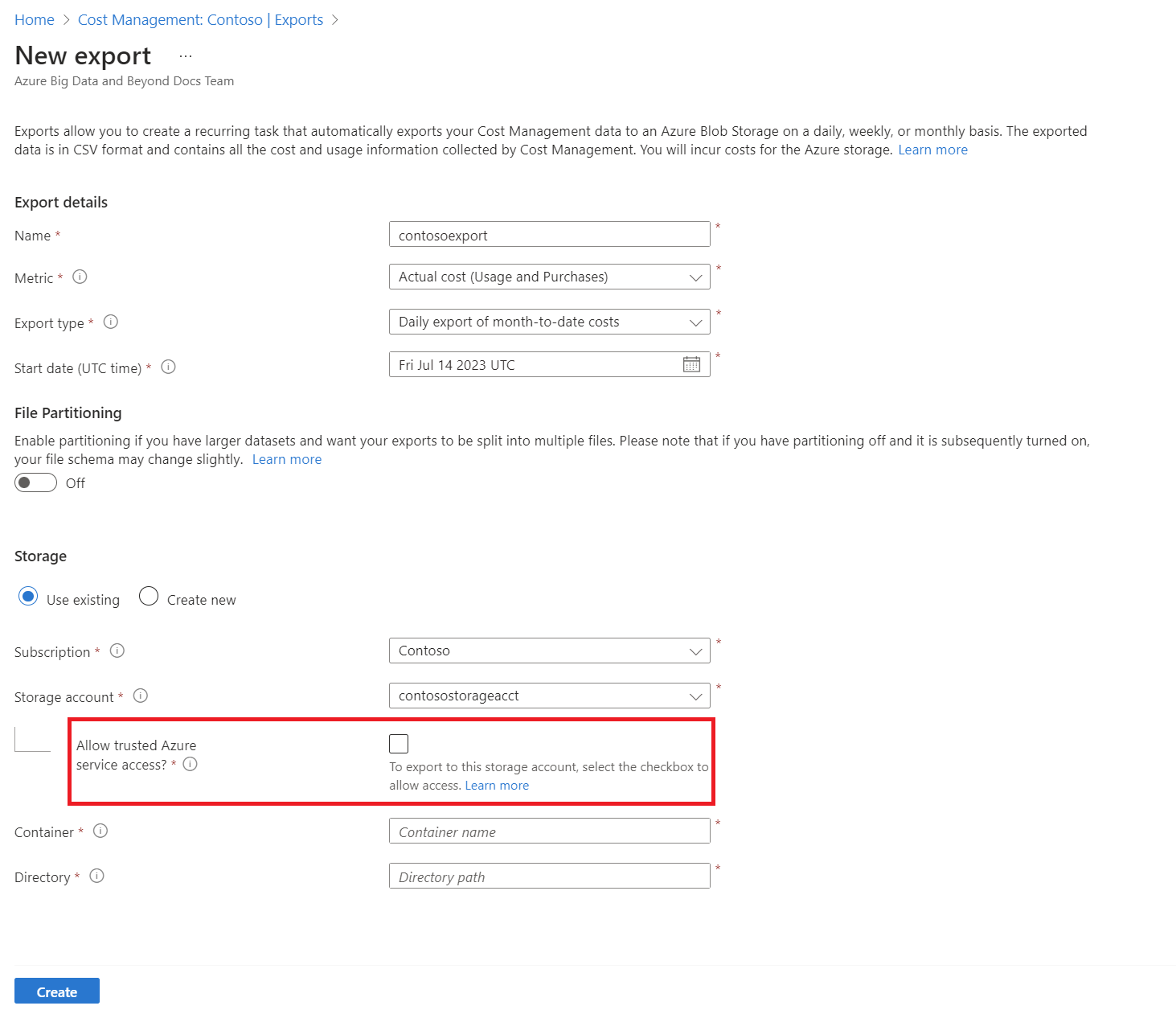Zelfstudie: Geëxporteerde gegevens maken en beheren
Als u de zelfstudie over kostenanalyse hebt doorgenomen, bent u al bekend met het handmatig downloaden van gegevens uit Cost Management. U kunt echter ook een terugkerende taak instellen om uw Cost Management-gegevens automatisch dagelijks, wekelijks of maandelijks naar uw Azure-opslag te exporteren. Geëxporteerde gegevens hebben een CSV-indeling en bevatten alle informatie die Cost Management verzamelt. U kunt de geëxporteerde gegevens in uw Azure-opslag vervolgens in externe systemen laden en combineren met uw eigen gegevens. Externe systemen waarin de geëxporteerde gegevens kunnen worden gebruikt, zijn bijvoorbeeld dashboards of andere financiële systemen.
Bekijk de video Over het plannen van exports naar opslag met Cost Management-video over het maken van een geplande export van uw Azure-kostengegevens naar Azure Storage. Als u andere video’s wilt bekijken, gaat u naar het YouTube-kanaal voor Cost Management.
In de voorbeelden in deze zelfstudie leert u hoe u uw kostenbeheergegevens exporteert en controleert u vervolgens of de gegevens zijn geëxporteerd.
In deze zelfstudie leert u het volgende:
- Een dagelijkse export uitvoeren
- Controleren of de gegevens zijn geëxporteerd
Vereisten
Gegevensexport is beschikbaar voor verschillende Typen Azure-accounts, waaronder Enterprise Overeenkomst (EA) en Microsoft-klantovereenkomst klanten. Zie voor de volledige lijst met ondersteunde accounttypen Gegevens van Azure Cost Management begrijpen. In abonnementen worden de volgende Azure-machtigingen, of bereiken, ondersteund voor het exporteren van gegevens door gebruikers en groepen. Zie Bereiken begrijpen en gebruiken voor meer informatie over bereiken
- Eigenaar: kan geplande exports voor een abonnement maken, wijzigen of verwijderen.
- Inzender: kan hun eigen geplande exports maken, wijzigen of verwijderen. Zij kunnen bovendien de naam wijzigen van geplande exports die door anderen zijn ingesteld.
- Lezer: kan exports plannen waarvoor ze zijn gemachtigd.
Voor Azure-opslagaccounts:
Voor het wijzigen van een geconfigureerd opslagaccount zijn schrijfmachtigingen vereist, ongeacht de machtigingen voor het exporteren.
Uw Azure-opslagaccount moet zijn geconfigureerd voor blob- of bestandsopslag.
Configureer geen exports naar een opslagcontainer wanneer deze is geconfigureerd als een bestemming in een objectreplicatieregel.
Als u wilt exporteren naar opslagaccounts met firewallregels, hebt u extra bevoegdheden voor het opslagaccount nodig. Deze bevoegdheden zijn alleen vereist tijdens het maken of wijzigen van de export:
De rol Eigenaar van het opslagaccount of
Een aangepaste rol met:
Microsoft.Authorization/roleAssignments/writeMicrosoft.Authorization/permissions/read
Wanneer u de firewall configureert, moet u ervoor zorgen dat toegang tot vertrouwde Azure-services is ingeschakeld voor het opslagaccount. Als u de EXPORTS REST API wilt gebruiken om naar een opslagaccount achter een firewall te schrijven, gebruikt u API-versie 2023-08-01 of hoger. Alle nieuwere API-versies blijven ondersteuning bieden voor exports achter firewalls.
Er wordt een door het systeem toegewezen beheerde identiteit gemaakt voor een nieuwe export als de gebruiker machtigingen heeft
Microsoft.Authorization/roleAssignments/writevoor het opslagaccount. Deze instelling zorgt ervoor dat de export blijft werken als u in de toekomst een firewall inschakelt. Nadat de export is gemaakt of bijgewerkt, heeft de gebruiker de rol Eigenaar niet meer nodig voor routinebewerkingen.Voor de configuratie van het opslagaccount moet het toegestane bereik voor kopieerbewerkingen (preview) zijn ingesteld op Van elk opslagaccount.
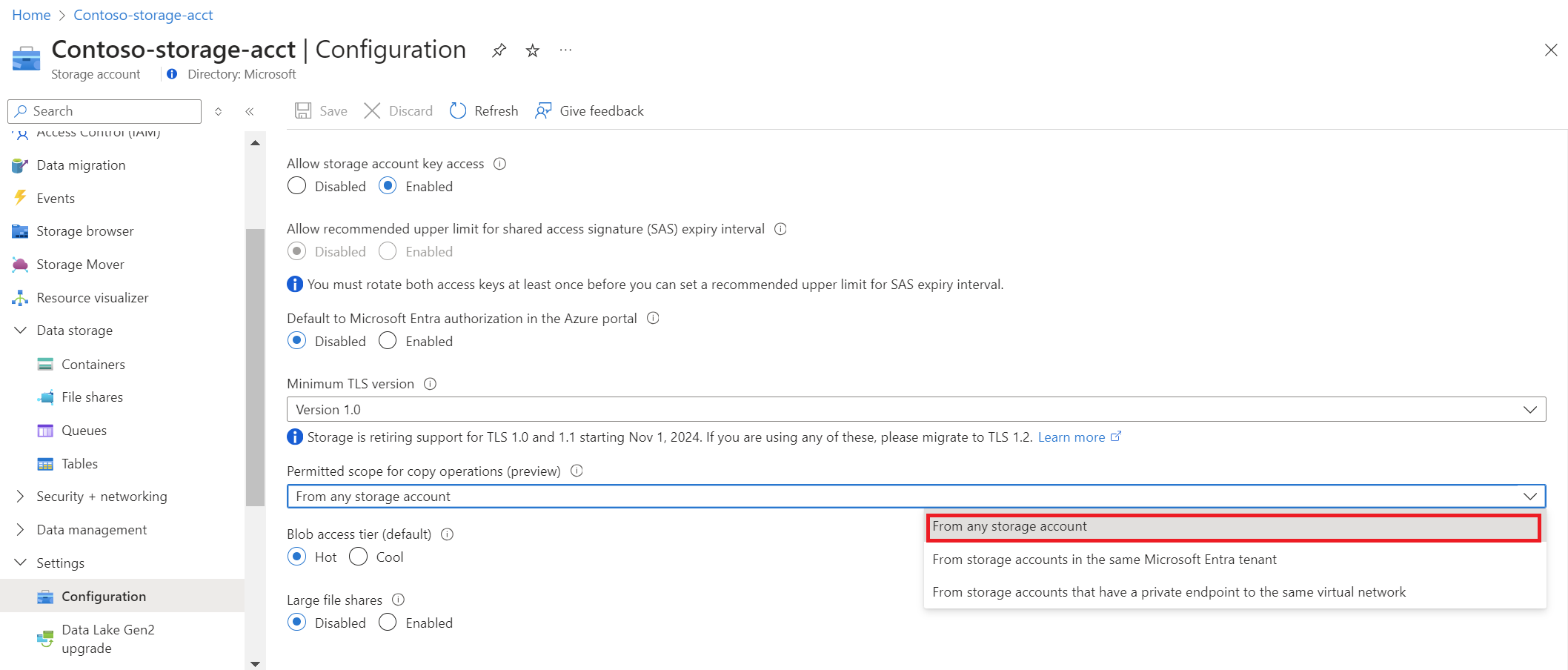
Als u een nieuw abonnement hebt, kunt u de Cost Management-functies niet meteen gebruiken. Het kan tot 48 uur duren voordat u alle Cost Management-functies kunt gebruiken.
Aanmelden bij Azure
Meld u aan bij de Azure Portal op https://portal.azure.com.
Een dagelijkse export uitvoeren
Als u een gegevensexport wilt maken of weergeven of een export wilt plannen, kiest u een bereik in Azure Portal en selecteert u Kostenanalyse in het menu. Ga bijvoorbeeld naar Abonnementen, selecteer een abonnement in de lijst en selecteer vervolgens Kostenanalyse in het menu. Selecteer boven aan de pagina Kostenanalyse de optie Abonnement configureren en vervolgens Exporteren.
Notitie
- Naast abonnementen kunt u exports maken voor resourcegroepen, beheergroepen, afdelingen en registraties. Zie Bereiken begrijpen en gebruiken voor meer informatie over bereiken
- Wanneer u als partner bent aangemeld bij het bereik van het factureringsaccount of bij de tenant van een klant, kunt u gegevens exporteren naar een Azure Storage-account dat is gekoppeld aan uw partneropslagaccount. U moet hiervoor wel een actief abonnement hebben in uw CSP-tenant.
- Selecteer Maken.
- Maak een selectie voor details exporteren:
- Typ een naam voor export
- Dagelijkse export van de kosten van maand tot heden: biedt dagelijks een nieuw exportbestand voor uw kosten van maand tot heden. De meest recente gegevens worden uit de vorige dagelijkse exports samengevoegd.
- Wekelijkse export van kosten voor de afgelopen zeven dagen : hiermee maakt u een wekelijkse export van uw kosten voor de afgelopen zeven dagen vanaf de geselecteerde begindatum van uw export.
- Maandelijkse export van de kosten van vorige maand: biedt u een export van de kosten van uw vorige maand in vergelijking met de huidige maand die u maakt voor de export. Vanaf dat moment voert de planning een export uit op de vijfde dag van elke nieuwe maand, met hierin uw kosten voor de vorige maand.
- Eenmalige export : hiermee kunt u een datumbereik kiezen voor historische gegevens die u wilt exporteren naar Azure Blob Storage. U kunt de historische kosten voor maximaal 90 dagen exporteren, vanaf de door u gekozen dag. Deze export wordt onmiddellijk uitgevoerd en is binnen twee uur beschikbaar in uw opslagaccount. Afhankelijk van uw exporttype kiest u een begindatum of een datum Van - Tot en met.
- Geef het abonnement voor uw Azure opslagaccount op, en selecteer vervolgens een resourcegroep of maak een nieuwe.
- Selecteer de naam van het opslagaccount of maak een nieuwe.
- Selecteer de locatie (Azure-regio).
- Geef de opslagcontainer en het pad naar de map op waar u het exportbestand wilt opslaan.
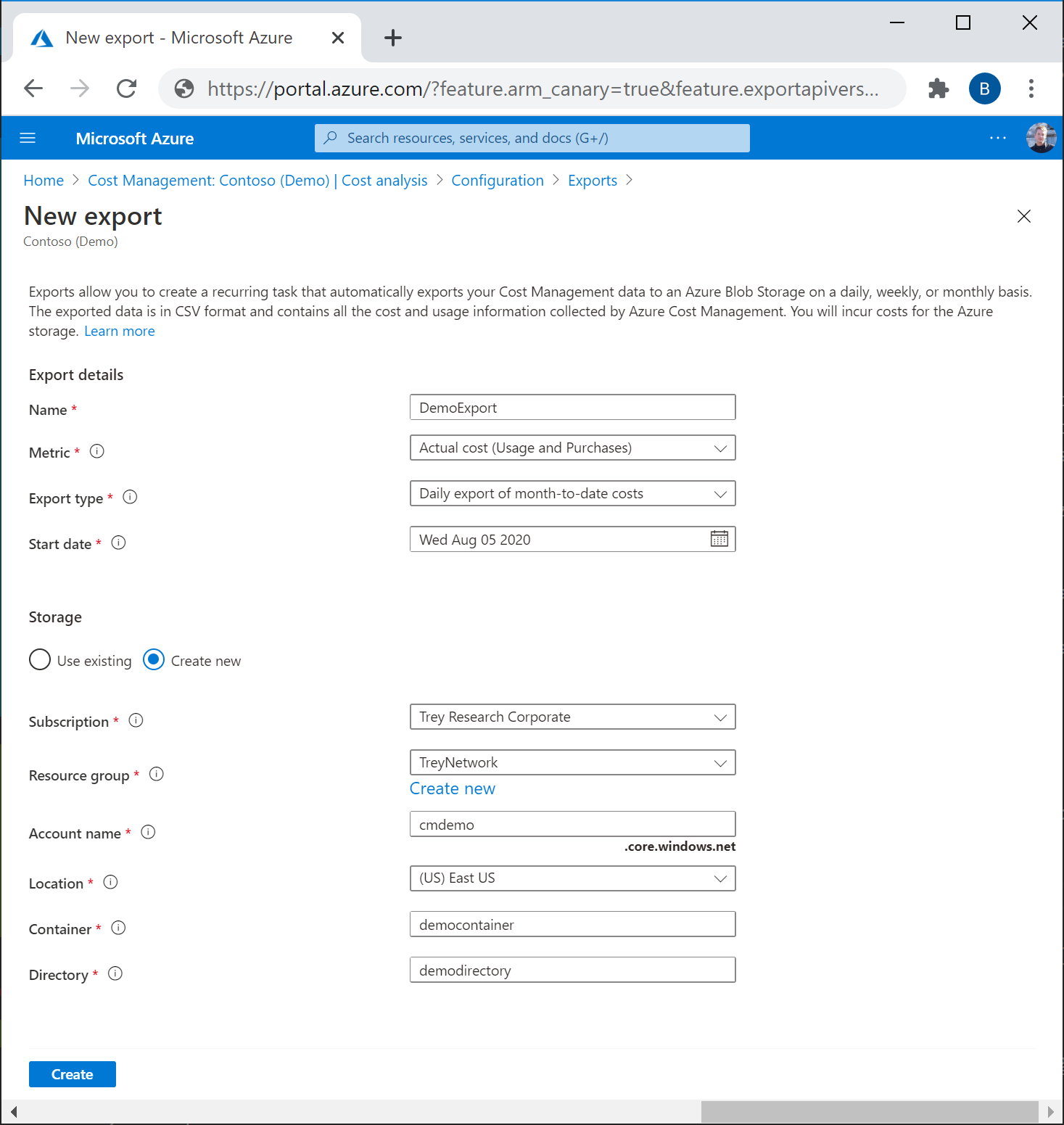
- Controleer de details van uw export en selecteer Maken.
Uw nieuwe export wordt weergegeven in de lijst met exports. Nieuwe exports zijn standaard ingeschakeld. Als u een geplande export wilt uitschakelen of verwijderen, selecteert u een item in de lijst en selecteert u Vervolgens Uitschakelen of Verwijderen.
Het kan 12 tot 24 uur duren voordat de export voor het eerst wordt uitgevoerd. Het kan echter langer duren voordat er in het exportbestand gegevens worden weergegeven.
Exports configureren voor opslagaccounts met een firewall
Als u wilt exporteren naar een opslagaccount achter de firewall voor beveiligings- en nalevingsvereisten, moet u ervoor zorgen dat aan alle vereisten is voldaan.
Notitie
Als u een bestaande geplande export hebt en de configuratie van uw opslagnetwerk wijzigt, moet u de export bijwerken en opslaan om de wijzigingen weer te geven.
Schakel toegang tot vertrouwde Azure-services in voor het opslagaccount. U kunt deze functie inschakelen tijdens het configureren van de firewall van het opslagaccount op de pagina Netwerken. Hier volgt een schermopname van de pagina.
Als u deze instelling hebt gemist, kunt u dit eenvoudig doen vanaf de pagina Exports bij het maken van een nieuwe export.
Er wordt een door het systeem toegewezen beheerde identiteit gemaakt voor een nieuwe taakexport wanneer deze wordt gemaakt of gewijzigd. U moet machtigingen hebben omdat Cost Management de bevoegdheid gebruikt om de rol StorageBlobDataContributor toe te wijzen aan de beheerde identiteit. De machtiging is beperkt tot het containerbereik van het opslagaccount. Nadat de exporttaak is gemaakt of bijgewerkt, heeft de gebruiker geen eigenaarsmachtigingen nodig voor reguliere runtimebewerkingen.
Notitie
- Wanneer een gebruiker de doelgegevens bijwerkt of een export verwijdert, wordt de rol StorageBlobDataContributor die is toegewezen aan de beheerde identiteit automatisch verwijderd. Als u wilt dat het systeem de roltoewijzing verwijdert, moet de gebruiker machtigingen hebben
microsoft.Authorization/roleAssignments/delete. Als de machtigingen niet beschikbaar zijn, moet de gebruiker de roltoewijzing voor de beheerde identiteit handmatig verwijderen. - Momenteel worden firewalls ondersteund voor opslagaccounts in dezelfde tenant. Firewalls in opslagaccounts worden echter niet ondersteund voor export tussen tenants.
Voeg exports toe aan de lijst met vertrouwde services. Zie Vertrouwde toegang op basis van een beheerde identiteit voor meer informatie.
Exportplanning
Geplande exports worden beïnvloed door het tijdstip en de dag van de week waarop u de export in eerste instantie maakt. Wanneer u een geplande export maakt, wordt de export uitgevoerd met dezelfde frequentie voor elke export die later wordt uitgevoerd. De export wordt bijvoorbeeld uitgevoerd gedurende één keer per UTC-dag voor een dagelijkse export van de kosten van maand tot heden, ingesteld op een dagelijkse frequentie. Net als voor een wekelijkse export wordt de export elke week uitgevoerd op dezelfde UTC-dag als gepland. Afzonderlijke exportuitvoeringen kunnen op verschillende tijdstippen gedurende de dag plaatsvinden. Vermijd dus het nemen van een vaste afhankelijkheid van de exacte tijd van de exportuitvoeringen. De uitvoeringstijd is afhankelijk van de actieve belasting die aanwezig is in Azure gedurende een bepaalde UTC-dag. Wanneer een exportuitvoering begint, moeten uw gegevens binnen 4 uur beschikbaar zijn.
Exports worden gepland met Coordinated Universal Time (UTC). De Exports-API gebruikt altijd UTC en geeft deze weer.
- Wanneer u een export maakt met behulp van de Exports-API, geeft u de
recurrencePeriodin UTC-tijd op. De API converteert uw lokale tijd niet naar UTC.- Voorbeeld: een wekelijkse export is gepland op vrijdag 19 augustus, met
recurrencePeriodde optie ingesteld op 2:00 uur. De API ontvangt de invoer als 2:00 uur UTC, vrijdag 19 augustus. De wekelijkse export wordt elke vrijdag uitgevoerd.
- Voorbeeld: een wekelijkse export is gepland op vrijdag 19 augustus, met
- Wanneer u een export maakt in Azure Portal, wordt de begindatum automatisch geconverteerd naar de equivalente UTC-tijd.
- Voorbeeld: een wekelijkse export is gepland op vrijdag 19 augustus met de lokale tijd van 2:00 UUR IST (UTC+5:30) vanuit Azure Portal. De API ontvangt de invoer als 18:30 uur, donderdag 18 augustus. De wekelijkse export wordt elke donderdag uitgevoerd.
Voor elke export wordt een nieuw bestand gemaakt. Oudere exports worden dus niet overschreven.
Een export maken voor meerdere abonnementen
U kunt een beheergroep gebruiken om informatie over abonnementskosten in één container samen te voegen. Hiermee exporteert u het bereik van de ondersteuningsgroep voor Enterprise Overeenkomst, maar niet voor Microsoft-klantovereenkomst of andere abonnementstypen. Meerdere valuta's worden ook niet ondersteund in export van beheergroepen.
Exports op het bereik van de beheergroep ondersteunen alleen gebruikskosten. Aankopen, inclusief reserveringen en spaarplannen, worden niet ondersteund. Afgeschreven kostenrapporten worden ook niet ondersteund. Wanneer u een export maakt vanuit Azure Portal voor een bereik van een beheergroep, wordt het metrische veld niet weergegeven omdat het standaard wordt gebruikt voor het gebruikstype. Wanneer u een beheergroepsbereikexport maakt met behulp van de REST API, kiest u ExportType als Usage.
- Maak één beheergroep en wijs er abonnementen aan toe, als u dat nog niet hebt gedaan.
- Stel in kostenanalyse het bereik in op uw beheergroep, en selecteer Deze beheergroep selecteren.
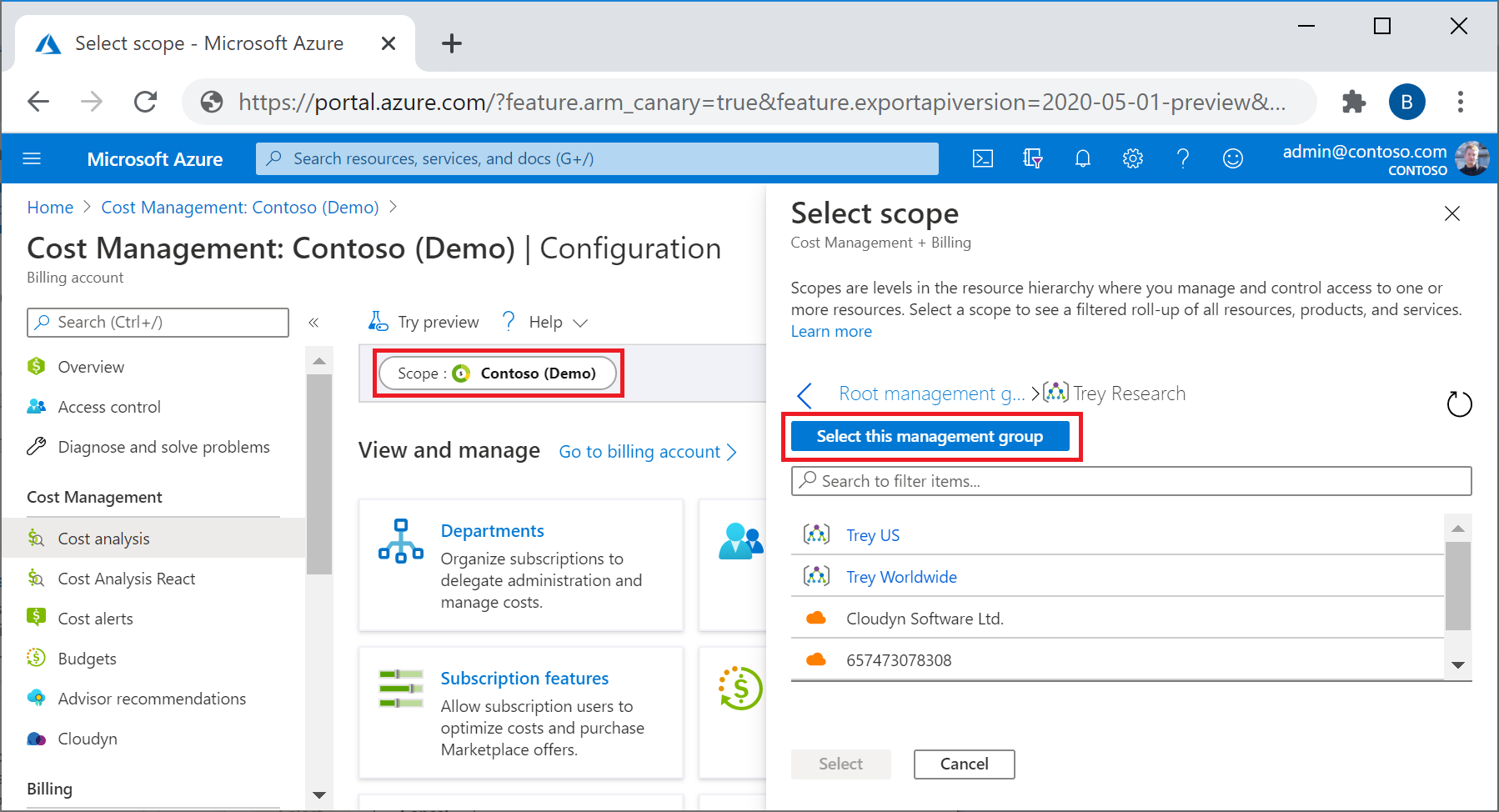
- Maak een export in het bereik om gegevens over kostenbeheer op te halen voor de abonnementen in de beheergroep.
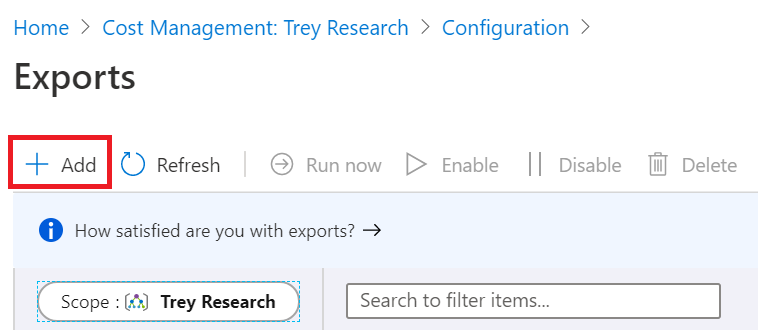
Bestandspartities voor grote gegevenssets
Als u een Microsoft-klantovereenkomst, Microsoft Partner-overeenkomst of Enterprise Overeenkomst hebt, kunt u Exports inschakelen om uw bestand te segmenteren in meerdere kleinere bestandspartities om te helpen bij gegevensopname. Wanneer u de export voor het eerst configureert, stelt u de instelling Bestandspartities in op Aan. De instelling is standaard uitgeschakeld.
Als u geen Microsoft-klantovereenkomst, Microsoft Partner-overeenkomst of Enterprise Overeenkomst hebt, ziet u de optie Bestandspartitionering niet.
Partitionering wordt momenteel niet ondersteund voor resourcegroepen of beheergroepbereiken.
Bestaande exports bijwerken om bestandspartitionering te gebruiken
Als u bestaande exports hebt en u bestandspartitionering wilt instellen, maakt u een nieuwe export. Bestandspartitionering is alleen beschikbaar met de nieuwste exportsversie. Er zijn mogelijk kleine wijzigingen in sommige velden in de gebruiksbestanden die worden gemaakt.
Als u bestandspartitionering inschakelt voor een bestaande export, ziet u mogelijk kleine wijzigingen in de velden in bestandsuitvoer. Eventuele wijzigingen worden veroorzaakt door updates die zijn aangebracht in Exports nadat u de wijzigingen in eerste instantie hebt ingesteld.
Partitioneringsuitvoer
Wanneer bestandspartitionering is ingeschakeld, krijgt u een bestand voor elke partitie met gegevens in de export, samen met een _manifest.json-bestand. Het manifest bevat een samenvatting van de volledige gegevensset en informatie voor elke bestandspartitie erin. Elke bestandspartitie bevat headers en bevat slechts een subset van de volledige gegevensset. Als u de volledige gegevensset wilt verwerken, moet u elke partitie van de export opnemen.
Hier volgt een _manifest.json voorbeeldmanifestbestand.
{
"manifestVersion": "2021-01-01",
"dataFormat": "csv",
"blobCount": 1,
"byteCount": 160769,
"dataRowCount": 136,
"blobs": [
{
"blobName": "blobName.csv",
"byteCount": 160769,
"dataRowCount": 136,
"headerRowCount": 1,
"contentMD5": "md5Hash"
}
]
}
Versies exporteren
Wanneer u een geplande export maakt in Azure Portal of met de API, wordt deze altijd uitgevoerd op de exportversie die tijdens het maken wordt gebruikt. Azure bewaart uw eerder gemaakte exports op dezelfde versie, tenzij u deze bijwerkt. Hierdoor voorkomt u wijzigingen in de kosten en in CSV-velden als de exportversie wordt gewijzigd. Naarmate de exportfunctionaliteit na verloop van tijd verandert, worden veldnamen soms gewijzigd en worden nieuwe velden toegevoegd.
Als u de meest recente gegevens en velden wilt gebruiken, raden we u aan een nieuwe export te maken in Azure Portal. Als u een bestaande export wilt bijwerken naar de nieuwste versie, werkt u deze bij in Azure Portal of met de nieuwste export-API-versie. Als u een bestaande export bijwerkt, ziet u mogelijk kleine verschillen in de velden en kosten in bestanden die later worden geproduceerd.
Controleren of de gegevens zijn geëxporteerd
U kunt eenvoudig controleren of uw Cost Management-gegevens daadwerkelijk zijn geëxporteerd door het CSV-exportbestand in Azure Storage Explorer te bekijken.
Selecteer de naam van het opslagaccount in de lijst met exports. Selecteer Openen in Explorer op de pagina van het opslagaccount. Als u een bevestigingsvenster ziet, selecteert u Ja om het bestand te openen in Azure Storage Explorer.
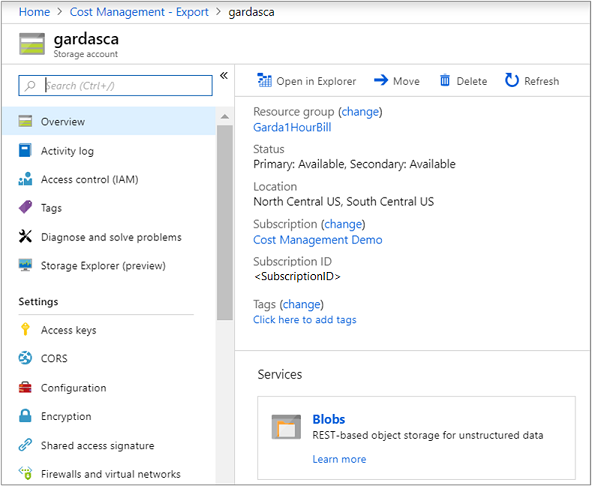
Ga in Storage Explorer naar de container die u wilt openen en selecteer de map voor de huidige maand. U ziet nu een lijst met CSV-bestanden. Selecteer het gewenste bestand en selecteer Openen.
Het bestand wordt geopend met het programma of de toepassing ingesteld om CSV-bestandsextensies te openen. Dit is een voorbeeld met Excel.
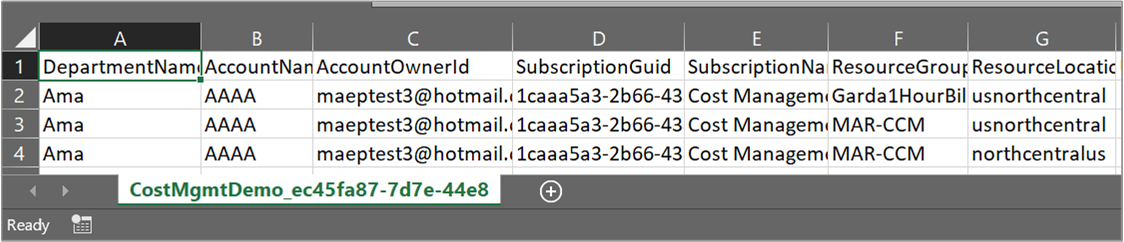
Een geëxporteerd CSV-gegevensbestand downloaden
Als u het CSV-bestand wilt downloaden, bladert u naar het bestand in Microsoft Azure Storage Explorer en downloadt u het.
Bekijk export uitvoeringsgeschiedenis
U kunt de uitvoeringsgeschiedenis van uw geplande export bekijken door een individuele export te selecteren op de exportlijstpagina. De exportlijstpagina biedt u ook snelle toegang om de looptijd van uw vorige exporten te bekijken en de volgende keer dat de export wordt uitgevoerd. Hier is een voorbeeld dat de uitvoeringsgeschiedenis laat zien.
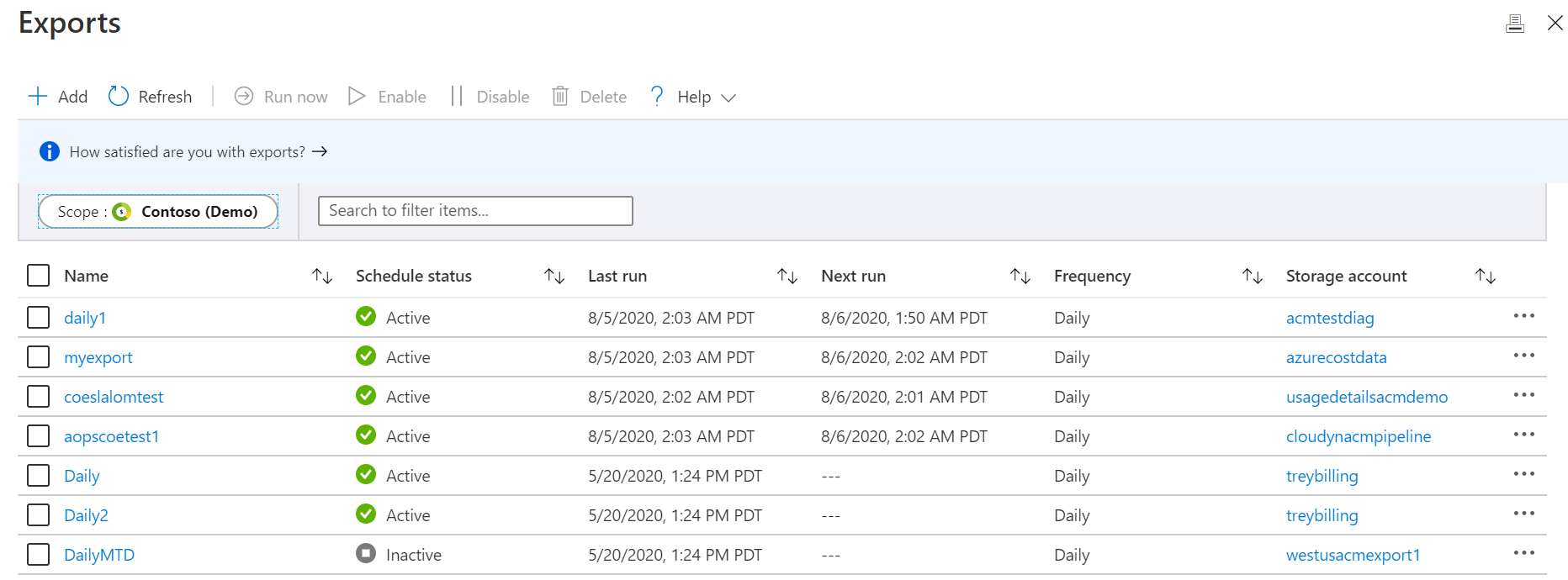
Selecteer een export om de uitvoeringsgeschiedenis weer te geven.
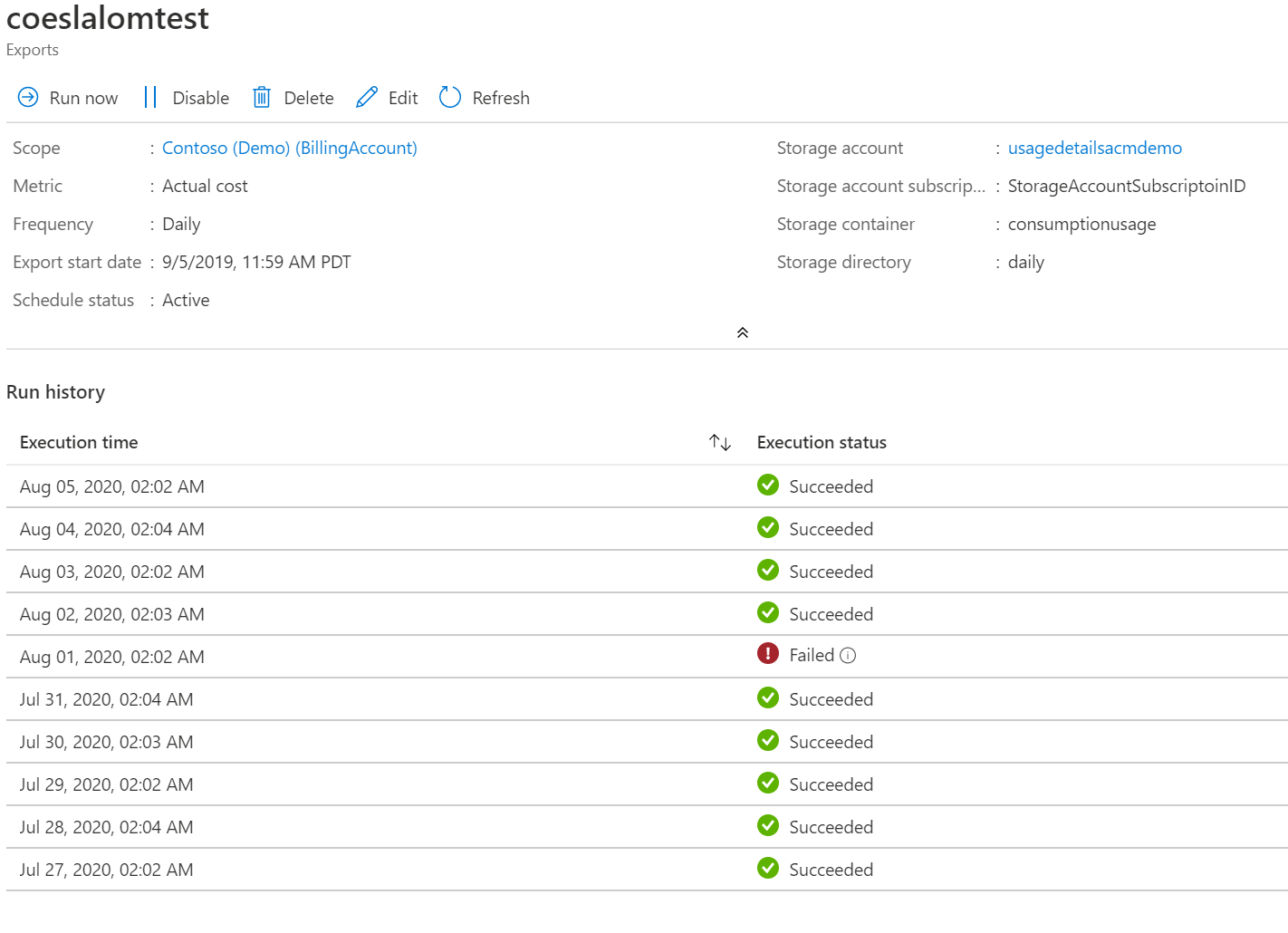
Export wordt twee keer per dag uitgevoerd voor de eerste vijf dagen van de maand
Er zijn twee uitvoeringen per dag voor de eerste vijf dagen van elke maand nadat u een dagelijkse export hebt gemaakt. Eén uitvoering wordt uitgevoerd en maakt een bestand met de kostengegevens van de huidige maand. Dit is de uitvoering die beschikbaar is om te zien in de uitvoeringsgeschiedenis. Een tweede uitvoering wordt ook uitgevoerd om een bestand te maken met alle kosten van de vorige maand. De tweede uitvoering is momenteel niet zichtbaar in de uitvoeringsgeschiedenis. Azure voert de tweede uitvoering uit om ervoor te zorgen dat uw meest recente bestand voor de afgelopen maand alle kosten bevat, precies zoals op uw factuur wordt weergegeven. Het wordt uitgevoerd omdat er gevallen zijn waarin latent gebruik en kosten zijn opgenomen in de factuur tot 72 uur nadat de kalendermaand is gesloten. Zie updates voor kosten- en gebruiksgegevens en -retentie voor meer informatie over updates van Cost Management-gebruiksgegevens.
Notitie
De dagelijkse export die tussen de 1e en de 5e van de huidige maand is gemaakt, genereert geen gegevens voor de vorige maand, omdat het exportschema begint vanaf de aanmaakdatum.
Geëxporteerde gegevens gebruiken in externe systemen
Het exporteren van Cost Management-gegevens heeft vaak als doel om deze gegevens in een extern systeem te gebruiken. Denk bijvoorbeeld aan een dashboard of een ander financieel systeem. Omdat al deze systemen sterk van elkaar verschillen, heeft het weinig zin om hier een voorbeeld van te laten zien. In Introduction to Azure Storage (Inleiding tot Azure Storage) kunt u echter aan de slag met het openen van uw gegevens in de door u gebruikte toepassingen.
Veelgestelde vragen over exports
Hier volgen enkele veelgestelde vragen en antwoorden over exports.
Waarom zie ik vervormde tekens wanneer ik geëxporteerde kostenbestanden open met Microsoft Excel?
Als u vervormde tekens in Excel ziet en u een Aziatische taal gebruikt, zoals Japans of Chinees, kunt u dit probleem oplossen met de volgende stappen:
Voor nieuwe versies van Excel:
- Open Excel.
- Selecteer het tabblad Gegevens bovenaan.
- Selecteer de optie Van tekst/CSV .
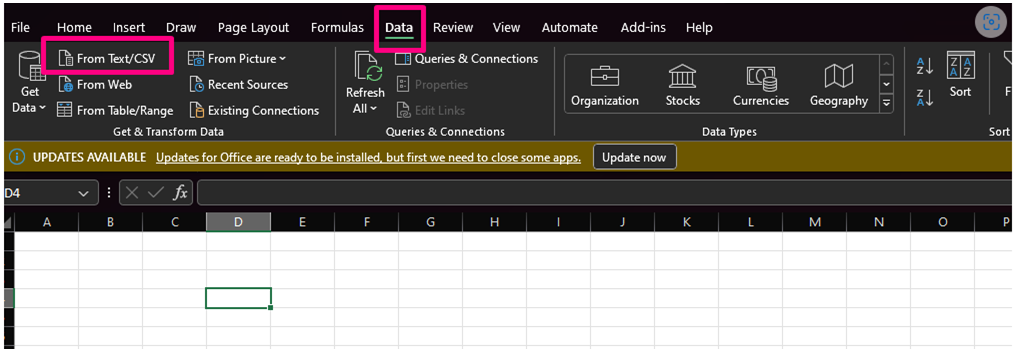
- Selecteer het CSV-bestand dat u wilt importeren.
- Stel in het volgende vak Bestands origin in op 65001: Unicode (UTF-8).
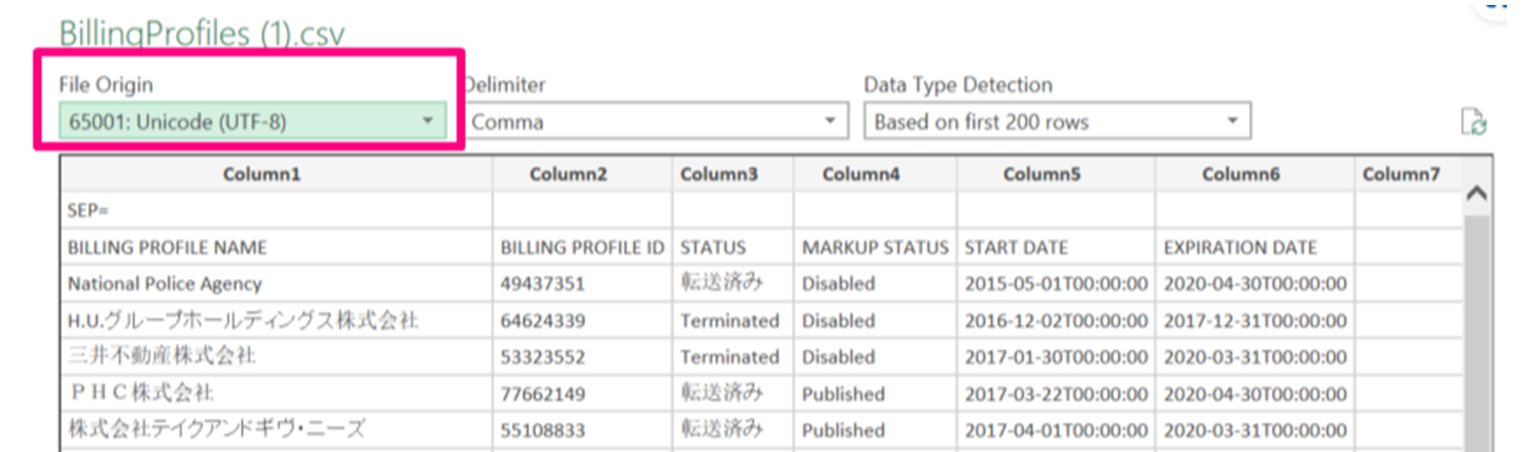
- Selecteer Laden.
Voor oudere versies van MS Excel:
- Open Excel.
- Selecteer het tabblad Gegevens bovenaan.
- Selecteer de optie Van tekst en selecteer vervolgens het CSV-bestand dat u wilt importeren.
- In Excel wordt de wizard Tekst importeren weergegeven.
- Selecteer in de wizard de optie Met scheidingstekens .
- Selecteer in het veld Bestandsoorsprong 65001: Unicode (UTF-8).
- Selecteer Volgende.
- Selecteer vervolgens de optie Komma en selecteer Vervolgens Voltooien.
- Selecteer OK in het dialoogvenster dat wordt weergegeven.
Waarom verschillen de geaggregeerde kosten van het geëxporteerde bestand van de kosten die worden weergegeven in Kostenanalyse?
Mogelijk merkt u verschillen tussen de geaggregeerde kosten uit een geëxporteerd bestand en de kosten die worden weergegeven in Kostenanalyse. Deze verschillen kunnen optreden als het hulpprogramma dat u gebruikt om de totale kosten te lezen en samen te voegen decimale waarden afkapt. Dit probleem is gebruikelijk in hulpprogramma's zoals Power BI en Microsoft Excel.
Power BI gebruiken
Controleer of decimalen worden verwijderd wanneer kostenwaarden worden geconverteerd naar gehele getallen. Het verliezen van decimale waarden kan leiden tot een verlies van precisie en onjuiste weergave van de geaggregeerde kosten.
Als u een kolom handmatig wilt transformeren naar een decimaal getal in Power BI, voert u de volgende stappen uit:
- Ga naar de tabelweergave .
- Selecteer Gegevens transformeren.
- Klik met de rechtermuisknop op de vereiste kolom.
- Wijzig het type in Decimaal getal.
Microsoft Excel gebruiken
Wanneer u een .csv- of .txt-bestand opent, wordt in Excel mogelijk een waarschuwing weergegeven als wordt gedetecteerd dat er een automatische gegevensconversie plaatsvindt. Selecteer de optie Converteren wanneer u wordt gevraagd of getallen worden opgeslagen als getallen en niet als tekst. Het zorgt voor het juiste geaggregeerde totaal. Zie Gegevensconversies beheren in Excel voor Windows en Mac voor meer informatie.
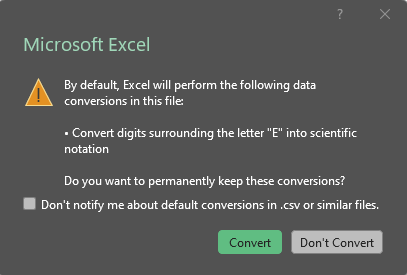
Als de juiste conversie niet wordt gebruikt, krijgt u een groene driehoek met een Number Stored as Text fout. Deze fout kan leiden tot onjuiste aggregatie van kosten, wat leidt tot discrepanties met kostenanalyse.
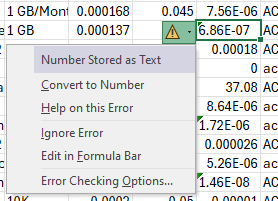
Volgende stappen
In deze zelfstudie heeft u het volgende geleerd:
- Een dagelijkse export uitvoeren
- Controleren of de gegevens zijn geëxporteerd
Ga naar de volgende zelfstudie, waarin u leert om de efficiëntie te optimaliseren en te verbeteren door inactieve en onderbenutte resources te identificeren.