Spraak- en video-inzichten
In dit document maakt u kennis met de sectie Spraak en Video van uw Insights-dashboard.
Overzicht
In elke communicatieresource bieden we een inzichtenfunctie die fungeert als een dashboard voor al uw aanroepen in die resource. De sectie Spraak en video van het dashboard geeft een overzicht van uw gespreksgebruik, betrouwbaarheid en kwaliteit voor die oproepresource.
Er zijn twee hoofdhulpprogramma's die u kunt gebruiken om uw gesprekken te bewaken en de gesprekskwaliteit te verbeteren.
- Dashboards voor spraak- en video-inzichten
- Diagnostische gegevens over oproepen
We raden u aan om de dashboards voor Spraak- en Video-inzichten te gebruiken om kwaliteitsonderzoeken te starten en waar nodig gespreksdiagnose te gebruiken om afzonderlijke gesprekken te verkennen wanneer u gedetailleerde details nodig hebt.
Spraak- en video-inzichten inschakelen
U moet oproeplogboeken gaan opslaan om de voice- en video-inzichtendashboards te kunnen gebruiken.
Belangrijk
U moet logboeken verzamelen om het dashboard te kunnen gebruiken. Zie: Hoe kan ik Voice- en Video Insights instellen om Voice- en Video Insights in te schakelen?
Uw oproeplogboekgegevens worden niet opgeslagen in Azure, tenzij u deze specifieke diagnostische instellingen inschakelt. Uw oproepgegevens zijn niet met terugwerkende kracht beschikbaar. U verzamelt gegevens zodra u de diagnostische instellingen hebt ingesteld.
Toegang tot Spraak- en Video-inzichten
Schuif in uw Azure Communication Services-resource omlaag op de linkernavigatiebalk naar de categorie Monitor en selecteer het tabblad Inzichten :
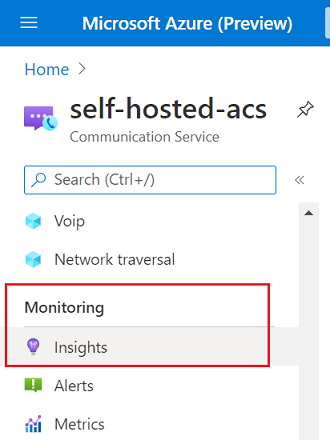
Volume
Op het tabblad Volume worden belangrijke metrische gegevens over gebruik uitgemaakt, zoals het volume van gesprekken en deelnemers, kunt u de filters gebruiken om uw beoordelingen en tijdsbestekken te concentreren.
Dit tabblad is gericht op de samenstelling en het volume van uw gesprekken in de loop van de tijd. U kunt de gemiddelde gespreksduur in een periode bekijken of de focus richten op de belangrijkste gebruikers op gemiddelde gespreksduur. We bieden meer informatie over uitsplitsingen per SDK-versie, Teams-interoperabiliteit, deelnemerstypen, oproeptype, eindpunttype en versie van het besturingssysteem.
kwaliteit
Met het tabblad Kwaliteit onder Spraak en video kunnen gebruikers de kwaliteit van gesprekken inspecteren, waarbij de kwaliteit wordt gedefinieerd op drie niveaus voor dit dashboard:
Het aandeel mediastreams van slechte kwaliteit (Stream-kwaliteitsplot ), waarbij de kwaliteit van een stream wordt geclassificeerd als Slecht wanneer deze ten minste één beschadigde waarde heeft, worden beschadigde bereiken gedefinieerd als:
- Jitter > 30 milliseconden
- Pakketverliespercentage > 10%
- Retourtijd > 500 milliseconden
Het aandeel van beïnvloede aanroepen, waarbij een beïnvloede aanroep wordt gedefinieerd als een oproep met ten minste één stroom van slechte kwaliteit
Eindredenen van de deelnemer, die de reden bijhouden waarom een deelnemer een gesprek heeft verlaten. Eindredenen zijn SIP-codes, die numerieke codes zijn die de specifieke status van een signaleringsaanvraag beschrijven. SIP-codes kunnen worden gegroepeerd in zes categorieën: Geslaagd, Clientfout, Serverfout, Globale fout, Omleiding en Voorlopig. De distributie van SIP-codecategorieën wordt weergegeven in het cirkeldiagram aan de linkerkant, terwijl aan de rechterkant een lijst met de specifieke SIP-codes wordt verstrekt om redenen van deelnemers
Kwaliteit kan ook worden gefilterd op de typen mediastreams (parameter Mediatype ) die in de aanroep worden gebruikt, bijvoorbeeld om alleen de betrokken aanroepen op te halen op het gebied van de kwaliteit van de videostream:
En kan ook worden gefilterd op eindpunttypen (parameter Eindpunttype ), bijvoorbeeld het ophalen van de eindredenen van de deelnemer voor PSTN-deelnemers. Met deze filters kunt u meerdere selecties maken:
Meer informatie over werkmappen
Raadpleeg de documentatie over Azure Monitor Workbooks voor een uitgebreide beschrijving van werkmappen.
Dashboards bewerken
De inzichtendashboards die we bieden, kunnen worden aangepast aan uw behoeften door op de knop Bewerken op de bovenste navigatiebalk te klikken:
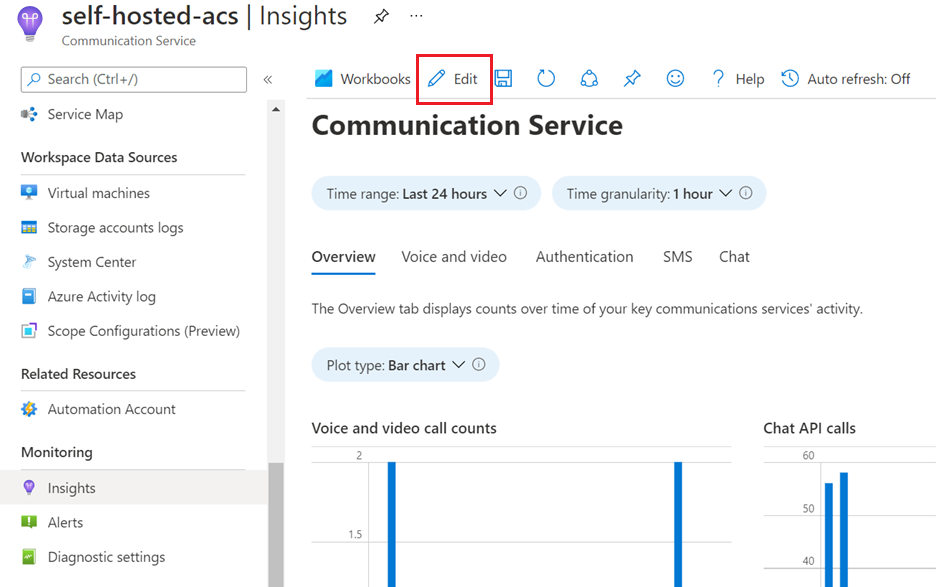
Als u deze dashboards bewerkt, wordt een afzonderlijke werkmap gemaakt die toegankelijk is vanaf het tabblad Werkmappen van uw resource:
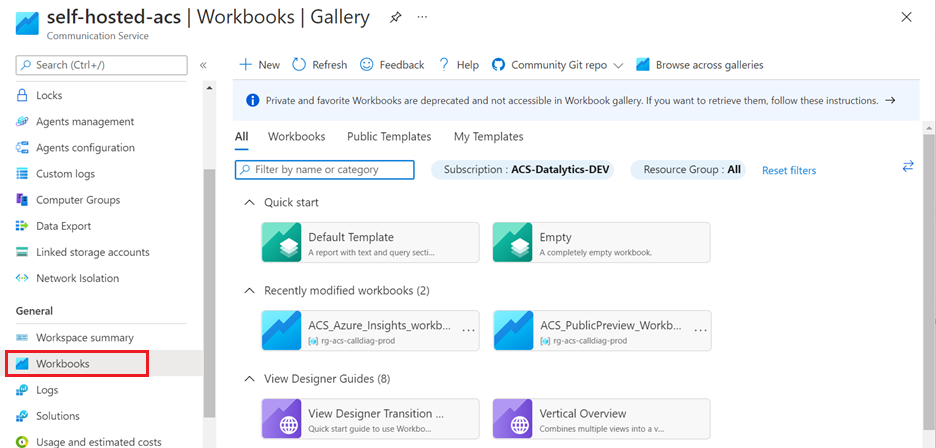
Raadpleeg de documentatie over Azure Monitor Workbooks voor een uitgebreide beschrijving van werkmappen.
Veelgestelde vragen
Hoe kan ik Voice- en Video Insights instellen?
Omdat het dashboard Spraak- en video-inzichten wordt aangedreven door Azure Monitor Workbooks, moet u oproeplogboeken opslaan om alles te visualiseren. In de volgende sectie wordt deze vereiste uitgelegd.
Oproeplogboeken verzamelen
De Insights-dashboards maken gebruik van Azure Monitor-werkmappen waarmee oproeplogboekgegevens van Azure Communication Services worden weergegeven. Deze oproeplogboeken worden niet standaard opgeslagen in uw Azure-account, dus u moet beginnen met het opslaan van deze logboeken zodat het dashboard werkt. Als u deze oproeplogboeken wilt verzamelen, moet u een diagnostische instelling inschakelen waarmee de oproepgegevens worden omverwijst naar een Log Analytics-werkruimte.
Gegevens worden niet met terugwerkende kracht opgeslagen, dus u begint pas met het vastleggen van oproeplogboeken nadat u de diagnostische instelling hebt geconfigureerd.
Volg de instructies voor het toevoegen van diagnostische instellingen voor uw resource in Logboeken inschakelen via diagnostische instellingen in Azure Monitor. U wordt aangeraden eerst alle logboeken te verzamelen. Nadat u de mogelijkheden in Azure Monitor hebt begrepen, bepaalt u welke logboeken u wilt behouden en hoe lang. Wanneer u uw diagnostische instelling toevoegt, wordt u gevraagd om logboeken te selecteren. Als u alle logboeken wilt verzamelen, selecteert u allLogs.
Uw gegevensvolume, retentie en gebruik in Log Analytics in Azure Monitor worden gefactureerd via bestaande Azure-gegevensmeters. We raden u aan uw gegevensgebruik en bewaarbeleid te controleren op kostenoverwegingen indien nodig. Zie Kosten beheren voor meer informatie.
Als u meerdere Resource-id's van Azure Communications Services hebt, moet u deze instellingen voor elke resource-id inschakelen. Wanneer u Voice- en Video Insights bekijkt, ziet u hier details voor de resourceID die u bekijkt.
Volgende stappen
- Meer informatie over gespreksdiagnose: Diagnostische gegevens over oproepen
- Meer informatie over het beheren van gesprekskwaliteit: Gesprekskwaliteit verbeteren en beheren.
- Richtlijnen voor probleemoplossing verkennen: Overzicht van audioproblemen.
- Meer informatie over andere best practices voor kwaliteit: Best practices: Azure Communication Services die SDK's aanroepen.
- Meer informatie over het gebruik van de Log Analytics-werkruimte: Log Analytics-zelfstudie.
- Uw eigen query's maken in Log Analytics: Aan de slag met logboekquery's in Azure Monitor.
- Bekende oproepproblemen verkennen: Bekende problemen in de SDK's en API's.