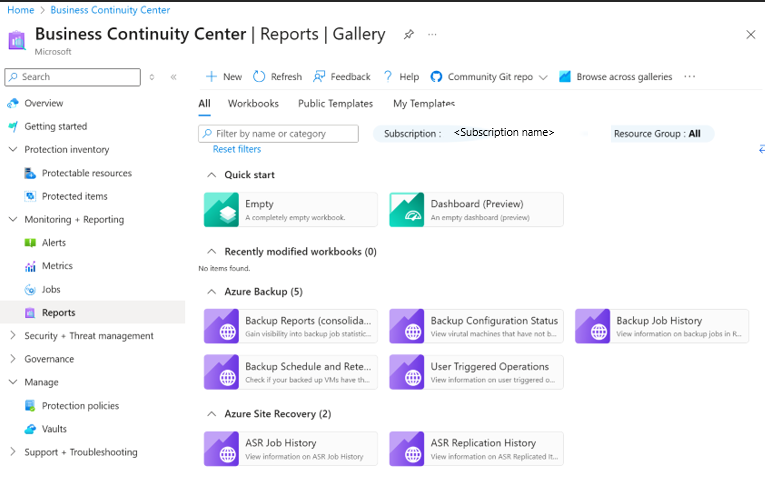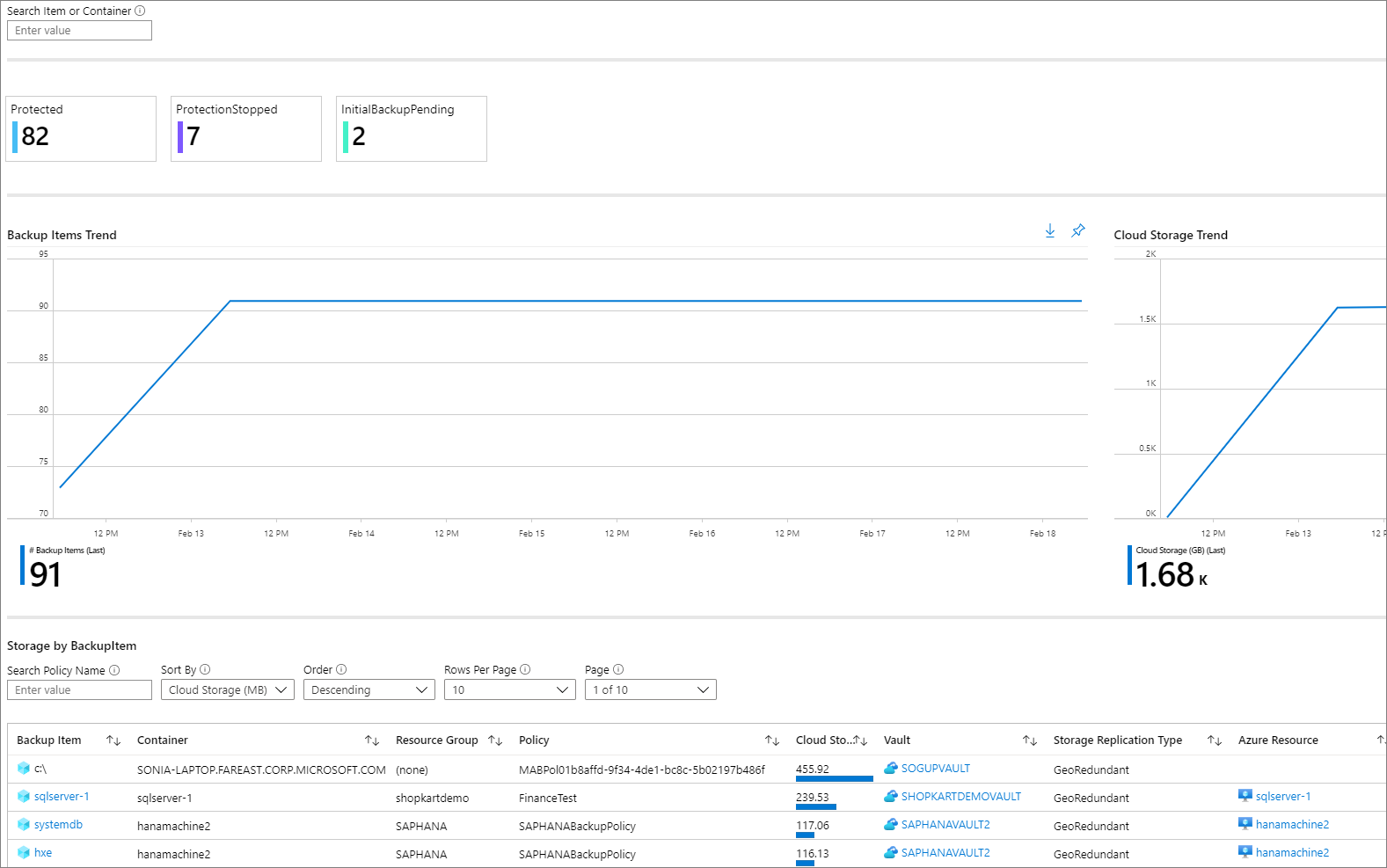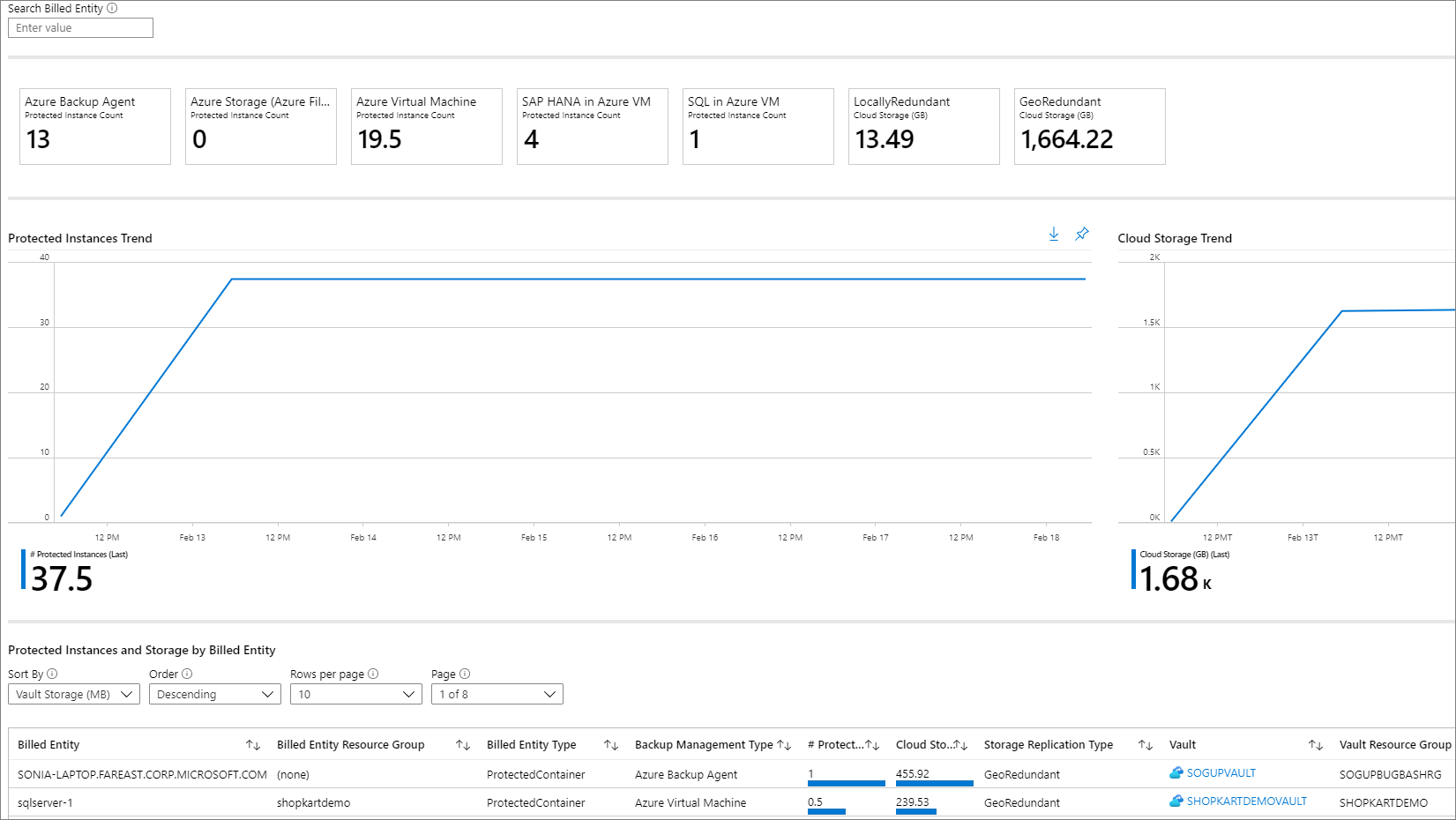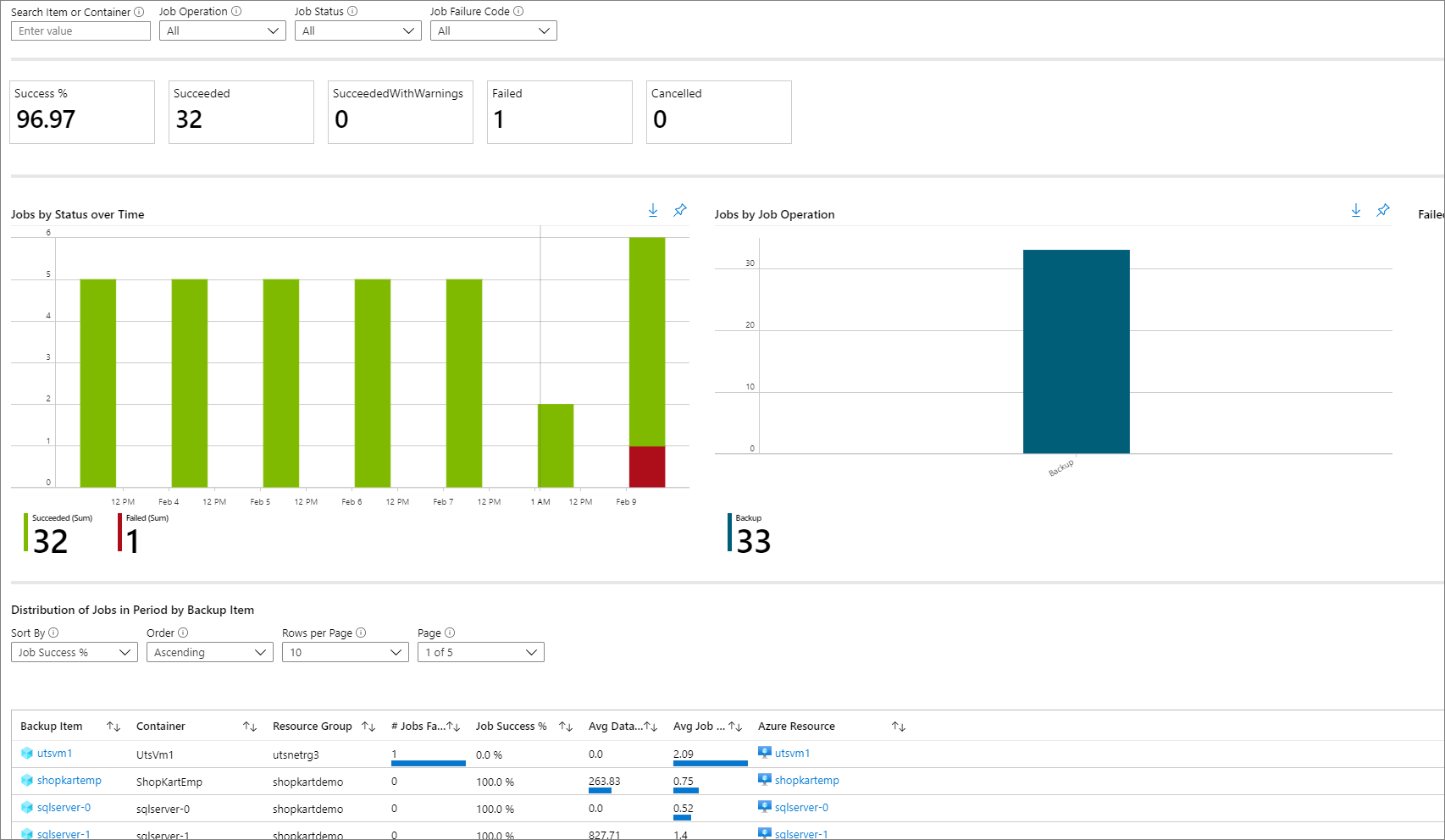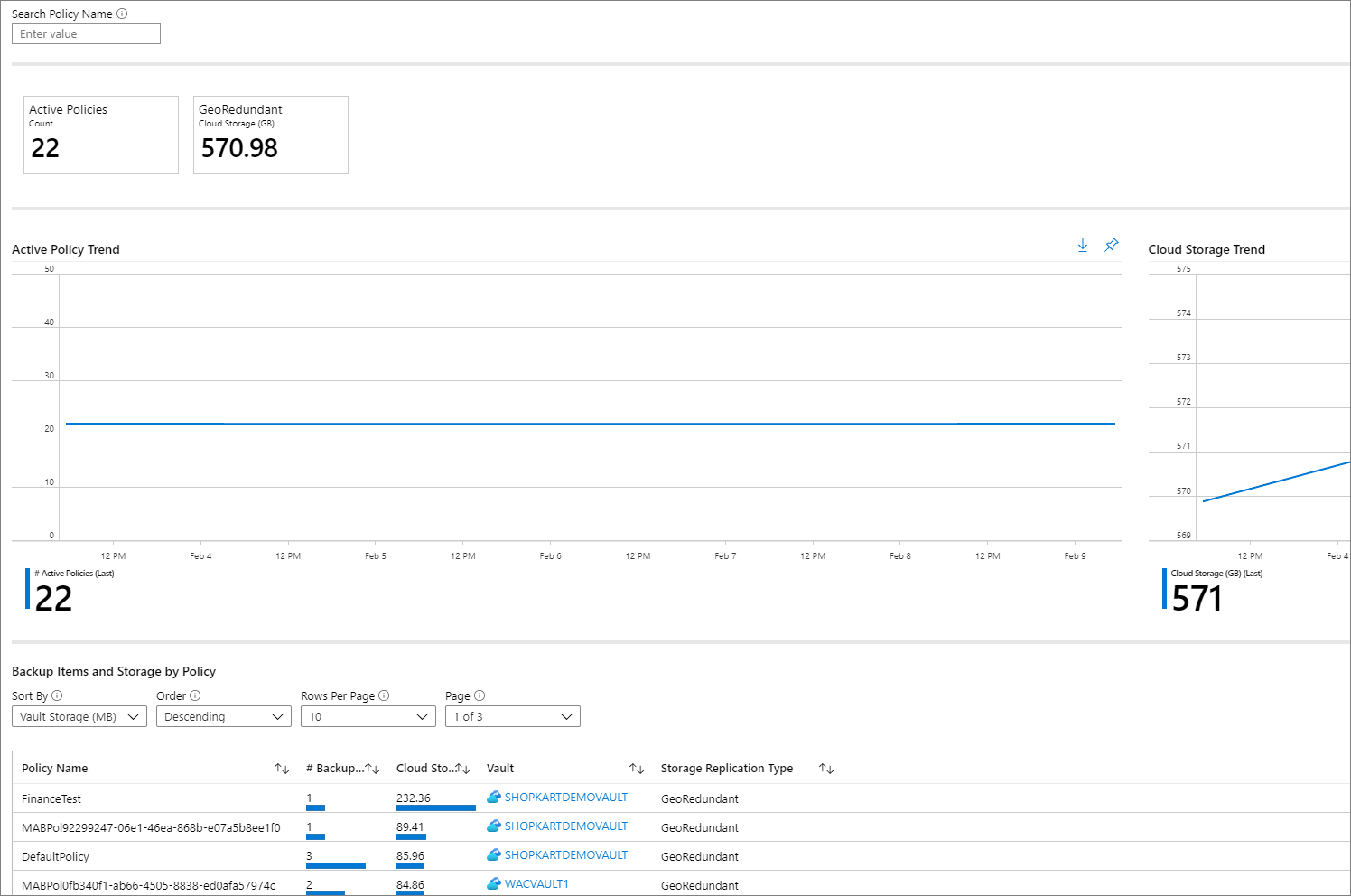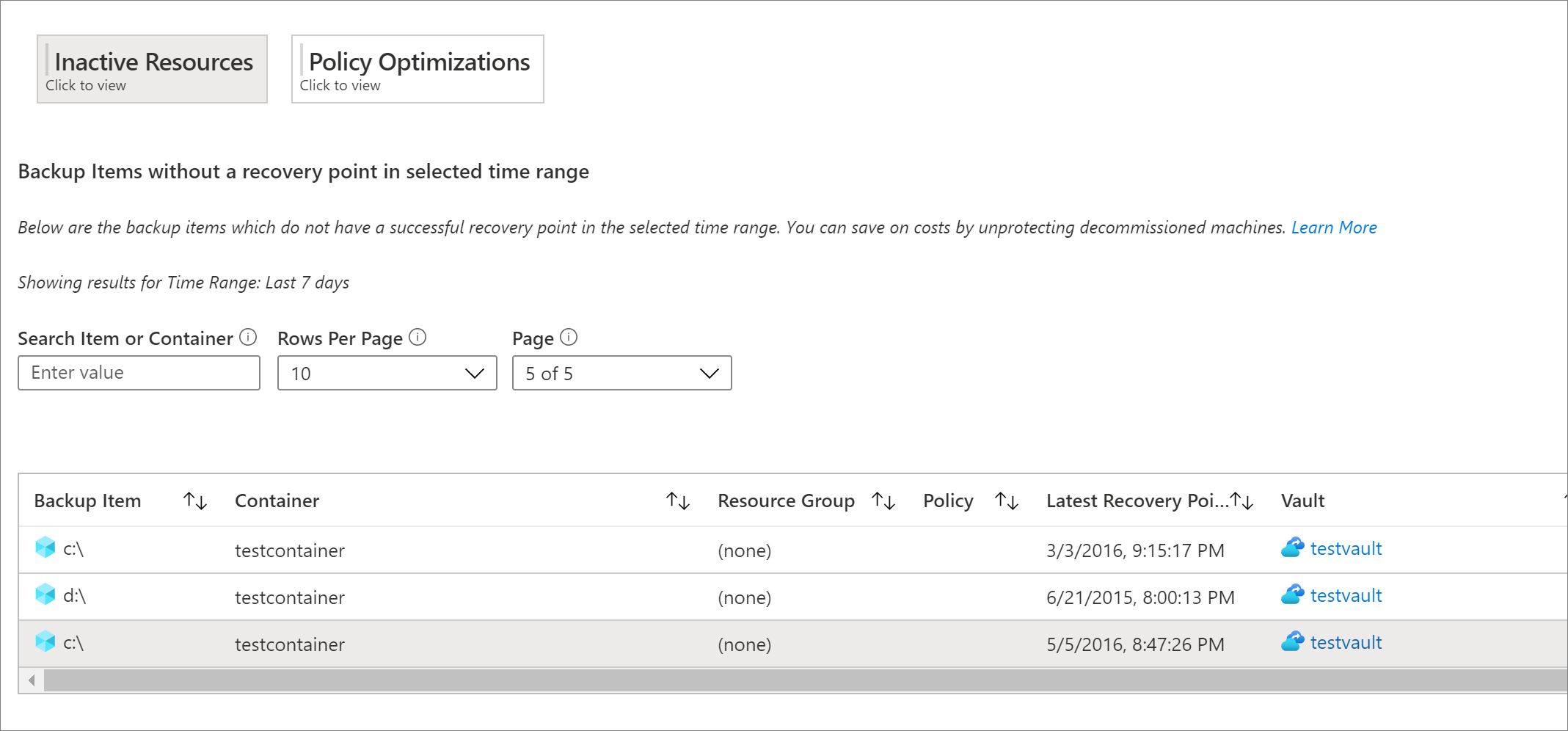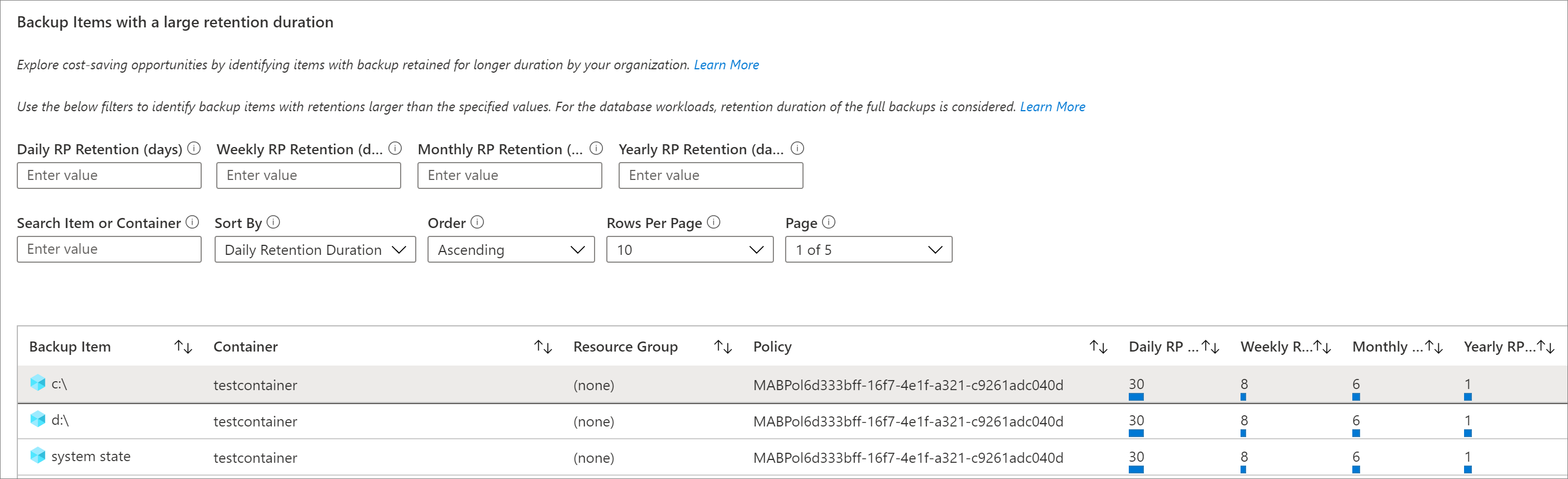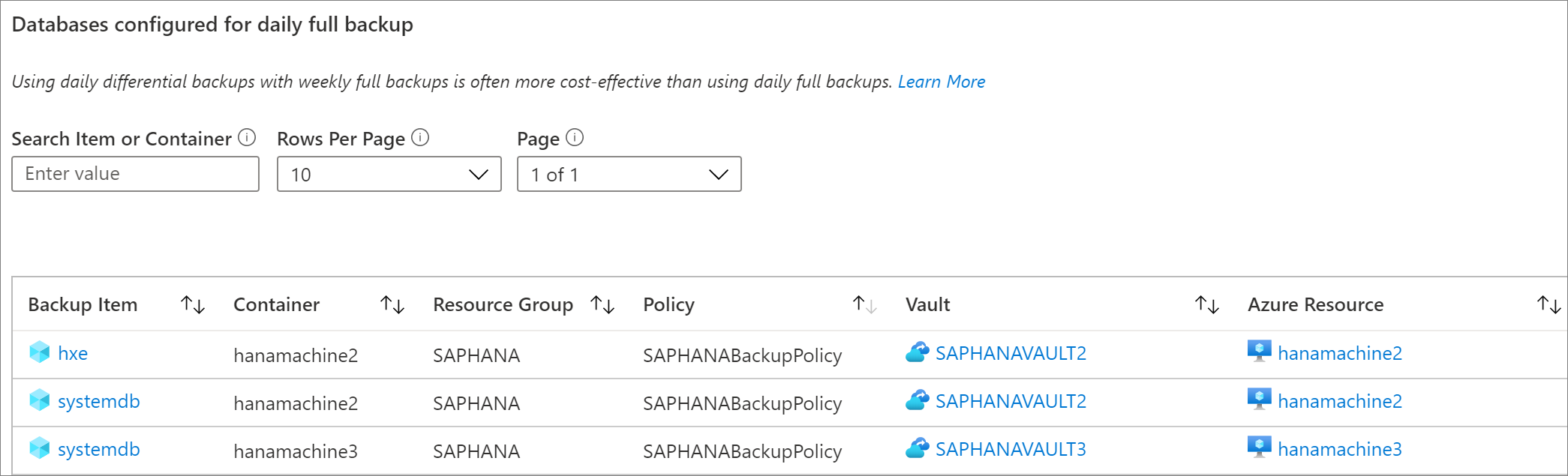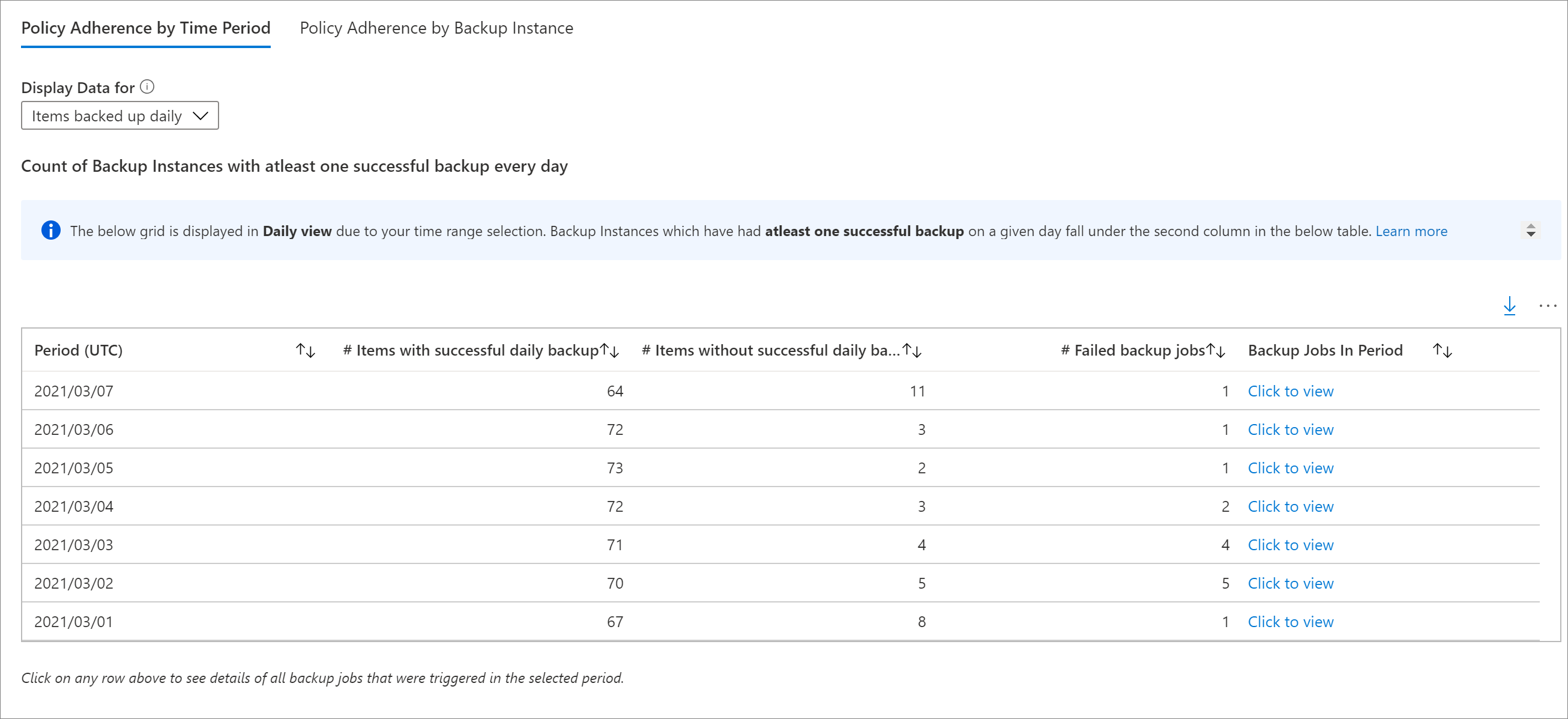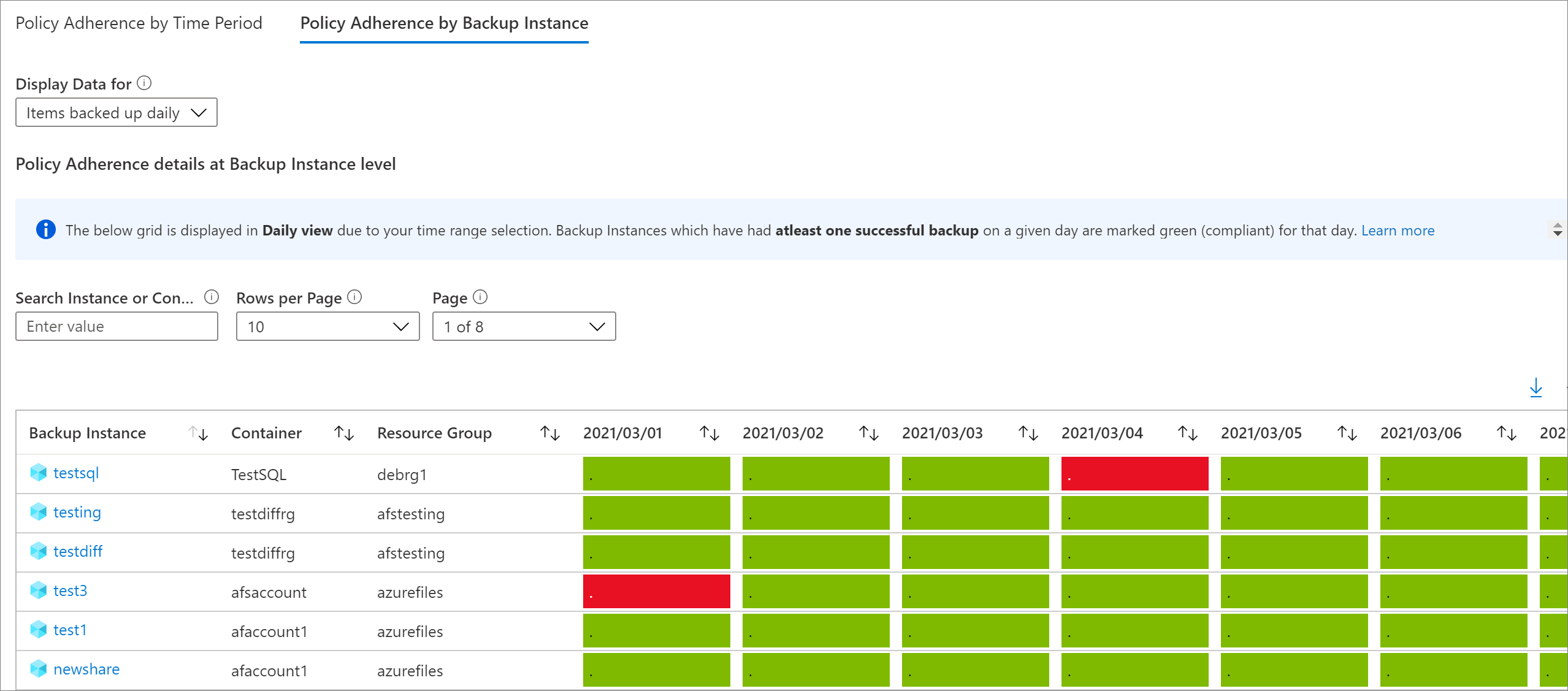Out-of-box-rapporten voor Azure Backup weergeven
In dit artikel wordt beschreven hoe u rapporten voor alle back-upbewerkingen kunt weergeven.
Out-of-box-rapporten
Out-of-box-rapporten zijn gerichte rapporten die beschikbaar zijn in het Business Continuity Center, zodat u de vereisten voornamelijk kunt controleren. Deze rapporten zijn vereenvoudigd en volledig aanpasbaar, rechtstreeks vanuit de kolommen tot de filters en de gegevensindeling. Deze out-of-box-rapporten zijn gecureerd voor de back-upconfiguratiestatus, geschiedenis van back-uptaken, back-upschema en retentie en door gebruikers geactiveerde bewerkingen.
Rapporten weergeven in Azure Portal
Nadat u uw kluizen hebt geconfigureerd voor het verzenden van gegevens naar Log Analytics, bekijkt u uw back-uprapporten.
Voer de volgende stappen uit om de rapporten weer te geven:
- Ga naar Rapporten van het Bedrijfscontinuïteitscentrum>.
- Selecteer Back-uprapporten.
- Selecteer de relevante werkruimte(s) op het tabblad Aan de slag .
In de volgende secties worden de tabbladen beschreven die beschikbaar zijn voor een rapport.
Samenvatting
Gebruik dit tabblad om een algemeen overzicht te krijgen van uw back-upomgeving. U kunt een kort overzicht krijgen van het totale aantal back-upitems, de totale verbruikte cloudopslag, het aantal beveiligde exemplaren en het slagingspercentage van de taak per workloadtype. Ga naar de desbetreffende tabbladen voor meer gedetailleerde informatie over een specifiek type back-upartefact.
Back-upitems
Gebruik dit tabblad om informatie en trends te bekijken over cloudopslag die op back-upitemniveau wordt gebruikt. Als u bijvoorbeeld SQL gebruikt in een back-up van een Azure-VM, ziet u de gebruikte cloudopslag voor elke SQL-database waarvan een back-up wordt gemaakt. U kunt er ook voor kiezen om gegevens te zien voor back-upitems van een bepaalde beveiligingsstatus. Als u bijvoorbeeld de tegel Beveiliging gestopt bovenaan het tabblad selecteert, worden alle onderliggende widgets gefilterd om alleen gegevens weer te geven voor back-upitems met de status Beveiliging gestopt.
Gebruik
Gebruik dit tabblad om de belangrijkste factureringsparameters voor uw back-ups weer te geven. De informatie die op dit tabblad wordt weergegeven, bevindt zich op het niveau van een factureringsentiteit (beveiligde container). Als er bijvoorbeeld een back-up van een DPM-server wordt gemaakt naar Azure, kunt u de trend bekijken van beveiligde exemplaren en cloudopslag die wordt gebruikt voor de DPM-server. Als u SQL gebruikt in Azure Backup of SAP HANA in Azure Backup, krijgt u op dit tabblad informatie over gebruik op het niveau van de virtuele machine waarin deze databases zijn opgenomen.
Notitie
- Voor Azure File-, Azure Blob- en Azure Disk-workloads wordt de verbruikte opslag weergegeven als nul. Dit komt doordat het veld verwijst naar de opslag die in de kluis wordt gebruikt, en voor Azure File, Azure Blob en Azure Disk; alleen de back-upoplossing op basis van momentopnamen wordt momenteel ondersteund in de rapporten.
- Voor DPM-workloads zien gebruikers mogelijk een klein verschil (van de volgorde van 20 MB per DPM-server) tussen de gebruikswaarden die in de rapporten worden weergegeven in vergelijking met de cumulatieve gebruikswaarde, zoals wordt weergegeven op het tabblad Overzicht van de Recovery Services-kluis. Dit verschil wordt veroorzaakt door het feit dat elke DPM-server die wordt geregistreerd voor back-up een bijbehorende metagegevensgegevensbron heeft, die niet wordt weergegeven als artefact voor rapportage.
Projecten
Gebruik dit tabblad om langlopende trends voor taken weer te geven, zoals het aantal mislukte taken per dag en de belangrijkste oorzaken van taakfouten. U kunt deze informatie weergeven op zowel een aggregaatniveau als op back-upitemniveau. Selecteer een bepaald back-upitem in een raster om gedetailleerde informatie weer te geven over elke taak die is geactiveerd op dat back-upitem in het geselecteerde tijdsbereik.
Notitie
Voor Azure Database for PostgreSQL-, Azure Blob- en Azure Disk-workloads is het overgedragen veld voor gegevens momenteel niet beschikbaar in de tabel Taken .
Beleid
Gebruik dit tabblad om informatie weer te geven over al uw actieve beleidsregels, zoals het aantal gekoppelde items en de totale cloudopslag die wordt verbruikt door items waarvan een back-up is gemaakt onder een bepaald beleid. Selecteer een bepaald beleid om informatie weer te geven over elk van de bijbehorende back-upitems.
Optimaliseren
Gebruik dit tabblad om inzicht te krijgen in mogelijke mogelijkheden voor kostenoptimalisatie voor uw back-ups. Het tabblad Optimaliseren biedt momenteel inzicht in de volgende scenario's:
Inactieve resources: met deze weergave kunt u de back-upitems identificeren die gedurende een aanzienlijke periode geen geslaagde back-up hebben gehad. Dit kan betekenen dat de onderliggende machine waarvan een back-up wordt gemaakt, niet meer bestaat (en dat leidt tot mislukte back-ups), of dat er een probleem is met de computer waardoor back-ups niet betrouwbaar kunnen worden gemaakt.
Als u inactieve resources wilt weergeven, gaat u naar het tabblad Optimaliseren en selecteert u de tegel Inactieve resources . Selecteer deze tegel geeft een raster weer met details van alle inactieve resources die aanwezig zijn in het geselecteerde bereik. Standaard worden in het raster items weergegeven die de afgelopen zeven dagen geen herstelpunt hebben. Als u inactieve resources voor een ander tijdsbereik wilt zoeken, kunt u het filter Tijdsbereik boven aan het tabblad aanpassen.
Nadat u een inactieve resource hebt geïdentificeerd, kunt u het probleem verder onderzoeken door naar het dashboard van het back-upitem of het deelvenster Azure-resource voor die resource te gaan (waar van toepassing). Afhankelijk van uw scenario kunt u ervoor kiezen om de back-up voor de machine te stoppen (als deze niet meer bestaat) en onnodige back-ups te verwijderen, waardoor kosten worden bespaard, of u kunt problemen op de computer oplossen om ervoor te zorgen dat back-ups betrouwbaar worden gemaakt.
Notitie
Voor Azure Database for PostgreSQL-, Azure Blob- en Azure Disk-workloads wordt de weergave Inactieve resources momenteel niet ondersteund.
Back-upitems met een grote retentieduur: met deze weergave kunt u de items identificeren die back-ups hebben bewaard voor een langere duur dan vereist is voor uw organisatie.
Als u de tegel Beleidsoptimalisaties selecteert , gevolgd door de tegel Retentieoptimalisaties , wordt een raster weergegeven met alle back-upitems waarvoor de retentie van het dagelijkse, wekelijkse, maandelijkse of jaarlijkse retentiepunt (RP) groter is dan een opgegeven waarde. Standaard worden in het raster alle back-upitems in het geselecteerde bereik weergegeven. U kunt de filters gebruiken voor dagelijkse, wekelijkse, maandelijkse en jaarlijkse RP-retentie om het raster verder te filteren en deze items te identificeren waarvoor retentie mogelijk kan worden verminderd om te besparen op back-upopslagkosten.
Voor databaseworkloads zoals SQL en SAP HANA komen de bewaarperioden in het raster overeen met de bewaarperioden van de volledige back-uppunten en niet de differentiële back-uppunten. Hetzelfde geldt ook voor de retentiefilters.
Notitie
Voor back-upexemplaren die gebruikmaken van de kluisstandaardlaag, houdt het raster Retentieoptimalisaties rekening met de retentieduur in de kluisstandaardlaag. Voor back-upexemplaren die niet gebruikmaken van de kluislaag (bijvoorbeeld items die worden beveiligd door de Azure Disk Backup-oplossing), houdt het raster rekening met de retentie van de momentopnamelaag.
Databases die zijn geconfigureerd voor dagelijkse volledige back-up: met deze weergave kunt u databaseworkloads identificeren die zijn geconfigureerd voor dagelijkse volledige back-up. Vaak is het gebruik van dagelijkse differentiële back-ups samen met wekelijkse volledige back-ups rendabeler.
Als u de tegel Beleidsoptimalisaties selecteert , gevolgd door de tegel Back-upplanningoptimalisaties , wordt een raster weergegeven met alle databases met een dagelijks volledig back-upbeleid. U kunt ervoor kiezen om naar een bepaald back-upitem te navigeren en het beleid te wijzigen om dagelijkse differentiële back-ups te gebruiken met wekelijkse volledige back-up.
Het filter Voor back-upbeheertype boven aan het tabblad moet de items SQL in Azure VM en SAP HANA in Azure VM zijn geselecteerd, zodat in het raster databaseworkloads kunnen worden weergegeven zoals verwacht.
Naleving van beleid: Met dit tabblad kunt u bepalen of al uw back-upexemplaren elke dag ten minste één geslaagde back-up hebben gehad. Voor items met wekelijks back-upbeleid kunt u dit tabblad gebruiken om te bepalen of alle back-upexemplaren ten minste één geslaagde back-up per week hebben gehad.
Er zijn twee soorten weergaven voor naleving van beleid beschikbaar:
Naleving van beleid per tijdsperiode: Met deze weergave kunt u bepalen hoeveel items ten minste één geslaagde back-up op een bepaalde dag hebben gehad en hoeveel er op die dag geen geslaagde back-up hebben gehad. U kunt op een rij klikken om details weer te geven van alle back-uptaken die zijn geactiveerd op de geselecteerde dag. Houd er rekening mee dat als u het tijdsbereik verhoogt naar een grotere waarde, zoals de afgelopen 60 dagen, het raster wordt weergegeven in de wekelijkse weergave en het aantal items weergeeft dat ten minste één geslaagde back-up op elke dag in de opgegeven week heeft gehad. Op dezelfde manier is er een maandelijkse weergave voor grotere tijdsbereiken.
Voor de items waarvan een back-up wekelijks is gemaakt, kunt u met dit raster alle items identificeren die in de opgegeven week ten minste één geslaagde back-up hebben gehad. Voor een groter tijdsbereik, zoals de afgelopen 120 dagen, wordt het raster weergegeven in de maandelijkse weergave en wordt het aantal items weergegeven met ten minste één geslaagde back-up in elke week in de opgegeven maand. Raadpleeg conventies die worden gebruikt in back-uprapporten voor meer informatie over dagelijkse, wekelijkse en maandelijkse weergaven.
Naleving van beleid per back-upexemplaren: met deze weergave kunt u details over naleving van beleid weergeven op het niveau van een back-upexemplaren. Een cel die groen is, geeft aan dat het back-upexemplaren op de opgegeven dag ten minste één geslaagde back-up hadden. Een cel die rood is, geeft aan dat het back-upexemplaren nog geen geslaagde back-up op de opgegeven dag hebben. Dagelijkse, wekelijkse en maandelijkse aggregaties volgen hetzelfde gedrag als de weergave Naleving van beleid per periode. U kunt op een rij klikken om alle back-uptaken op het opgegeven back-upexemplaren in het geselecteerde tijdsbereik weer te geven.
Azure Backup-rapporten e-mailen: met behulp van de functie E-mailrapport die beschikbaar is in Back-uprapporten, kunt u geautomatiseerde taken maken om periodieke rapporten te ontvangen via e-mail. Deze functie werkt door een logische app te implementeren in uw Azure-omgeving die gegevens opvraagt uit uw geselecteerde Log Analytics-werkruimten (LA), op basis van de invoer die u opgeeft.
Zodra de logische app is gemaakt, moet u verbindingen met Azure Monitor-logboeken en Office 365 autoriseren. Ga hiervoor naar Logic Apps in Azure Portal en zoek naar de naam van de taak die u hebt gemaakt. Als u de menuopdracht API-verbindingen selecteert, wordt de lijst met API-verbindingen geopend die u moet autoriseren. Meer informatie over het configureren van e-mailberichten en het oplossen van problemen.
Andere rapportagemogelijkheden
In deze sectie worden de andere beschikbare rapporten weergegeven.
Azure Backup-rapporten aanpassen
Back-uprapporten maakt gebruik van systeemfuncties in Azure Monitor-logboeken. Deze functies werken op gegevens in de onbewerkte Azure Backup-tabellen, in de Log Analytics en retourneren opgemaakte gegevens waarmee u informatie kunt ophalen van al uw back-upgerelateerde entiteiten met behulp van eenvoudige query's.
Als u uw eigen rapportwerkmappen wilt maken met behulp van back-uprapporten als basis, gaat u naar Back-uprapporten, klikt u boven aan het rapport op Bewerken en bekijkt/bewerkt u de query's die in de rapporten worden gebruikt. Raadpleeg de documentatie voor Azure-werkmappen voor meer informatie over het maken van aangepaste rapporten.
Exporteren naar Excel
Selecteer de pijl-omlaag in de rechterbovenhoek van een widget, zoals een tabel of grafiek, om de inhoud van die widget te exporteren als een Excel-blad terwijl bestaande filters zijn toegepast. Als u meer rijen van een tabel wilt exporteren naar Excel, kunt u het aantal rijen op de pagina verhogen met behulp van de vervolgkeuzepijl Rijen per pagina boven aan elk raster.
Vastmaken aan dashboard
Selecteer de knop Vastmaken boven aan elke widget om de widget vast te maken aan uw Azure Portal-dashboard. Met deze functie kunt u aangepaste dashboards maken die zijn afgestemd op de belangrijkste informatie die u nodig hebt.
Rapporten voor meerdere tenants
Als u Azure Lighthouse gebruikt met gedelegeerde toegang tot abonnementen in meerdere tenantomgevingen, kunt u het standaardabonnementsfilter gebruiken. Selecteer de filterknop in de rechterbovenhoek van Azure Portal om alle abonnementen te kiezen waarvoor u gegevens wilt zien. Hiermee kunt u Log Analytics-werkruimten selecteren in uw tenants om rapporten met meerdere tenants weer te geven.