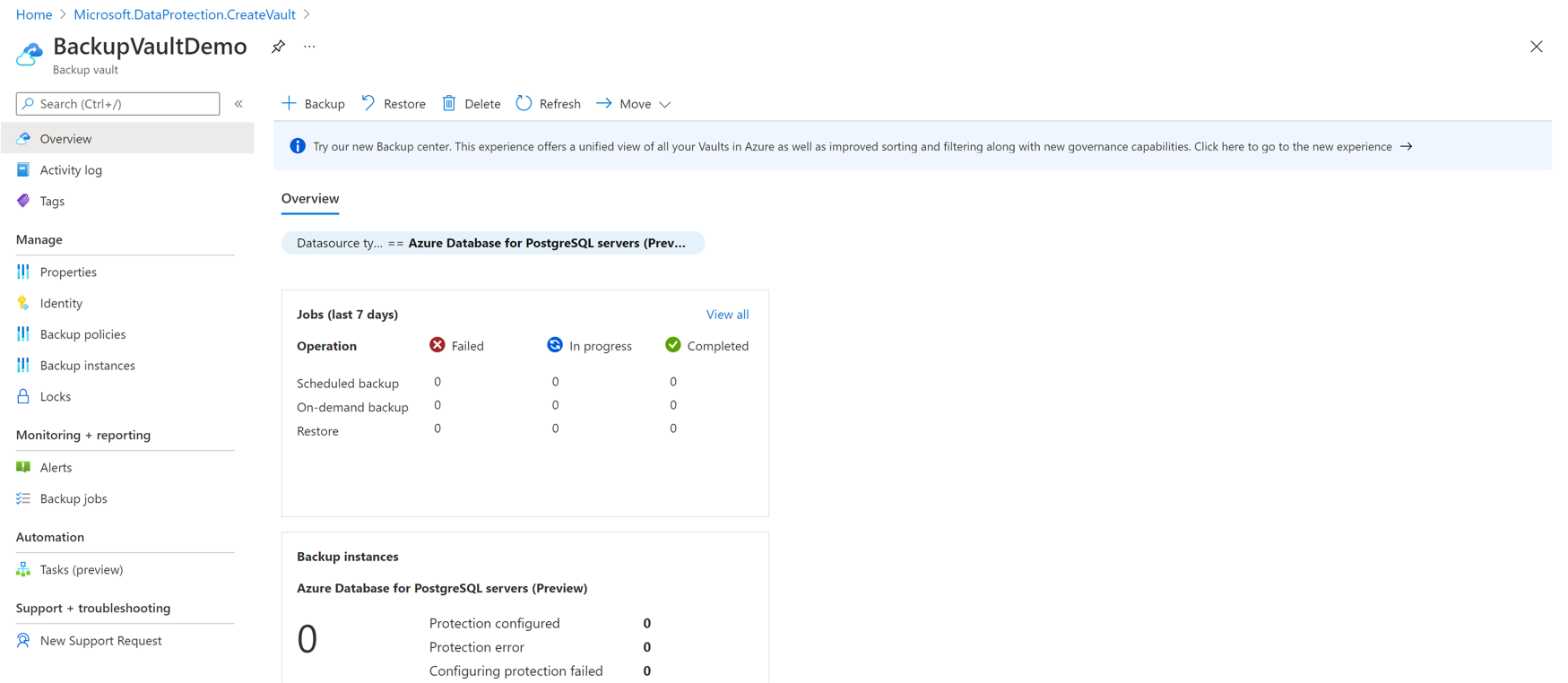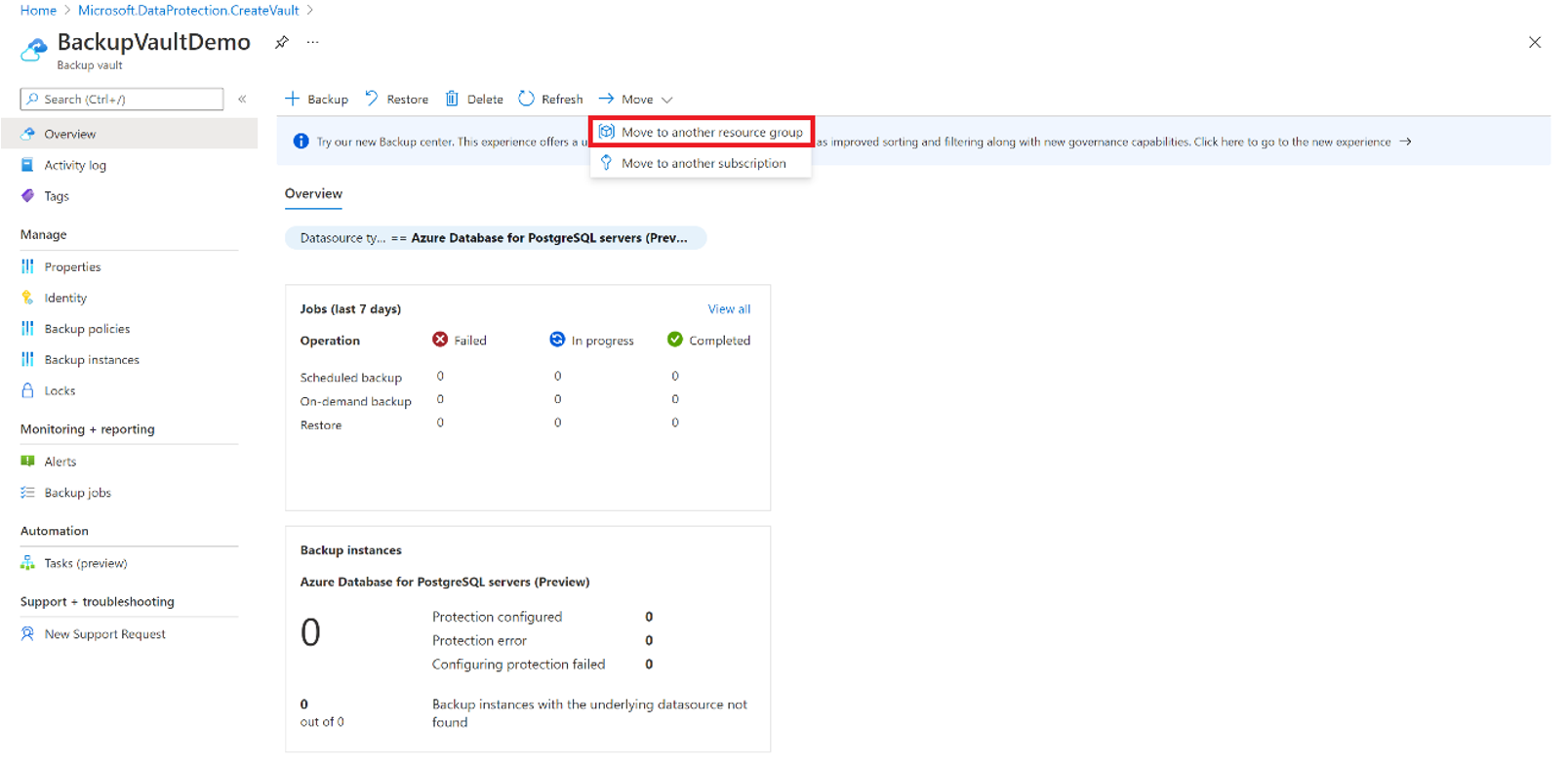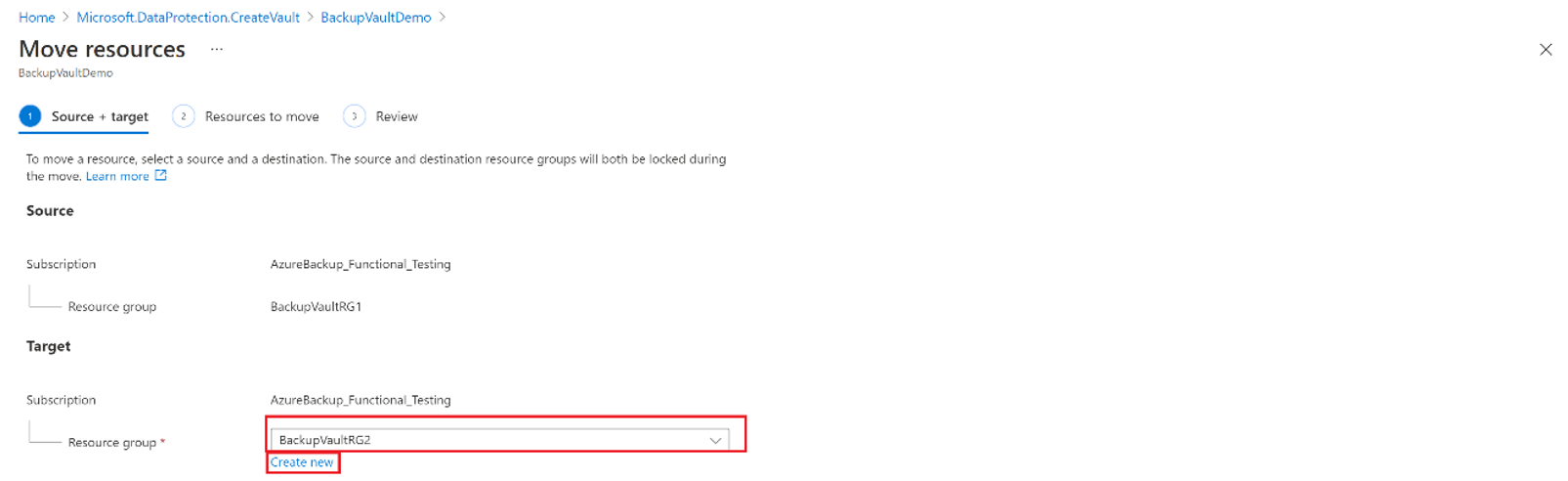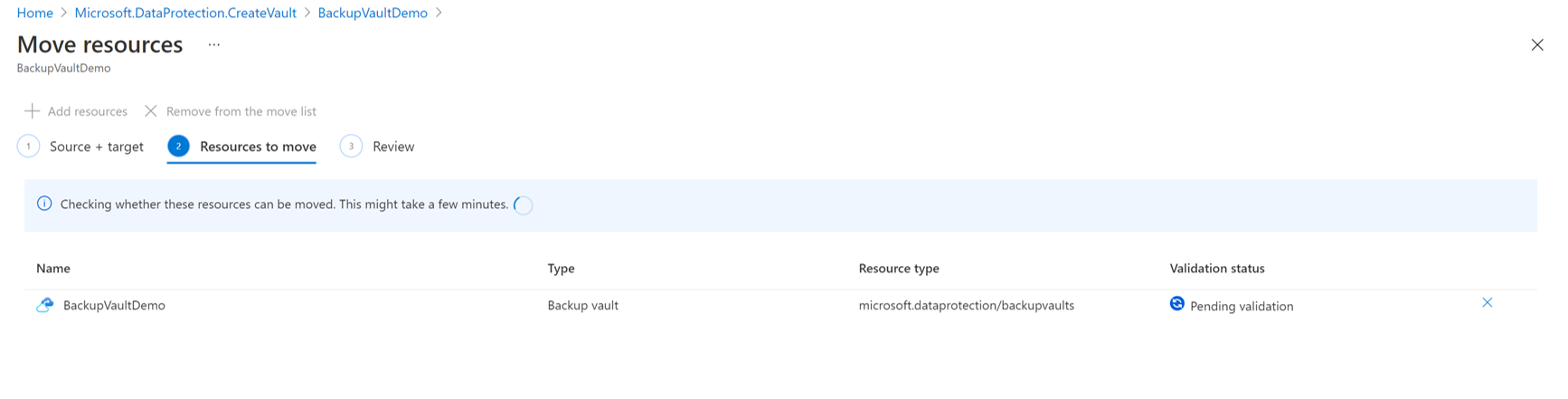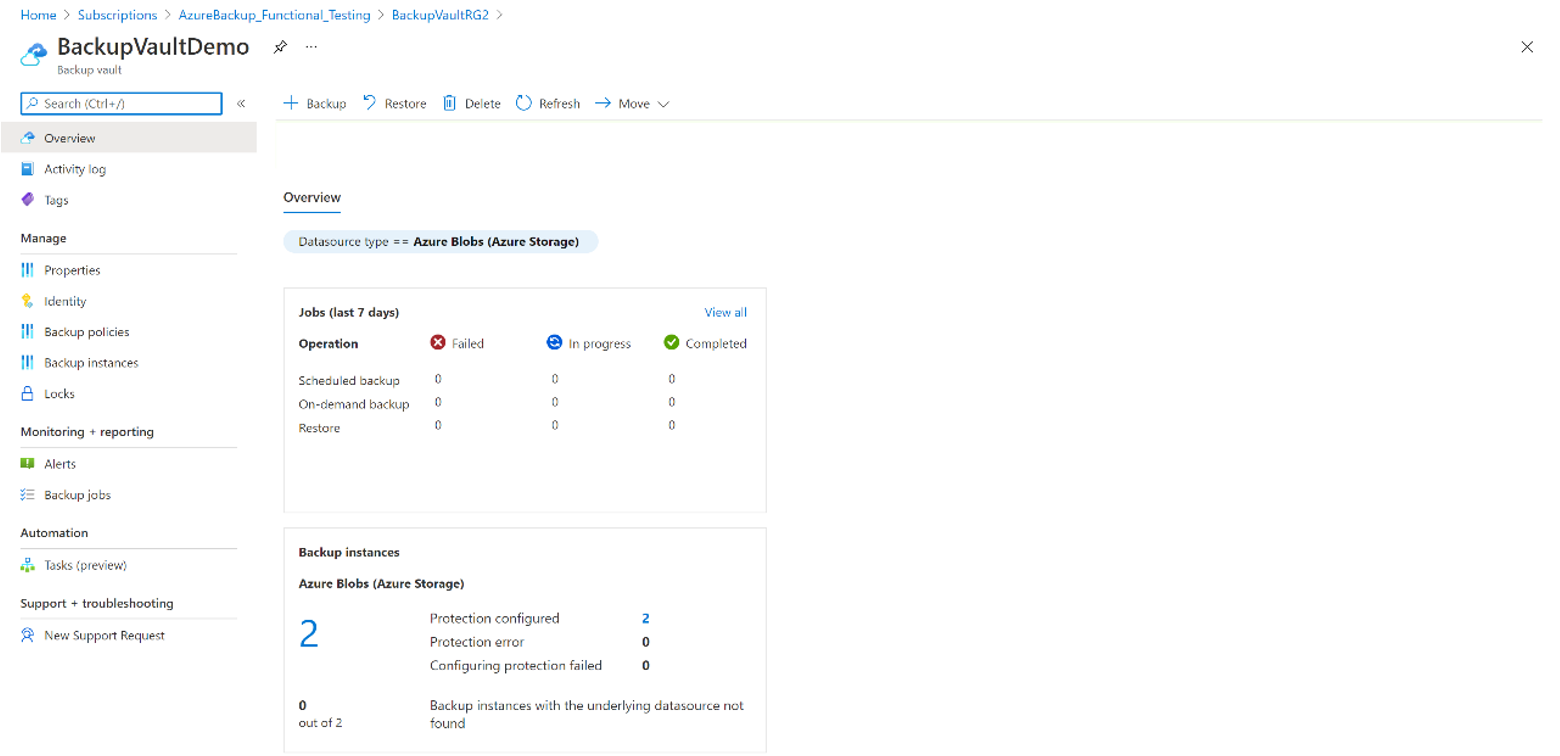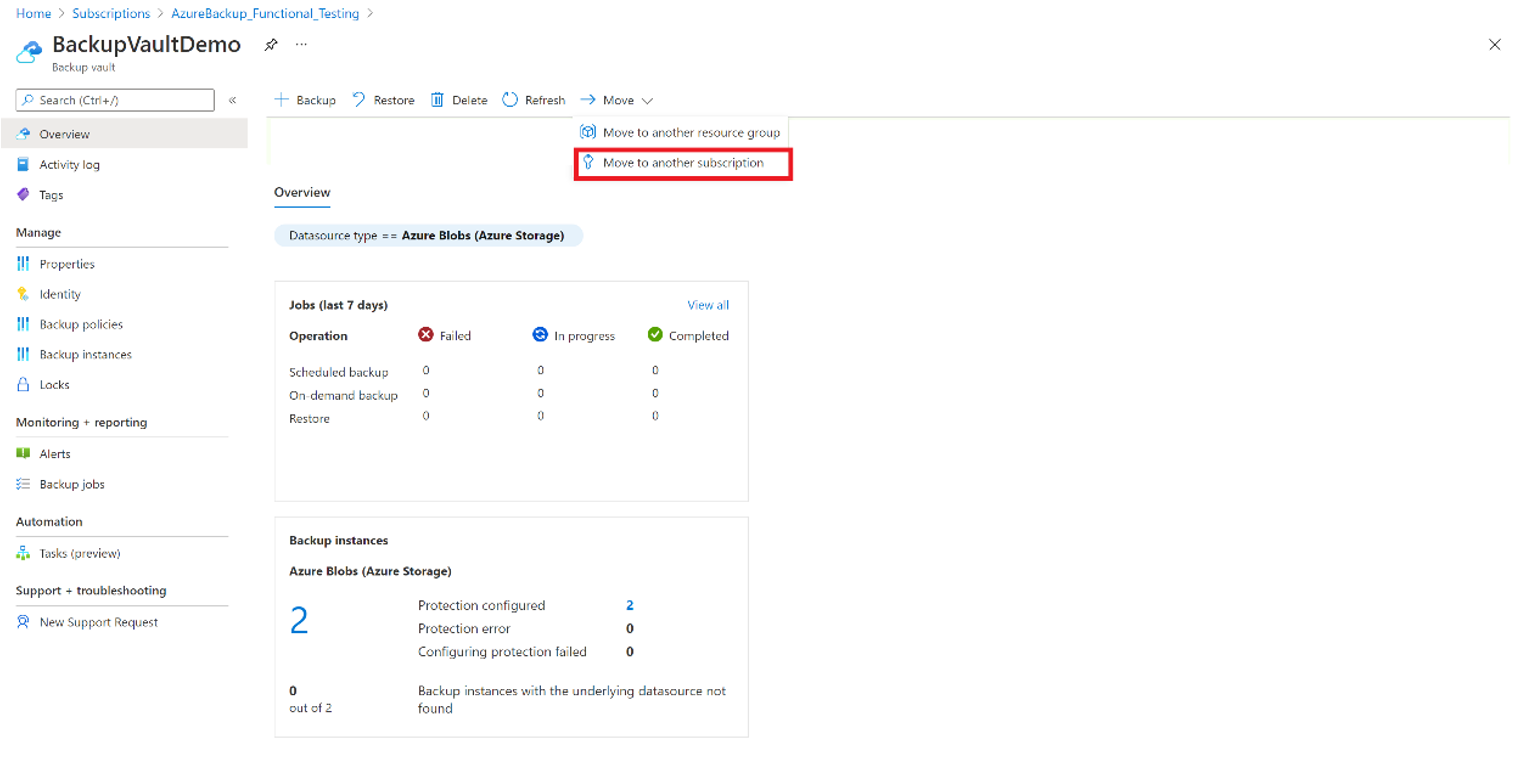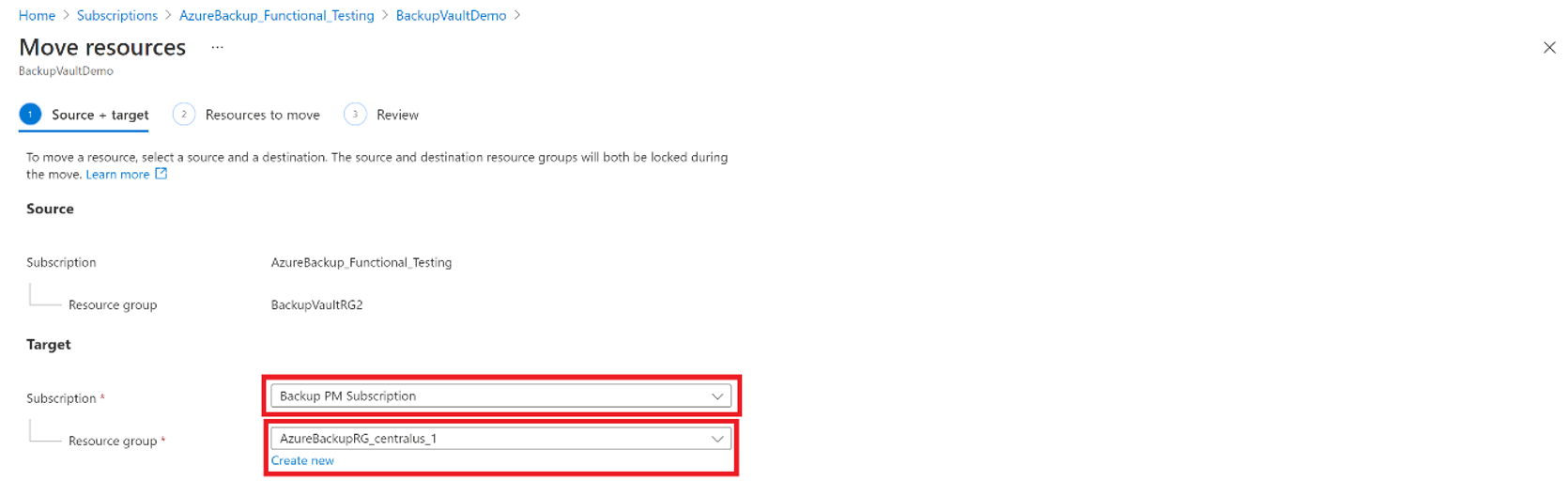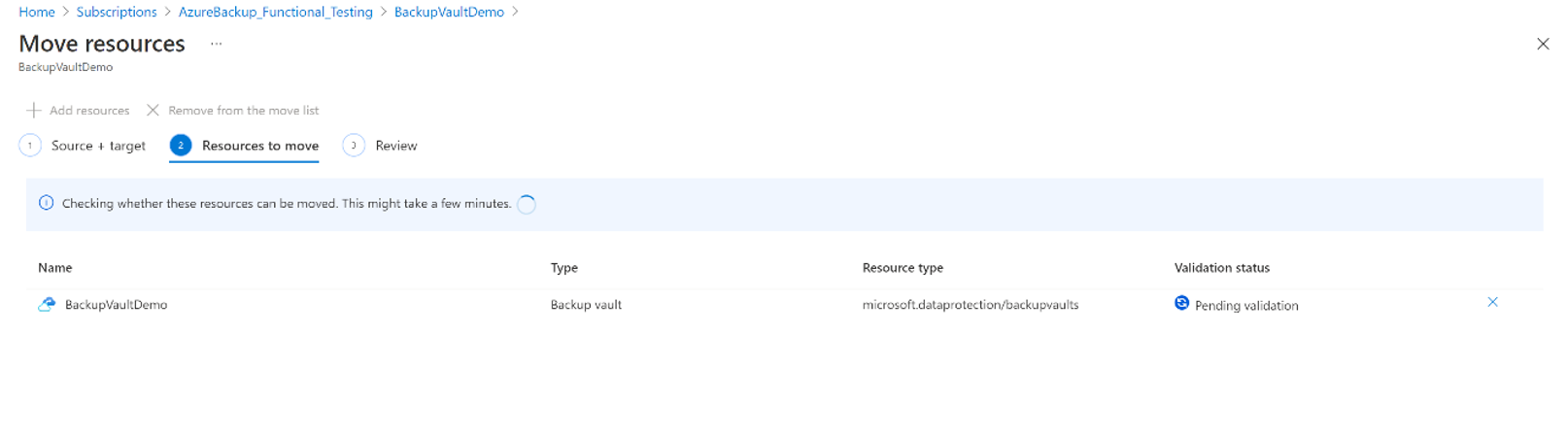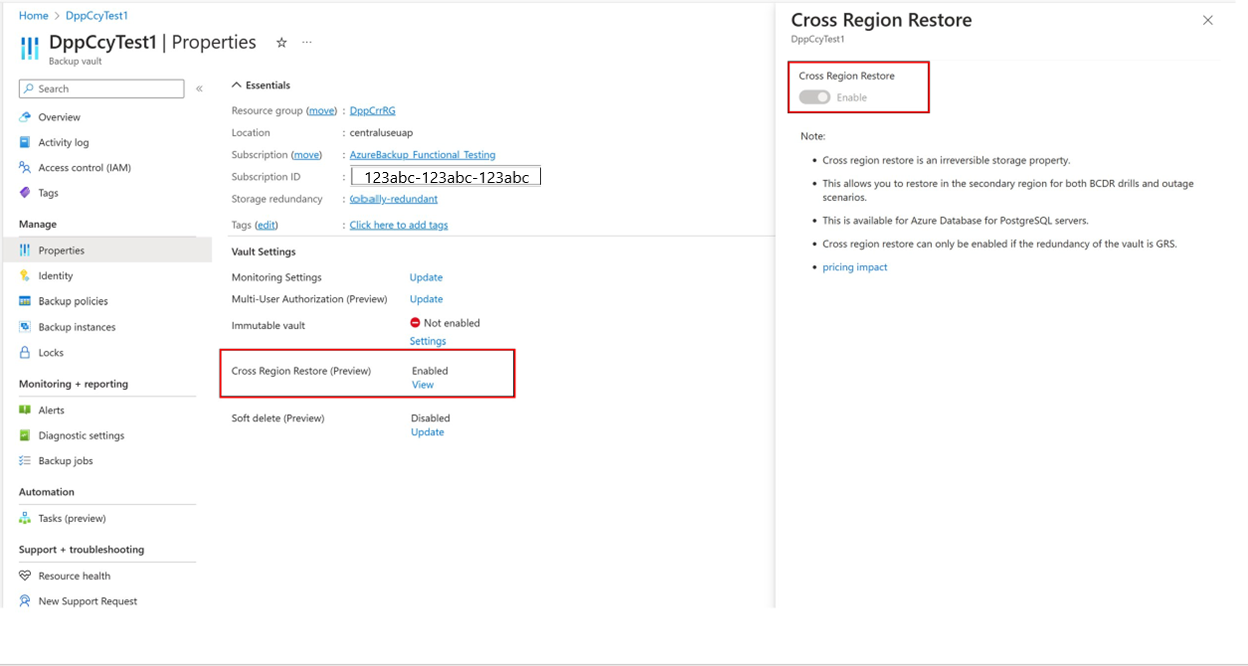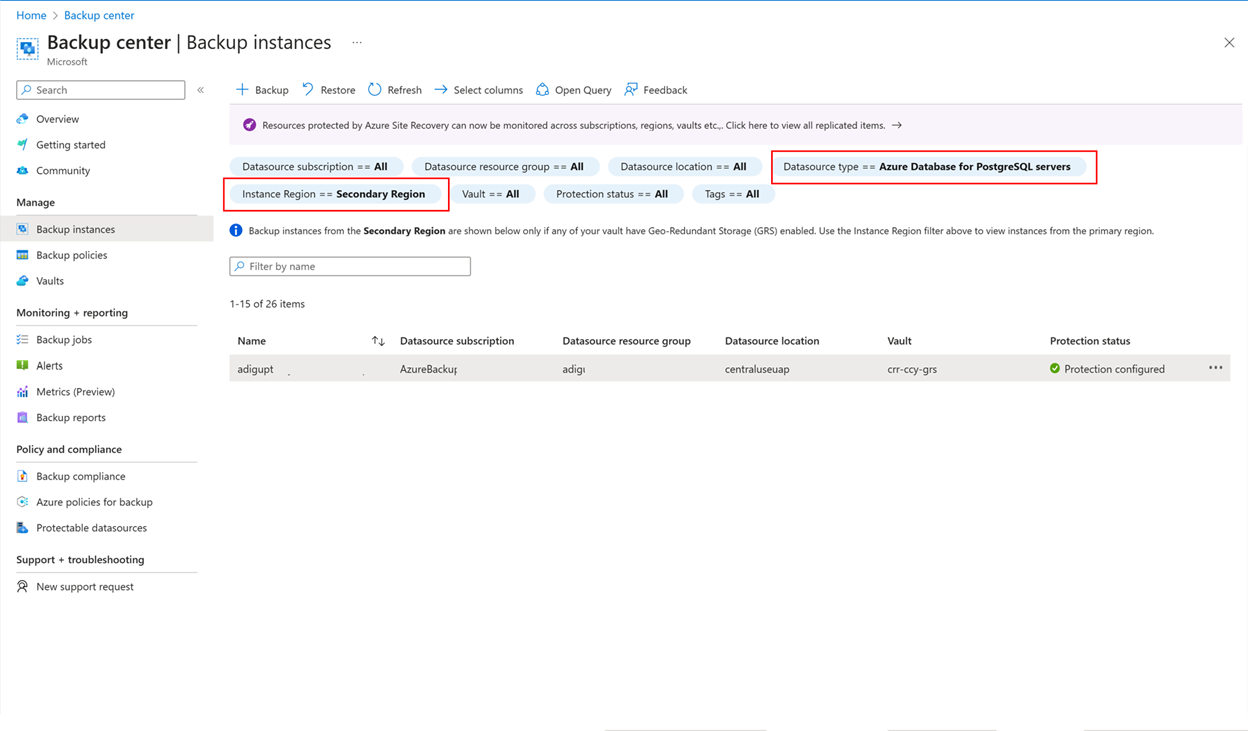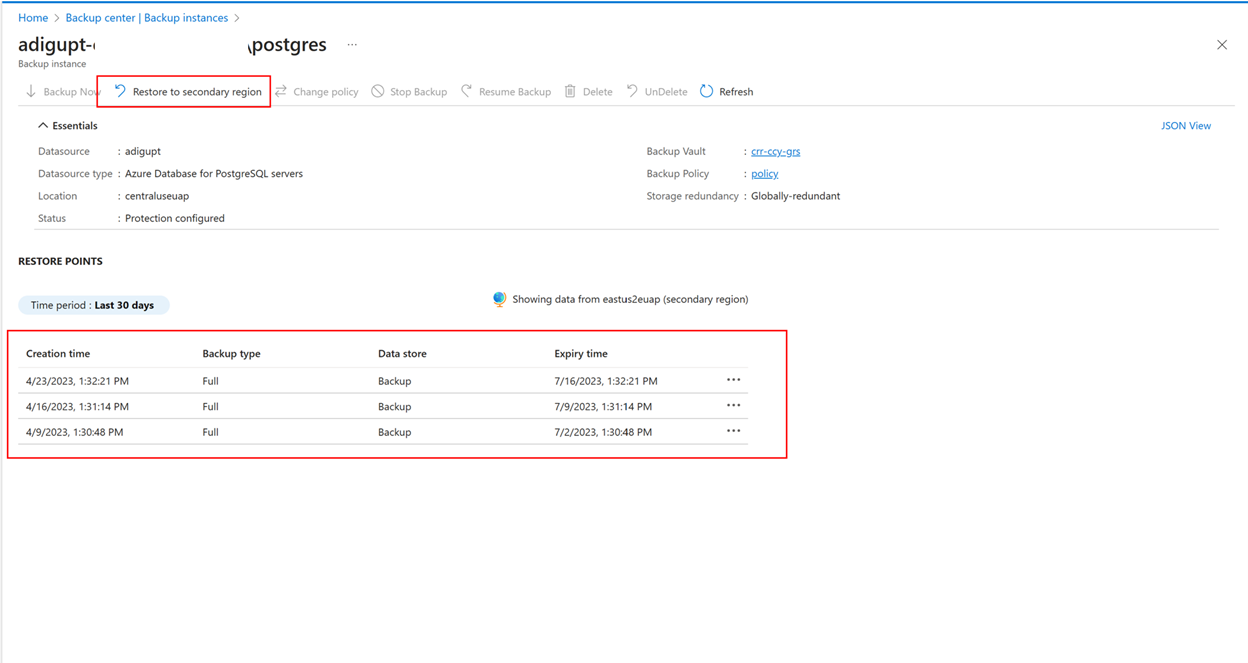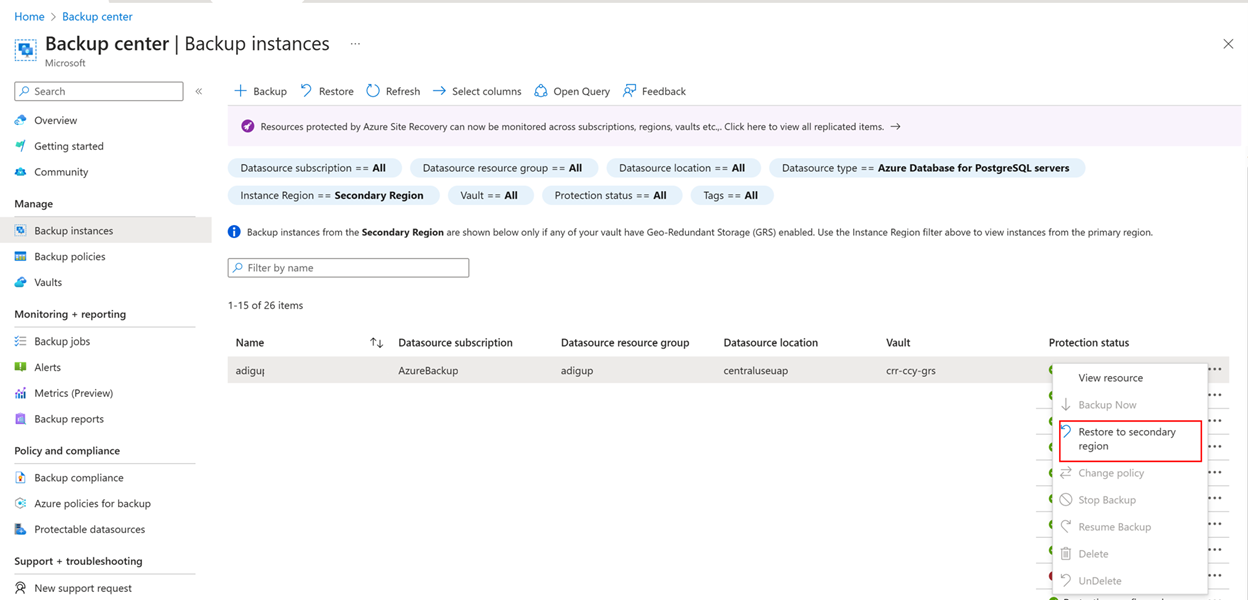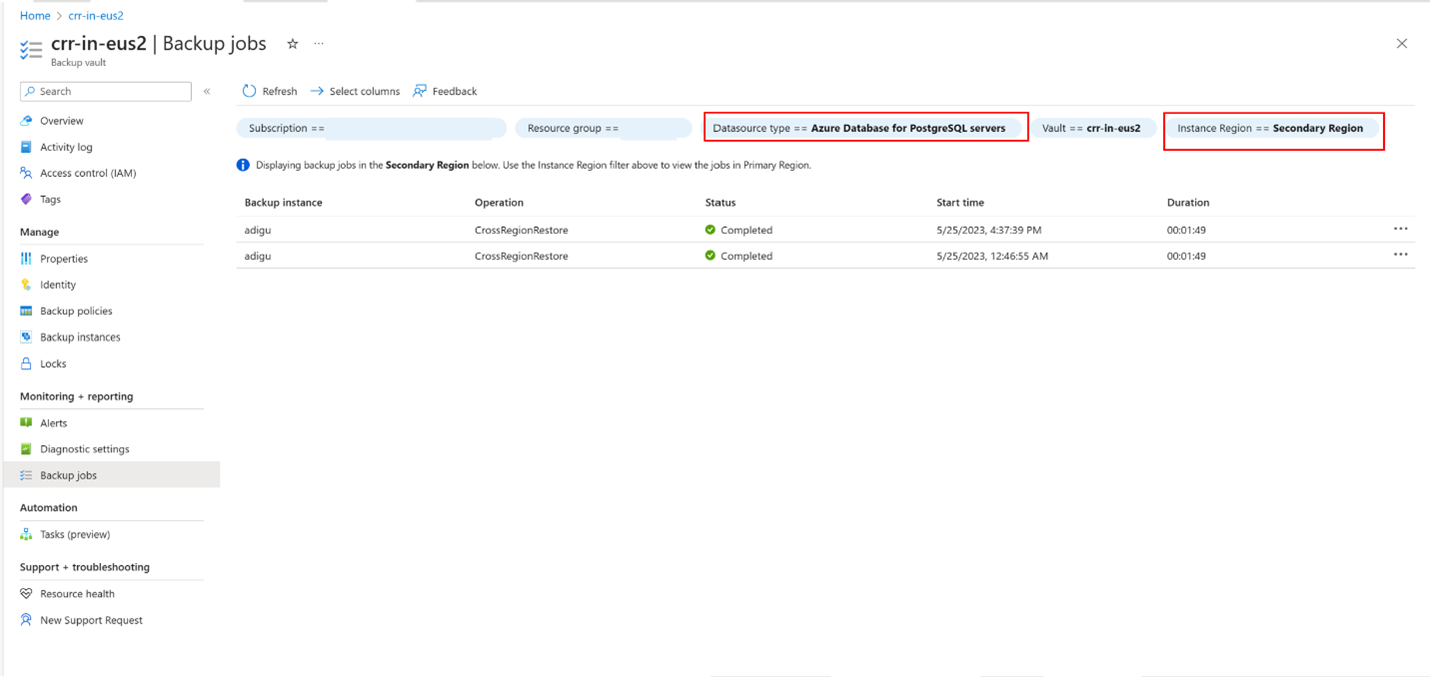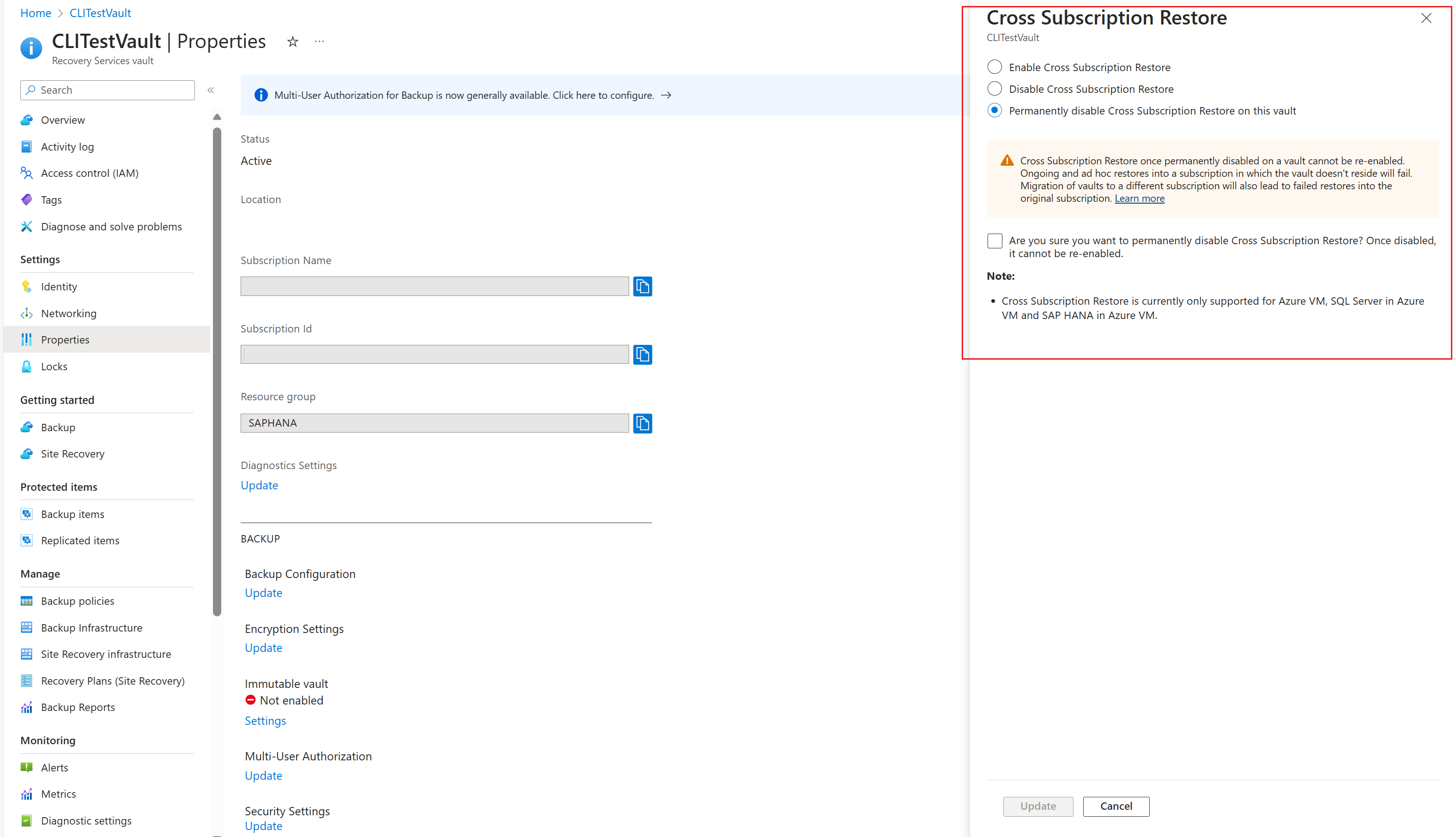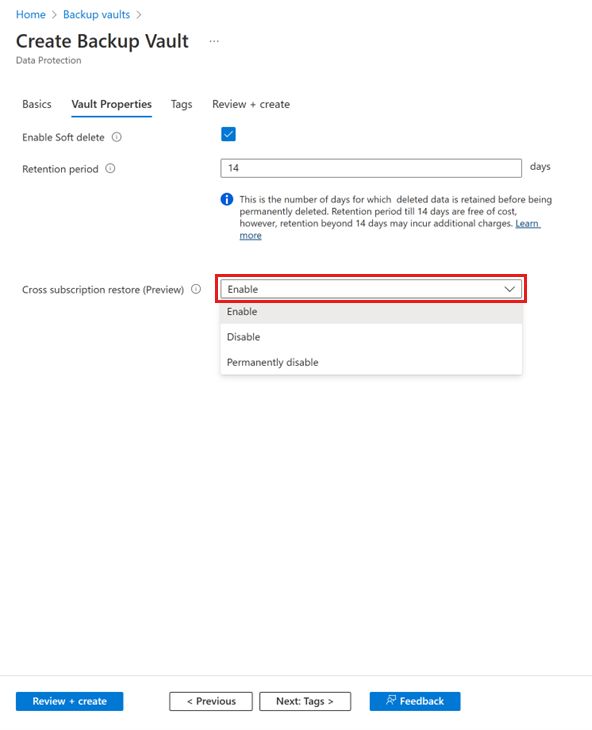Back-upkluizen beheren
In dit artikel wordt beschreven hoe u Back-upkluizen beheert zodra ze zijn gemaakt.
Een Backup-kluis is een opslagentiteit in Azure die back-upgegevens bevat voor bepaalde nieuwere workloads die door Azure Backup worden ondersteund. U kunt Backup-kluizen gebruiken voor het opslaan van back-upgegevens voor verschillende Azure-services, zoals Azure Database for PostgreSQL-servers en nieuwere workloads die door Azure Backup worden ondersteund. Met back-upkluizen kunt u uw back-upgegevens eenvoudig ordenen, terwijl de beheeroverhead wordt geminimaliseerd. Back-upkluizen zijn gebaseerd op het Azure Resource Manager-model van Azure, dat de azure RBAC-functie (op rollen gebaseerd toegangsbeheer) van Azure biedt. Azure RBAC biedt gedetailleerd toegangsbeheer in Azure. Azure biedt verschillende ingebouwde rollen en Azure Backup heeft drie ingebouwde rollen voor het beheren van herstelpunten. Back-upkluizen zijn compatibel met Azure RBAC, waarmee back-up- en hersteltoegang wordt beperkt tot de gedefinieerde set gebruikersrollen. Meer informatie.
De Backup-kluis bewaken en beheren
In deze sectie wordt uitgelegd hoe u het overzichtsdashboard van de Backup-kluis gebruikt voor het bewaken en beheren van uw Back-upkluizen. Het overzichtsvenster bevat twee tegels: Taken en exemplaren.
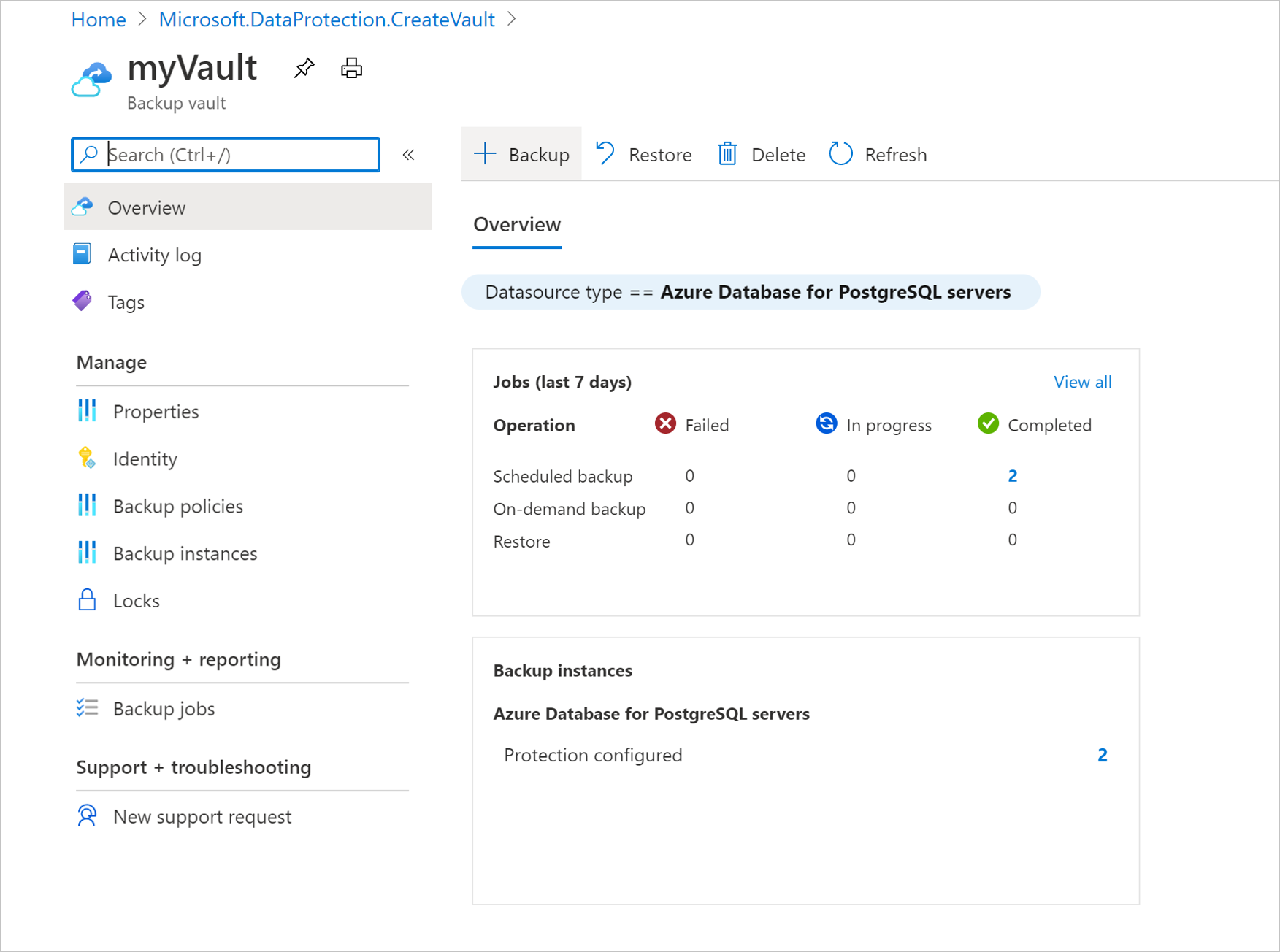
Back-upexemplaren beheren
In de tegel Taken krijgt u een overzicht van alle back-up- en hersteltaken in uw Backup-kluis. Als u een van de getallen in deze tegel selecteert, kunt u meer informatie weergeven over taken voor een bepaald gegevensbrontype, bewerkingstype en status.
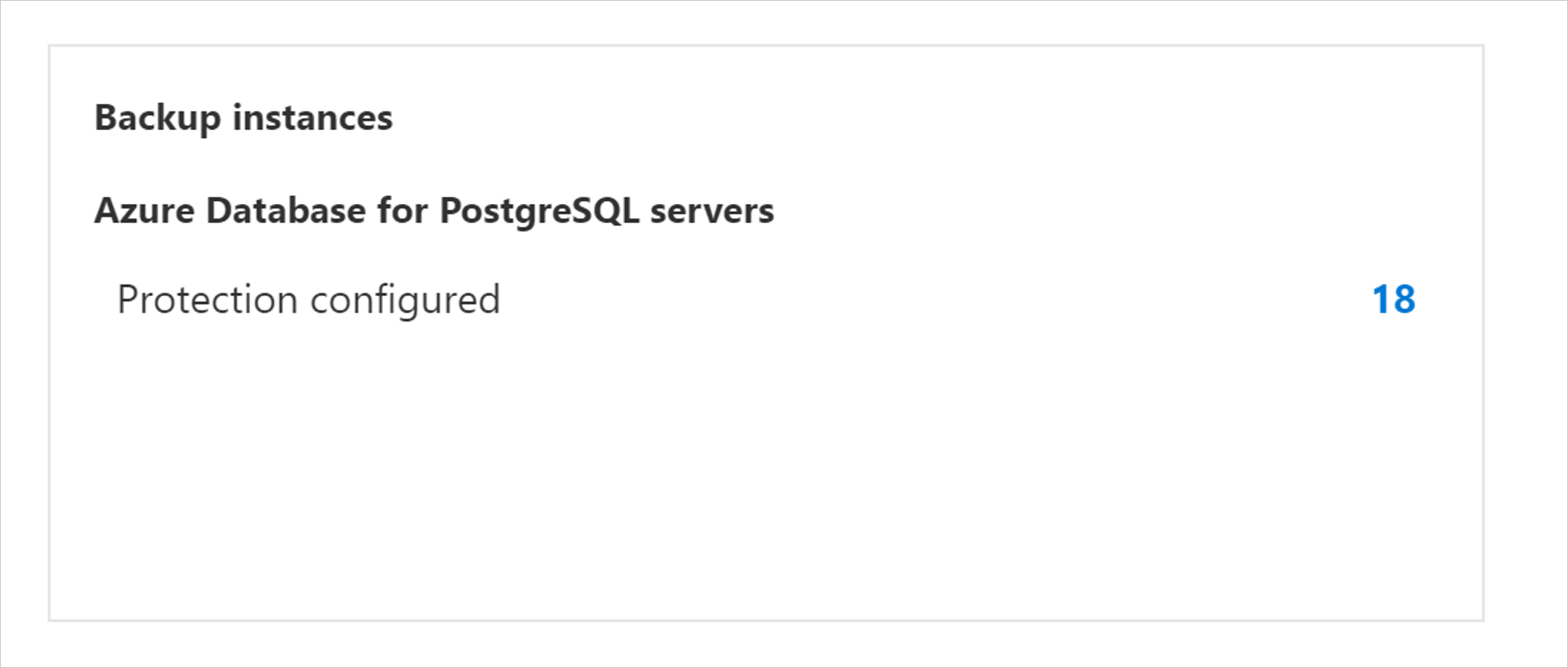
Back-uptaken beheren
Op de tegel Backup Instances krijgt u een overzicht van alle back-upexemplaren in uw Backup-kluis. Als u een van de getallen in deze tegel selecteert, kunt u meer informatie bekijken over back-upexemplaren voor een bepaald type gegevensbron en de beveiligingsstatus.
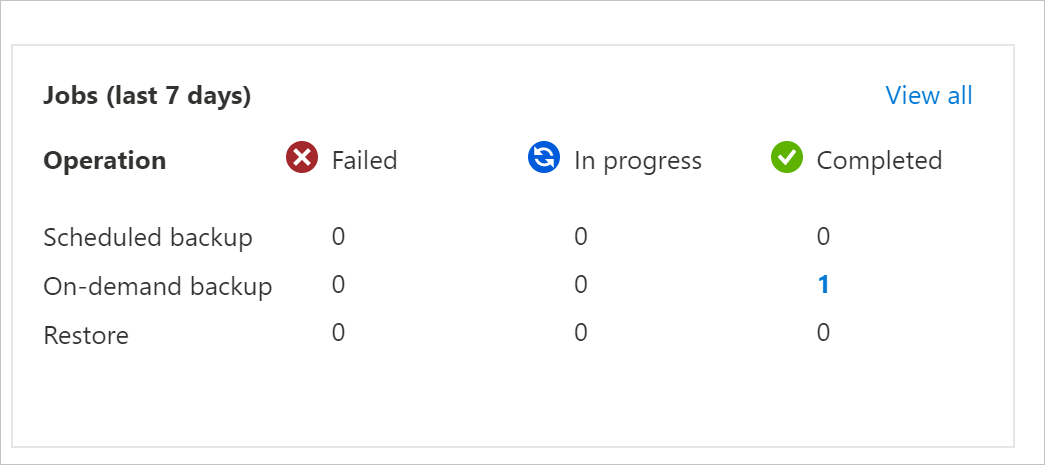
Een Backup-kluis verplaatsen tussen Azure-abonnementen/resourcegroepen
In deze sectie wordt uitgelegd hoe u een Backup-kluis (geconfigureerd voor Azure Backup) verplaatst tussen Azure-abonnementen en -resourcegroepen met behulp van Azure Portal.
Notitie
U kunt back-upkluizen ook verplaatsen naar een andere resourcegroep of een ander abonnement met behulp van PowerShell en CLI.
Ondersteunde regio’s
De kluis wordt in alle openbare en nationale regio's ondersteund door abonnementen en resourcegroepen.
Azure Portal gebruiken om Backup-kluis te verplaatsen naar een andere resourcegroep
Meld u aan bij het Azure-portaal.
Open de lijst met Back-upkluizen en selecteer de kluis die u wilt verplaatsen.
In het kluisdashboard worden de kluisdetails weergegeven.
Klik in het menu Overzicht van de kluis op Verplaatsen en selecteer Vervolgens Verplaatsen naar een andere resourcegroep.
Notitie
Alleen het beheerdersabonnement heeft de vereiste machtigingen om een kluis te verplaatsen.
Selecteer in de vervolgkeuzelijst Resourcegroep een bestaande resourcegroep of selecteer Nieuwe maken om een nieuwe resourcegroep te maken.
Het abonnement blijft hetzelfde en wordt automatisch ingevuld.
Op het tabblad Resources die u wilt verplaatsen , wordt de validatie uitgevoerd voor de Back-upkluis die moet worden verplaatst. Dit proces kan enkele minuten in beslag nemen. Wacht totdat de validatie is voltooid.
Schakel het selectievakje in dat ik begrijp dat hulpprogramma's en scripts die zijn gekoppeld aan verplaatste resources pas werken als ik ze bijwerk om nieuwe resource-id's te gebruiken om te bevestigen en selecteer Vervolgens Verplaatsen.
Notitie
Het resourcepad verandert na het verplaatsen van de kluis tussen resourcegroepen of abonnementen. Zorg ervoor dat u de hulpprogramma's en scripts bijwerkt met het nieuwe resourcepad nadat de verplaatsingsbewerking is voltooid.
Wacht totdat de verplaatsingsbewerking is voltooid om eventuele andere bewerkingen op de kluis uit te voeren. Alle bewerkingen die worden uitgevoerd op de Backup-kluis mislukken als de verplaatsing wordt uitgevoerd. Wanneer het proces is voltooid, moet de Backup-kluis worden weergegeven in de doelresourcegroep.
Belangrijk
Als er een fout optreedt tijdens het verplaatsen van de kluis, raadpleegt u de sectie Foutcodes en probleemoplossing.
Azure Portal gebruiken om Backup-kluis te verplaatsen naar een ander abonnement
Meld u aan bij het Azure-portaal.
Open de lijst met Back-upkluizen en selecteer de kluis die u wilt verplaatsen.
In het kluisdashboard worden de kluisdetails weergegeven.
Klik in het menu Overzicht van kluis op Verplaatsen en selecteer Vervolgens Verplaatsen naar een ander abonnement.
Notitie
Alleen het beheerdersabonnement heeft de vereiste machtigingen om een kluis te verplaatsen.
Selecteer een bestaand abonnement in de vervolgkeuzelijst Abonnement .
Voor het verplaatsen van kluizen tussen abonnementen moet het doelabonnement zich in dezelfde tenant bevinden als het bronabonnement. Zie Abonnement overdragen naar een andere map als u een kluis naar een andere tenant wilt verplaatsen.
Selecteer in de vervolgkeuzelijst Resourcegroep een bestaande resourcegroep of selecteer Nieuwe maken om een nieuwe resourcegroep te maken.
Op het tabblad Resources die u wilt verplaatsen , wordt de validatie uitgevoerd voor de Back-upkluis die moet worden verplaatst. Dit proces kan enkele minuten in beslag nemen. Wacht totdat de validatie is voltooid.
Schakel het selectievakje in dat ik begrijp dat hulpprogramma's en scripts die zijn gekoppeld aan verplaatste resources pas werken als ik ze bijwerk om nieuwe resource-id's te gebruiken om te bevestigen en selecteer Vervolgens Verplaatsen.
Notitie
Het resourcepad verandert na het verplaatsen van de kluis tussen resourcegroepen of abonnementen. Zorg ervoor dat u de hulpprogramma's en scripts bijwerkt met het nieuwe resourcepad nadat de verplaatsingsbewerking is voltooid.
Wacht totdat de verplaatsingsbewerking is voltooid om eventuele andere bewerkingen op de kluis uit te voeren. Alle bewerkingen die worden uitgevoerd op de Backup-kluis mislukken als de verplaatsing wordt uitgevoerd. Wanneer het proces is voltooid, moet de Back-upkluis worden weergegeven in het doelabonnement en de resourcegroep.
Belangrijk
Als er een fout optreedt tijdens het verplaatsen van de kluis, raadpleegt u de sectie Foutcodes en probleemoplossing.
Herstel tussen regio's uitvoeren met behulp van Azure Portal
Met de optie Herstellen tussen regio's kunt u gegevens herstellen in een secundaire gekoppelde Azure-regio. Herstel tussen regio's configureren voor de back-upkluis:
Meld u aan bij het Azure Portal.
Maak een nieuwe Backup-kluis of kies een bestaande Back-upkluis en schakel vervolgens Herstel tussen regio's in door naar Eigenschappen>herstellen tussen regio's te gaan en Inschakelen te kiezen.
Ga naar het deelvenster Overzicht van de Backup-kluis en configureer vervolgens een back-up voor postgreSQL-database.
Zodra de back-up is voltooid in de primaire regio, kan het tot 12 uur duren voordat het herstelpunt in de primaire regio wordt gerepliceerd naar de secundaire regio.
Als u de beschikbaarheid van het herstelpunt in de secundaire regio wilt controleren, gaat u naar het back-upcentrum van het back-upexemplarenfilter>naar Azure Database for PostgreSQL-servers>, filtert u exemplaarregio als secundaire regio en selecteert u vervolgens het vereiste back-upexemplaren.
De herstelpunten die beschikbaar zijn in de secundaire regio, worden nu vermeld.
Selecteer Herstellen naar secundaire regio.
U kunt ook herstelbewerkingen activeren vanuit het respectieve back-upexemplaren.
Selecteer Herstellen naar secundaire regio om de geselecteerde doelregio te controleren en selecteer vervolgens het juiste herstelpunt en herstelparameters.
Zodra het herstellen is gestart, kunt u de voltooiing van de herstelbewerking bewaken onder Back-uptaken van de Backup-kluis door het workloadtype Taken te filteren op Azure Database for PostgreSQL-servers en exemplaarregio naar secundaire regio.
Notitie
Herstellen tussen regio's is momenteel alleen beschikbaar voor PostGreSQL-servers.
Herstellen tussen abonnementen met behulp van De Azure-portal
Sommige gegevensbronnen van de Backup-kluis ondersteunen herstel naar een ander abonnement dan die van de bronmachine. CSR (Cross Subscription Restore) is standaard ingeschakeld voor bestaande kluizen en u kunt deze standaard gebruiken als dit wordt ondersteund voor de beoogde gegevensbron.
Notitie
De functie wordt momenteel niet ondersteund voor AKS -back-ups (Azure Kubernetes Service) en Azure VMWare Service (AVS).
Voer de volgende stappen uit om herstel voor meerdere abonnementen uit te voeren:
- Ga in de Backup-kluis naar Back-upexemplaren>herstellen.
- Kies het abonnement waarnaar u wilt herstellen en selecteer vervolgens Herstellen.
Er kunnen exemplaren zijn wanneer u Herstel tussen abonnementen moet uitschakelen op basis van uw cloudinfrastructuur. U kunt Herstel tussen abonnementen inschakelen, uitschakelen of permanent uitschakelen voor bestaande kluizen door Back-upkluiseigenschappen>> voor herstel tussen abonnementen te selecteren.
U kunt ook de status van CSR selecteren tijdens het maken van de Backup-kluis.
Notitie
- CSR eenmaal definitief uitgeschakeld in een kluis kan niet opnieuw worden ingeschakeld omdat het een onherstelbare bewerking is.
- Als CSR is uitgeschakeld, maar niet permanent is uitgeschakeld, kunt u de bewerking omkeren door Kluiseigenschappen>>te selecteren voor het inschakelen van meerdere abonnementen.>
- Als een Backup-kluis naar een ander abonnement wordt verplaatst wanneer CSR is uitgeschakeld of permanent is uitgeschakeld, mislukt het herstellen naar het oorspronkelijke abonnement.
Waarschuwingen beheren
U kunt waarschuwingen op basis van Azure Monitor configureren en beheren vanuit het deelvenster Waarschuwingen in de Backup-kluis. Meer informatie.