Uw Azure Automation-account verplaatsen naar een ander abonnement
Met Azure Automation kunt u sommige resources verplaatsen naar een nieuwe resourcegroep of een nieuw abonnement. U kunt resources verplaatsen via de Azure-portal, PowerShell, de Azure-CLI of de REST API. Zie Resources verplaatsen naar een nieuwe resourcegroep of een nieuw abonnement voor meer informatie over het proces.
Het Automation-account is een van de resources die u kunt verplaatsen. In dit artikel leert u hoe u Automation-accounts verplaatst naar een andere resource of een ander abonnement. De algemene stappen voor het verplaatsen van uw Automation-account:
- Schakel uw functies uit.
- Ontkoppel uw werkruimte.
- Verplaats het Automation-account.
- Schakel uw functies opnieuw in.
Functies verwijderen
Als u uw werkruimte wilt ontkoppelen van uw Automation-account, moet u de functieresources in uw werkruimte verwijderen:
- Wijzigingen bijhouden en Inventaris
- Updatebeheer
- VM's starten/stoppen buiten kantooruren
Zoek de resourcegroep in de Azure-portal.
Zoek elke functie en selecteer Verwijderen op de pagina Resources verwijderen.
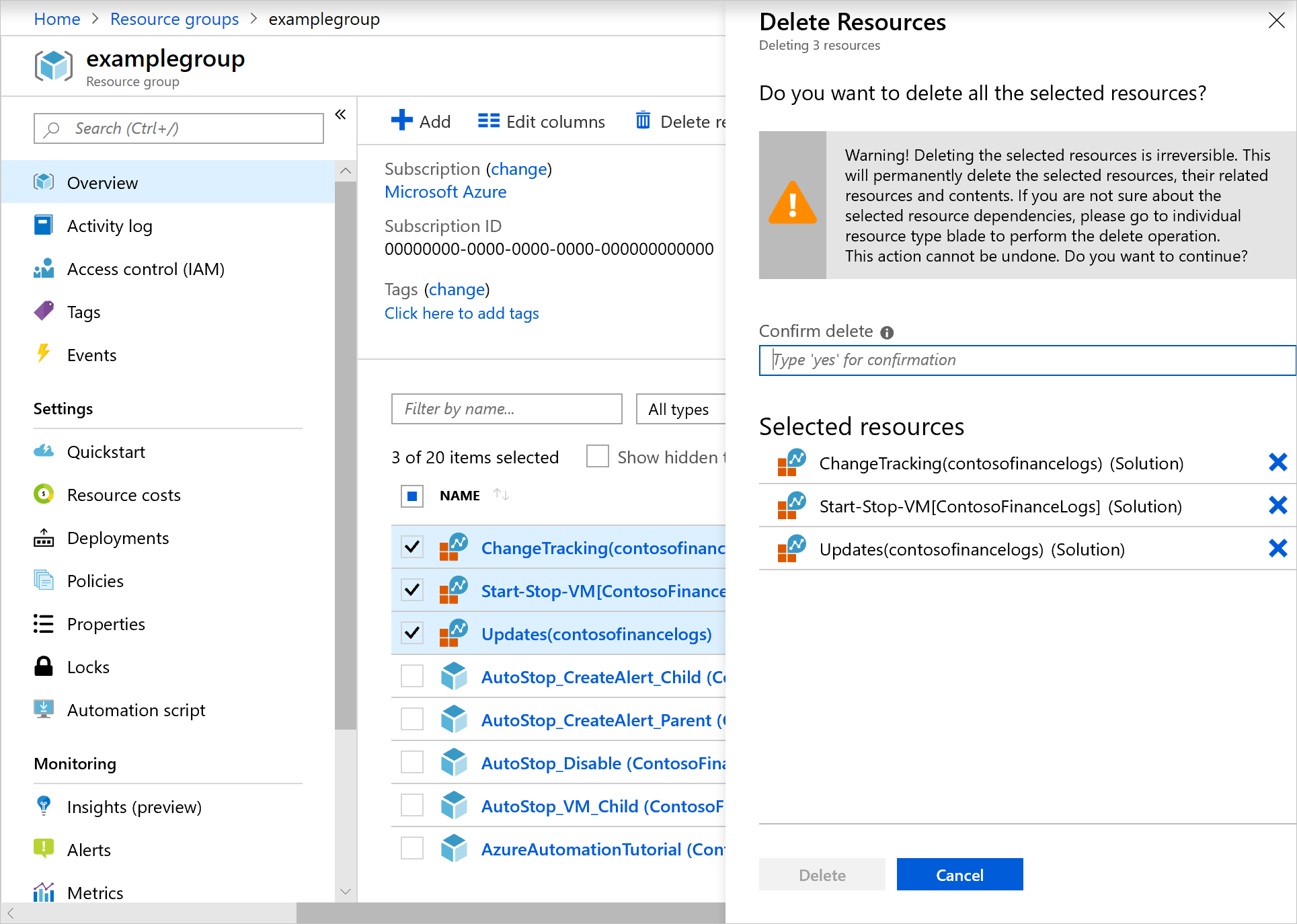
Als u wilt, kunt u de resources verwijderen met behulp van de cmdlet Remove-AzResource :
$workspaceName = <myWorkspaceName>
$resourceGroupName = <myResourceGroup>
Remove-AzResource -ResourceType 'Microsoft.OperationsManagement/solutions' -ResourceName "ChangeTracking($workspaceName)" -ResourceGroupName $resourceGroupName
Remove-AzResource -ResourceType 'Microsoft.OperationsManagement/solutions' -ResourceName "Updates($workspaceName)" -ResourceGroupName $resourceGroupName
Remove-AzResource -ResourceType 'Microsoft.OperationsManagement/solutions' -ResourceName "Start-Stop-VM($workspaceName)" -ResourceGroupName $resourceGroupName
Waarschuwingsregels verwijderen voor VM's buiten bedrijfsuren starten/stoppen
Voor VM's buiten kantooruren starten/stoppen, moet u ook de waarschuwingsregels verwijderen die door de functie zijn gemaakt.
Ga in de Azure-portal naar uw resourcegroep en selecteer Bewaken>Waarschuwingen>Waarschuwingsregels beheren.
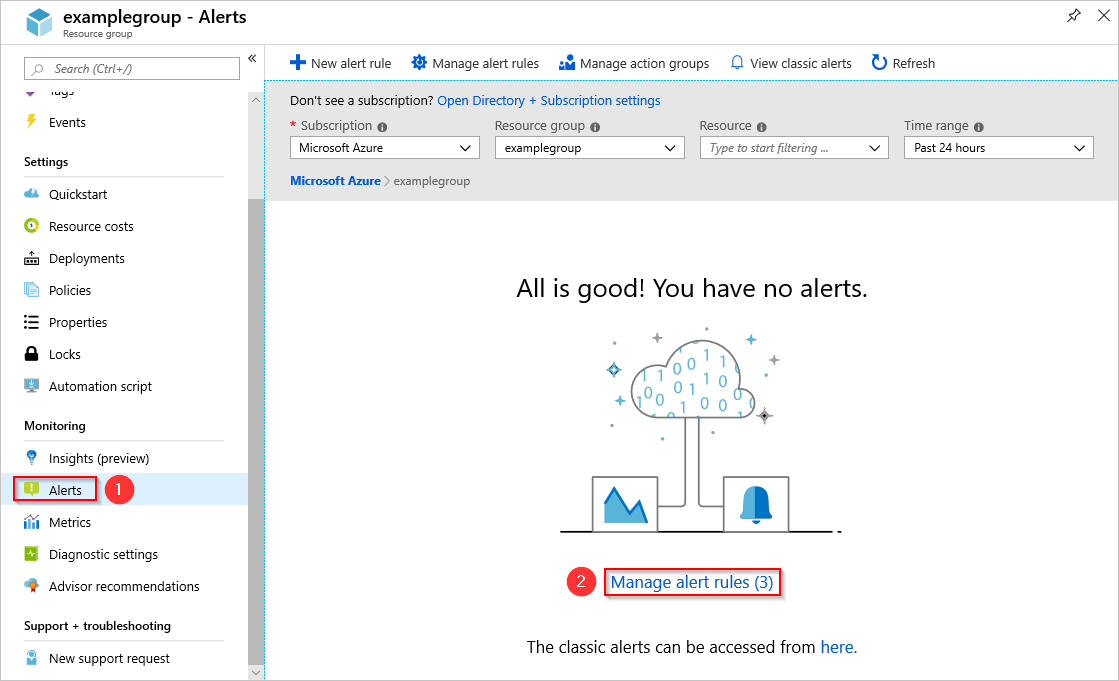
Op de pagina Regels ziet u een lijst met de waarschuwingen die in die resourcegroep zijn geconfigureerd. Met de functie worden de volgende regels gemaakt:
- AutoStop_VM_Child
- ScheduledStartStop_Parent
- ScheduledStartStop_Parent
Selecteer de regels een voor een en selecteer vervolgens Verwijderen om ze te verwijderen.
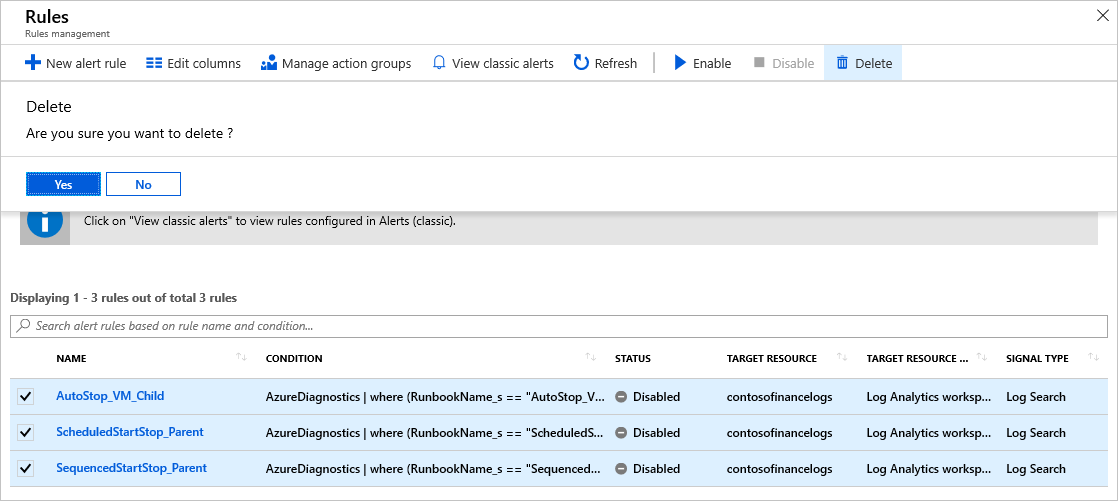
Notitie
Als u geen waarschuwingsregels ziet op de pagina Regels, wijzigt u het veld Status in Uitgeschakeld om uitgeschakelde waarschuwingen weer te geven.
Wanneer u de waarschuwingsregels verwijdert, moet u de actiegroep verwijderen die is gemaakt voor VM's starten/stoppen tijdens meldingen buiten kantooruren. Selecteer in de Azure-portal de optie Bewaken>Waarschuwingen>Actiegroepen beheren.
Selecteer StartStop_VM_Notification.
Selecteer Verwijderen op de pagina voor actiegroepen.
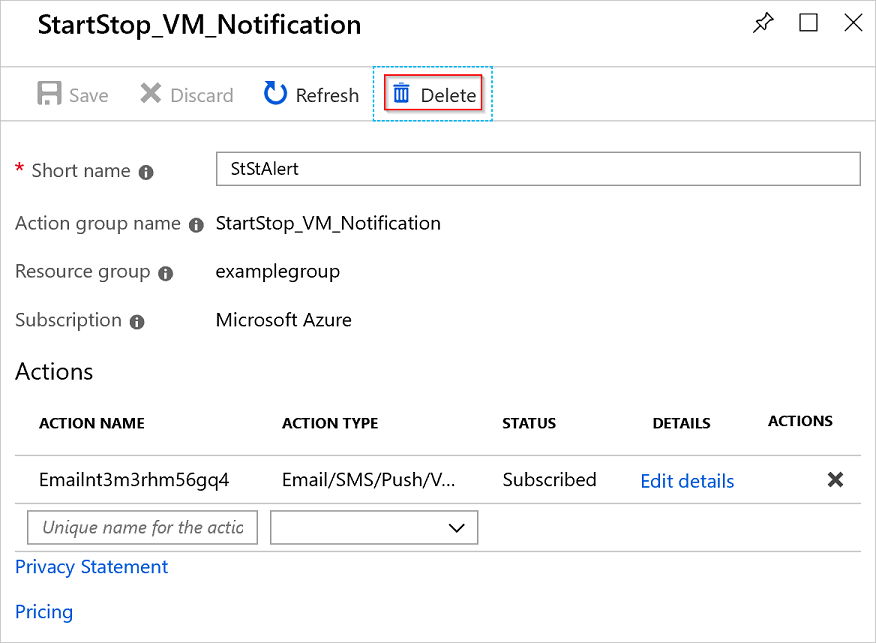
Als u wilt, kunt u uw actiegroep verwijderen met behulp van de cmdlet Remove-AzActionGroup :
Remove-AzActionGroup -ResourceGroupName <myResourceGroup> -Name StartStop_VM_Notification
Uw werkruimte ontkoppelen
U kunt nu uw werkruimte ontkoppelen:
Selecteer in de Azure-portal de optie Automation-account>Gerelateerde resources>Gekoppelde werkruimte.
Selecteer Werkruimte ontkoppelen om de werkruimte te ontkoppelen van uw Automation-account.
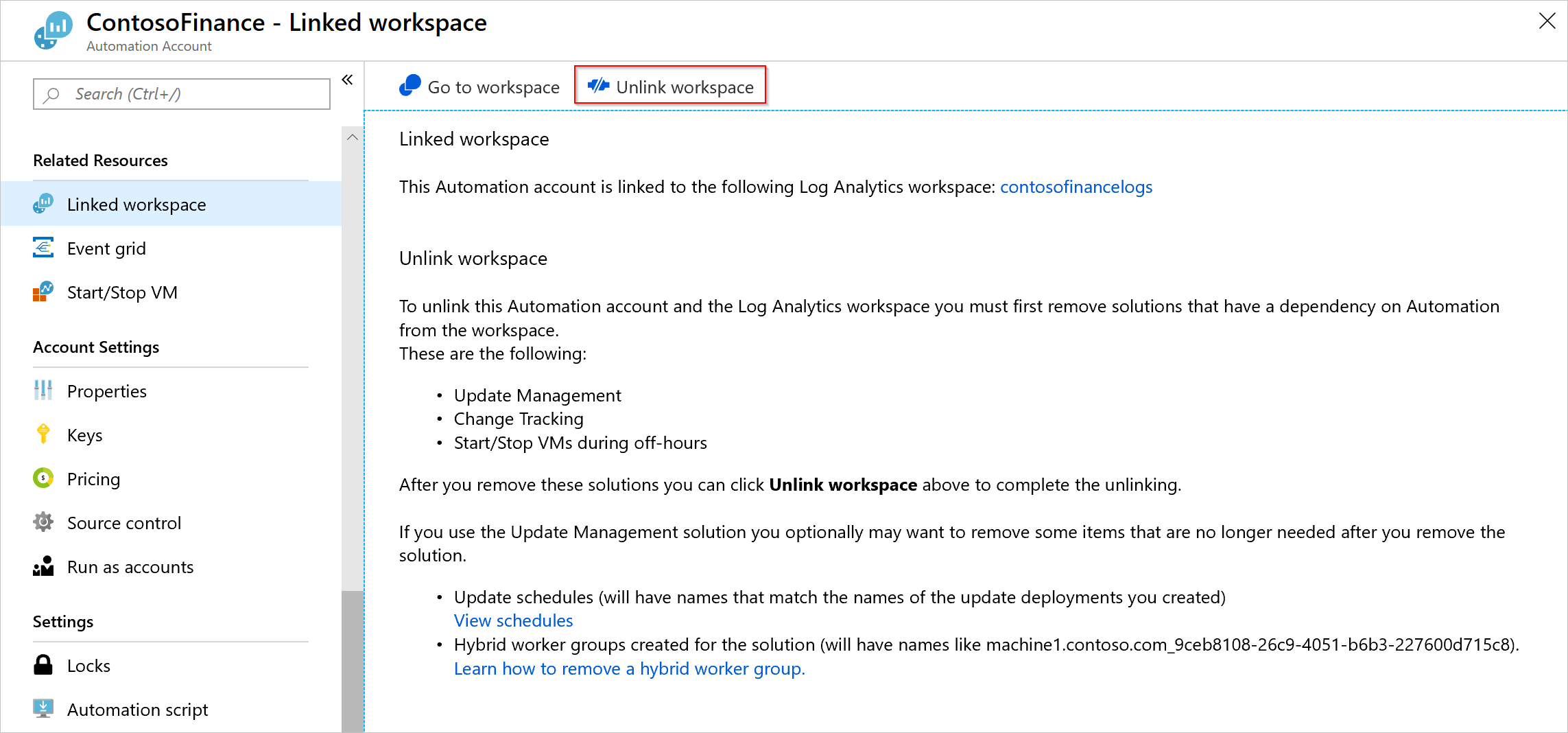
Uw Automation-account verplaatsen
U kunt nu uw Automation-account en de bijbehorende runbooks verplaatsen.
Blader in de Azure-portal naar de resourcegroep van uw Automation-account. Selecteer Verplaatsen>Verplaatsen naar een ander abonnement.
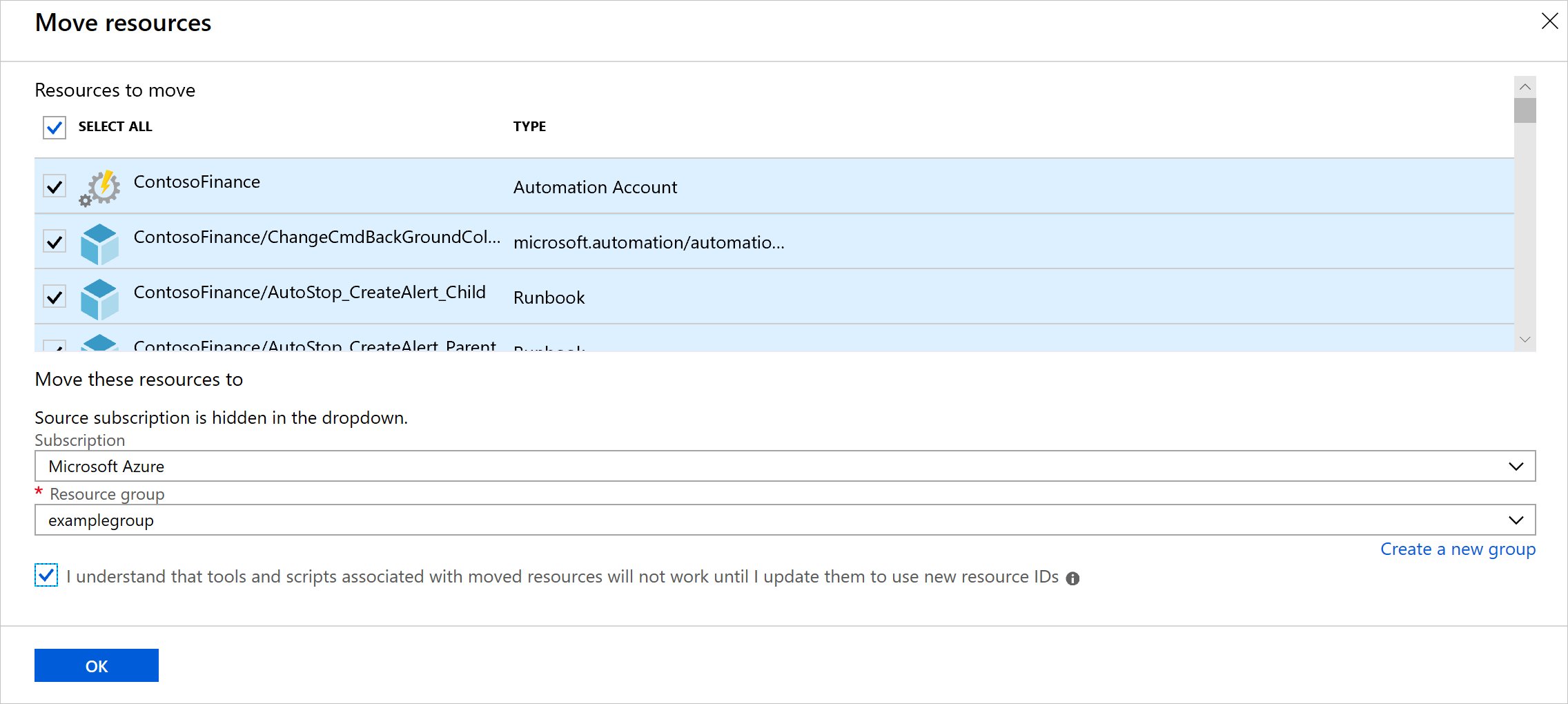
Selecteer de resources in de resourcegroep die u wilt verplaatsen. Zorg dat u uw Automation-account, runbooks en Log Analytics-werkruimteresources toevoegt.
Notitie
De verplaatsing van door het systeem toegewezen beheerde identiteit en door de gebruiker toegewezen beheerde identiteit vindt automatisch plaats met het Automation-account.
Functies inschakelen
U moet de functies opnieuw inschakelen die u vóór de verplaatsing hebt verwijderd:
Als u Wijzigingen bijhouden en inventaris wilt inschakelen, selecteert u Wijzigingen bijhouden en inventaris in uw Automation-account. Kies de Log Analytics-werkruimte die u hebt verplaatst en selecteer Inschakelen.
Herhaal stap 1 voor Updatebeheer.
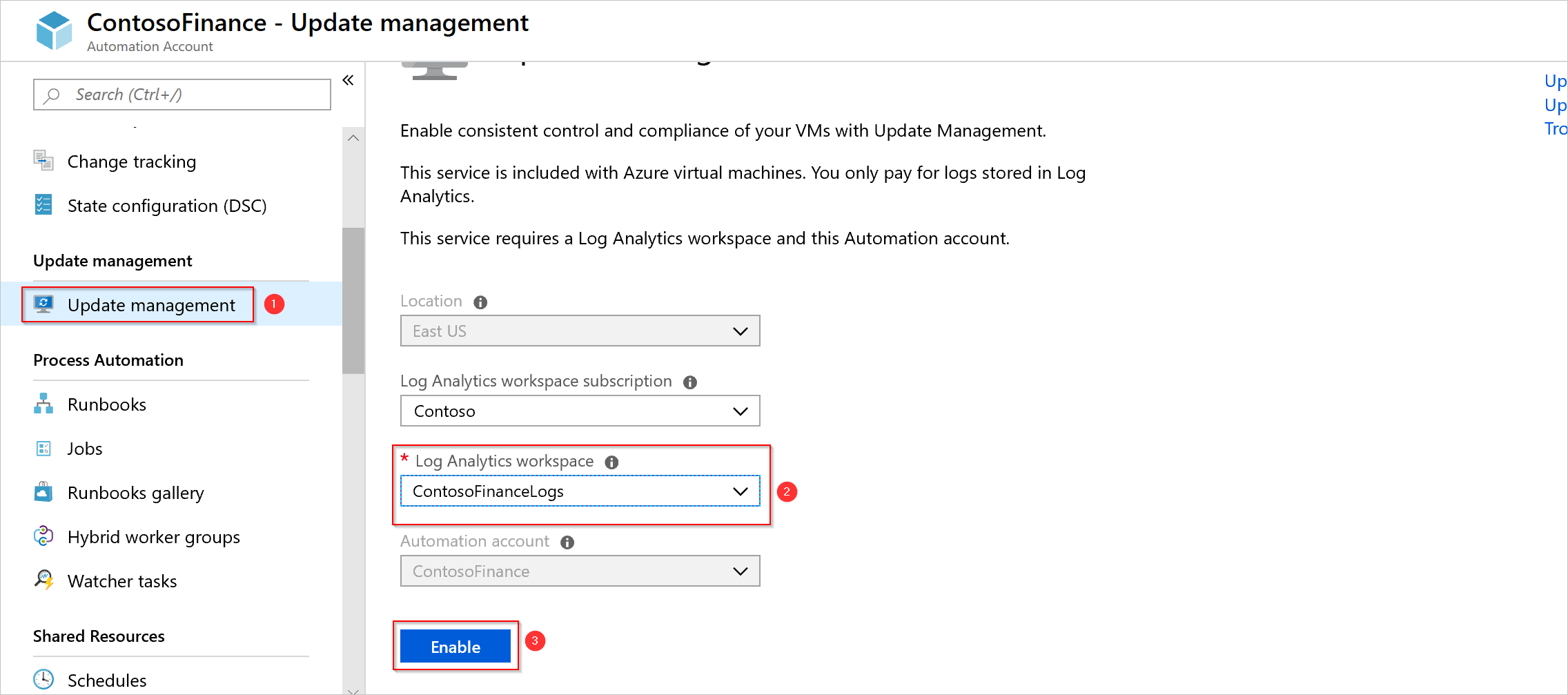
Machines die voor uw functies zijn ingeschakeld, worden weergegeven wanneer u de bestaande Log Analytics-werkruimte hebt verbonden.
Kies uw Log Analytics-werkruimte en Automation-account op de pagina Oplossing toevoegen.
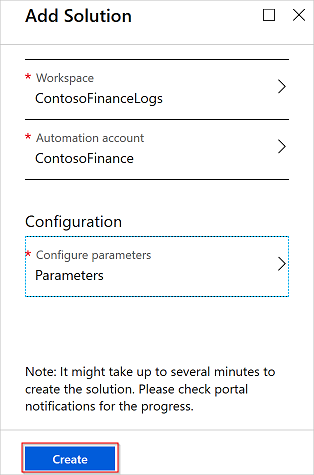
De verplaatsing controleren
Wanneer de verplaatsing is voltooid, controleert u of de onderstaande mogelijkheden zijn ingeschakeld.
| Mogelijkheid | Tests | Probleemoplossing |
|---|---|---|
| Runbooks | Een runbook kan worden uitgevoerd en verbinding maken met Azure-resources. | Problemen met runbooks oplossen |
| Bronbeheer | U kunt een handmatige synchronisatie uitvoeren op uw opslagplaats voor broncodebeheer. | Integratie van bronbeheer |
| Wijzigingen bijhouden en inventaris | Controleer of u de huidige inventarisgegevens van uw computers ziet. | Problemen met het bijhouden van wijzigingen oplossen |
| Updatebeheer | Controleer of u uw computers ziet en of ze in orde zijn. Voer een implementatie van een testsoftware-update uit. |
Problemen met updatebeheer oplossen |
| Gedeelde resources | Controleer of u al uw gedeelde resources ziet, zoals referenties en variabelen. |
Volgende stappen
Zie Resources verplaatsen in Azure voor meer informatie over het verplaatsen van resources in Azure.