Een Amazon Web Services-VM implementeren met een runbook
In dit artikel leert u hoe u Azure Automation kunt gebruiken om een virtuele machine in te richten in uw Amazon Web Service-abonnement (AWS) en die VIRTUELE machine een specifieke naam te geven, waarnaar AWS verwijst als 'taggen' van de VIRTUELE machine.
Vereisten
U moet een Azure Automation-account en een AWS-abonnement (Amazon Web Services) hebben. Zie Verificatie configureren met Amazon Web Services voor meer informatie over het instellen van een Azure Automation-account en het configureren ervan met uw AWS-abonnementsreferenties. Dit account moet worden gemaakt of bijgewerkt met uw AWS-abonnementsreferenties voordat u doorgaat, zoals u in de onderstaande secties naar dit account verwijst.
Amazon Web Services PowerShell-module implementeren
Uw VM-inrichtingsrunbook maakt gebruik van de AWS PowerShell-module om het werk te doen. Gebruik de volgende stappen om de module toe te voegen aan uw Automation-account dat is geconfigureerd met uw AWS-abonnementsreferenties.
Open uw webbrowser en navigeer naar de PowerShell Gallery en klik op de knop Implementeren in Azure Automation.
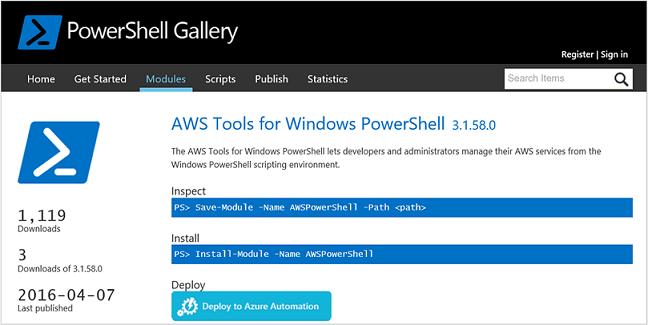
U wordt naar de aanmeldingspagina van Azure geleid en na verificatie wordt u doorgestuurd naar Azure Portal en ziet u de volgende pagina:
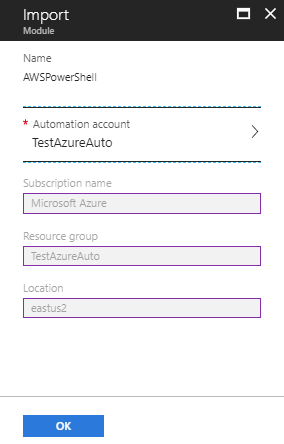
Selecteer het Automation-account dat u wilt gebruiken en klik op OK om de implementatie te starten.
Notitie
Wanneer Azure Automation een PowerShell-module importeert, worden de cmdlets geëxtraheerd. De activiteiten worden pas weergegeven als Automation klaar is met het importeren van de module en het extraheren van de cmdlets. Dit proces kan enkele minuten in beslag nemen.
Open uw Automation-account in Azure Portal.
Klik op de tegel Assets en selecteer modules in het deelvenster Assets.
Op de pagina Modules ziet u de AWSPowerShell-module in de lijst.
EEN AWS VM-runbook maken
Zodra de AWS PowerShell-module is geïmplementeerd, kunt u nu een runbook ontwerpen om het inrichten van een virtuele machine in AWS te automatiseren met behulp van een PowerShell-script. In de onderstaande stappen ziet u hoe u een systeemeigen PowerShell-script gebruikt in Azure Automation.
Notitie
Ga naar de PowerShell Gallery voor meer opties en informatie over dit script.
Download het PowerShell-script New-AwsVM vanuit de PowerShell Gallery door een PowerShell-sessie te openen en de volgende opdracht te typen:
Save-Script -Name New-AwsVM -Path <path>
Open uw Automation-account in Azure Portal en selecteer Runbooks onder Procesautomatisering.
Selecteer een runbook toevoegen op de pagina Runbooks.
Selecteer Snel maken in het deelvenster Een runbook toevoegen om een nieuw runbook te maken.
Typ in het deelvenster Runbookeigenschappen een naam voor uw runbook.
Selecteer PowerShell in de vervolgkeuzelijst Runbooktype en klik vervolgens op Maken.
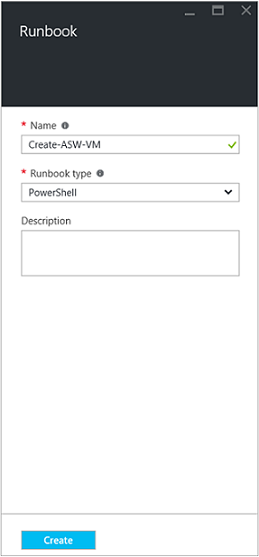
Wanneer de pagina PowerShell-runbook bewerken wordt weergegeven, kopieert en plakt u het PowerShell-script in het runbookcreatiecanvas.
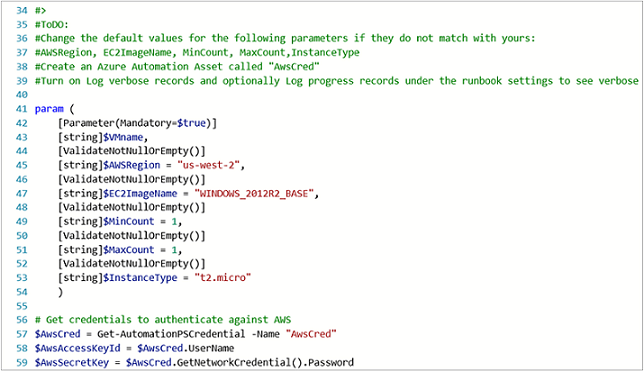
Let op het volgende bij het werken met het PowerShell-voorbeeldscript:
- Het runbook bevat een aantal standaardparameterwaarden. Evalueer alle standaardwaarden en werk indien nodig bij.
- Als u uw AWS-referenties hebt opgeslagen als een referentieasset met de naam anders dan
AWScred, moet u het script op regel 57 bijwerken om dienovereenkomstig overeen te komen. - Wanneer u werkt met de AWS CLI-opdrachten in PowerShell, met name met dit voorbeeldrunbook, moet u de AWS-regio opgeven. Anders mislukken de cmdlets. Bekijk aws-onderwerp Aws-regio opgeven in het document AWS Tools for PowerShell voor meer informatie.
Als u een lijst met afbeeldingsnamen wilt ophalen uit uw AWS-abonnement, start u PowerShell ISE en importeert u de AWS PowerShell-module. Verifiëren bij AWS door in uw ISE-omgeving te
Get-AutomationPSCredentialvervangen doorAWScred = Get-Credential. Deze instructie vraagt om uw referenties en u kunt uw toegangssleutel-id opgeven voor de gebruikersnaam en uw geheime toegangssleutel voor het wachtwoord.#Sample to get the AWS VM available images #Please provide the path where you have downloaded the AWS PowerShell module Import-Module AWSPowerShell $AwsRegion = "us-west-2" $AwsCred = Get-Credential $AwsAccessKeyId = $AwsCred.UserName $AwsSecretKey = $AwsCred.GetNetworkCredential().Password # Set up the environment to access AWS Set-AwsCredentials -AccessKey $AwsAccessKeyId -SecretKey $AwsSecretKey -StoreAs AWSProfile Set-DefaultAWSRegion -Region $AwsRegion Get-EC2ImageByName -ProfileName AWSProfileDe volgende uitvoer wordt geretourneerd:
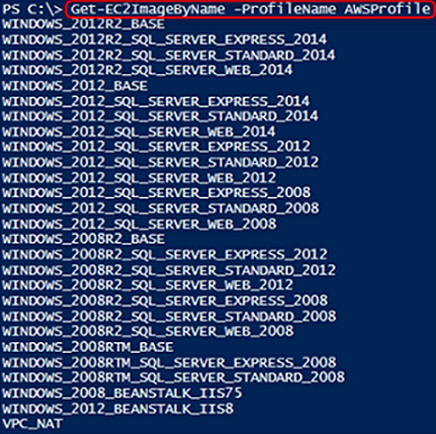
Kopieer en plak de namen van de installatiekopieën in een Automation-variabele als waarnaar wordt verwezen in het runbook
$InstanceType. Aangezien u in dit voorbeeld het gratis abonnement op AWS-lagen gebruikt, gebruikt u t2.micro voor uw runbookvoorbeeld.Sla het runbook op, klik vervolgens op Publiceren om het runbook te publiceren en klik vervolgens op Ja wanneer hierom wordt gevraagd.
Het AWS VM-runbook testen
- Controleer of het runbook een asset maakt die is aangeroepen
AWScredvoor verificatie bij AWS of werk het script bij om te verwijzen naar de naam van uw referentieasset. - Controleer uw nieuwe runbook en zorg ervoor dat alle parameterwaarden zijn bijgewerkt. Zorg ervoor dat de AWS PowerShell-module is geïmporteerd in Azure Automation.
- Stel in Azure Automation uitgebreide logboekrecords en optioneel logboekvoortgangsrecords in onder de runbookbewerking Logboekregistratie en tracering naar Aan.
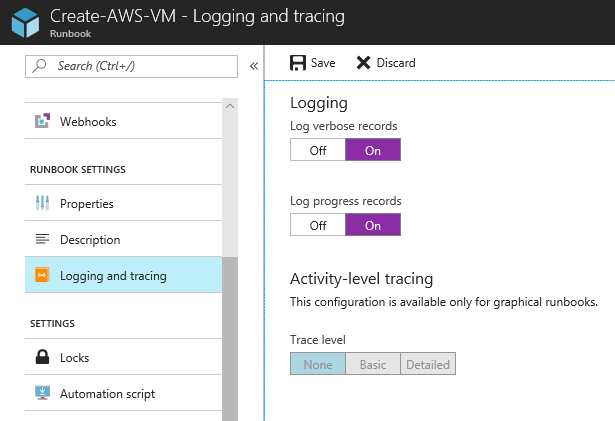 .
. - Klik op Start om het runbook te starten en klik vervolgens op OK wanneer het deelvenster Runbook starten wordt geopend.
- Geef in het deelvenster Runbook starten een VM-naam op. Accepteer de standaardwaarden voor de andere parameters die u vooraf hebt geconfigureerd in het script. Klik op OK om de runbooktaak te starten.
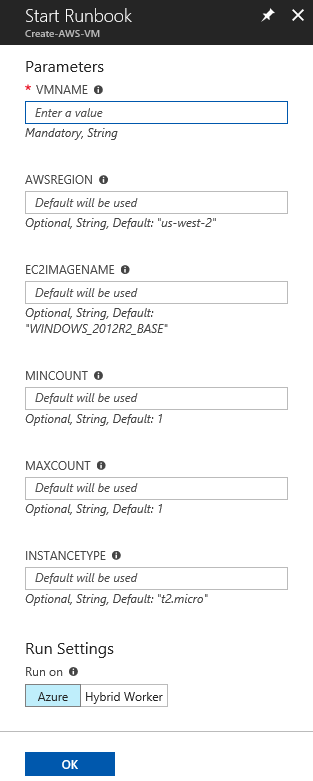
- Er wordt een deelvenster Taak geopend voor de runbooktaak die u hebt gemaakt. Sluit dit deelvenster.
- U kunt de voortgang van de taak bekijken en uitvoerstromen weergeven door alle logboeken te selecteren in het deelvenster runbooktaak.
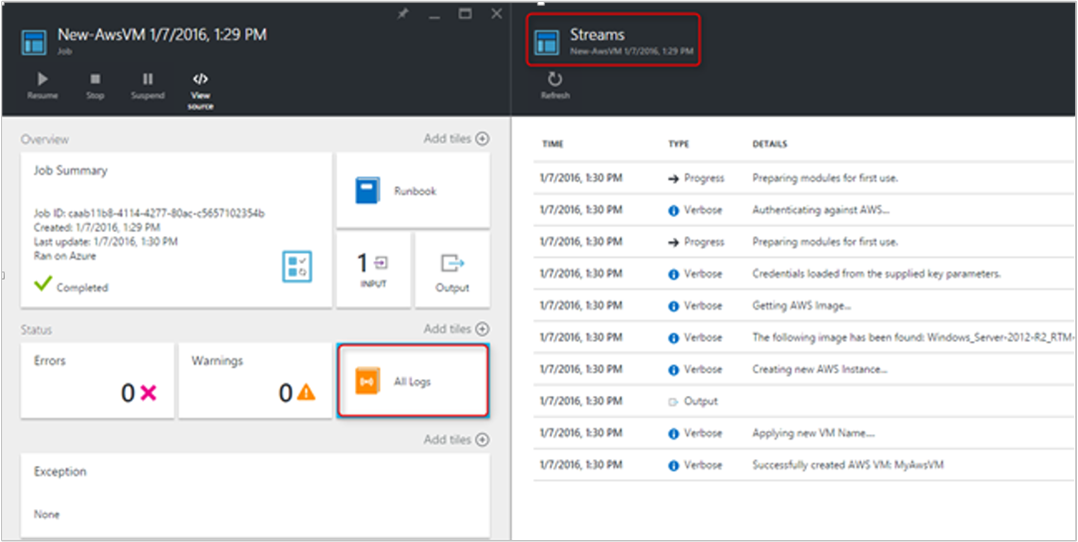
- Meld u aan bij de AWS-beheerconsole als u momenteel niet bent aangemeld om te bevestigen dat de VIRTUELE machine wordt ingericht.
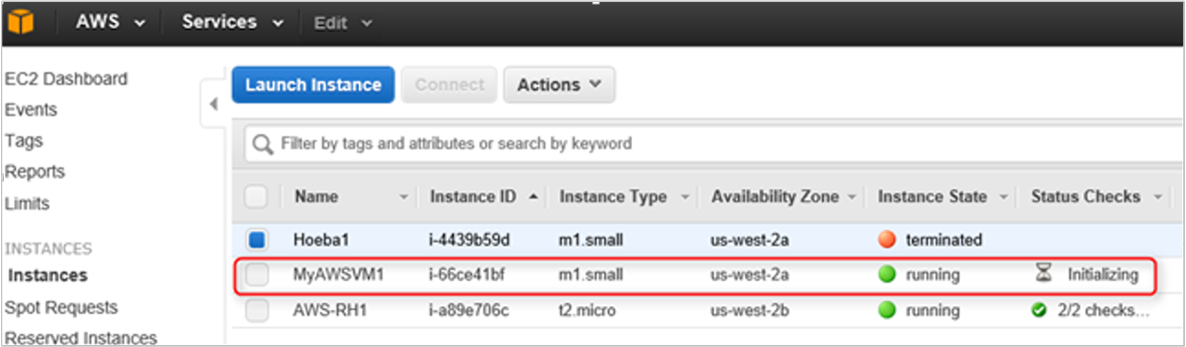
Volgende stappen
- Zie Azure Automation-runbooktypen om erachter te komen welke runbooks worden ondersteund.
- Zie Runbooks beheren in Azure Automation om te werken met runbooks.
- Zie PowerShell-documenten voor meer informatie over PowerShell.
- Zie Systeemeigen PowerShell-scriptondersteuning in Azure Automation voor ondersteuning voor scripts.
- Zie Az.Automation voor een naslagdocumentatie voor een PowerShell-cmdlet.