Visningsprogram for diagnosedata for PowerShell-oversikt
Gjelder
- Windows 11, versjon 21H2 og nyere
- Windows 10, versjon 1803 og nyere
- Windows Server, versjon 1803
- Windows Server 2019
Introduksjon
Visningsprogram for diagnosedata for PowerShell er en PowerShell-modul som lar deg se gjennom diagnosedataene enheten sender til Microsoft, gruppere informasjon i enkle kategorier som er basert på hvordan den brukes av Microsoft.
Krav
Du må ha administratorrettigheter på enheten for å kunne bruke denne PowerShell-modulen. Denne modulen krever OS-versjon 1803 og nyere.
Installere og bruke Visningsprogram for diagnosedata for PowerShell
Før du kan bruke Visningsprogram for diagnosedata for PowerShell, må du installere modulen.
Åpne en opphøyd PowerShell-økt
Bruk av Visningsprogram for diagnosedata for PowerShell krever (opphøyde) administratorrettigheter. Det finnes to måter å åpne en opphøyd PowerShell-ledetekst på. Du kan bruke en av disse metodene.
- Gå til Start>Windows PowerShell>Kjør som administrator
- Gå til Start>Ledetekst>Kjør som administrator og kjør kommandoen
C:\> powershell.exe
Installere Visningsprogram for diagnosedata for PowerShell
Viktig!
Det anbefales å gå til dokumentasjonen om å Komme i gang med PowerShell-galleriet. Denne siden gir mer spesifikk informasjon om hvordan du installerer en PowerShell-modul.
Hvis du vil installere den nyeste versjonen av Visningsprogram for diagnosedata for PowerShell-modulen, kjører du følgende kommando i en opphøyd PowerShell-økt:
PS C:\> Install-Module -Name Microsoft.DiagnosticDataViewer
Hvis du vil ha mer informasjon om modulen, kan du gå til PowerShell-galleriet.
Aktivere datavisning
Før du kan bruke dette verktøyet, må du aktivere visning av data. Når du aktiverer visning av data, kan Windows lagre en lokal logg over enhetens diagnosedata som du kan vise til du deaktiverer den.
Vær oppmerksom på at denne innstillingen ikke kontrollerer om enheten sender diagnosedata. I stedet kontrollerer den om Windows-enheten lagrer en lokal kopi av diagnosedataene som sendes for din visning.
Slik aktiverer du datavisning gjennom Innstillinger-siden
Gå til Start, velg Innstillinger>Personvern>Diagnostikk og tilbakemeldinger.
Under Diagnosedata aktiverer du alternativet Hvis datavisning er aktivert, kan du se diagnosedata.
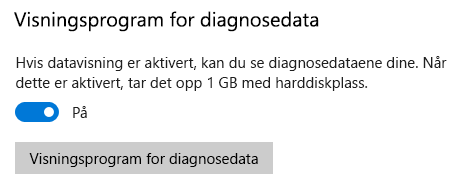
Slik aktiverer du datavisning gjennom PowerShell
Kjør følgende kommando i en opphøyd PowerShell-økt:
PS C:\> Enable-DiagnosticDataViewing
Når datavisning er aktivert, vil Windows-maskinen begynner å lagre en logg over diagnosedata som sendes til Microsoft heretter på.
Viktig!
Når du aktiverer datavisning, kan det bruke opptil 1 GB (standardinnstilling) med diskplass på systemstasjonen. Vi anbefaler at du deaktiverer datavisning når du er ferdig å bruke Visningsprogram for diagnosedata. Du finner informasjon om deaktivering av datavisning i delen Deaktivere datavisning i denne artikkelen.
Komme i gang med Visningsprogram for diagnosedata for PowerShell
Hvis du vil se hvordan du bruker cmdleten, parameterne den godtar og eksempler, kjører du følgende kommando fra en hevet PowerShell-økt:
PS C:\> Get-Help Get-DiagnosticData
Slik begynner du å vise diagnosedata
Fra en hevet PowerShell-økt kjører du følgende kommando:
PS C:\> Get-DiagnosticData
Hvis antall hendelser er stor og du vil stoppe kommandoen, skriver du Ctrl+C.
Viktig!
Kommandoen ovenfor kan gi få eller ingen resultater hvis du har aktivert datavisning nylig. Det kan ta flere minutter før Windows-enheten kan vise diagnosedata den har sendt. Bruk enheten slik du vanligvis ville gjort i mellomtiden, og prøv på nytt.
Gjøre mer med Visningsprogram for diagnosedata for PowerShell
Visningsprogram for diagnosedata for PowerShell gir deg følgende funksjoner til å vise og filtrere enhetens diagnosedata. Du kan også bruke den omfattende pakken med andre PowerShell-verktøy med denne modulen.
Vis diagnosehendelser. Kjører
PS C:\> Get-DiagnosticData, du kan se gjennom diagnosehendelser. Disse hendelsene gjenspeiler aktiviteter som har oppstått, og som er sendt til Microsoft.Hver hendelse vises som et PowerShell-objekt. Som standard viser hver hendelse navnet på hendelsen, klokkeslettet den ble sett av Windows-enheten, om hendelsen er Grunnleggende, diagnosehendelseskategorien og en detaljert JSON-visning av informasjonen den inneholder, som viser hendelsen nøyaktig slik den var da den ble sendt til Microsoft. Microsoft bruker denne informasjonen til å kontinuerlig forbedre Windows-operativsystemet.
Vis diagnosehendelseskategorier. Hver hendelse viser diagnosehendelseskategoriene den hører til. Disse kategoriene definere hvordan hendelser brukes av Microsoft. Kategoriene vises som numeriske identifikatorer. Hvis du vil ha mer informasjon om disse kategoriene, kan du se Windows-diagnosedata.
Hvis du vil vise diagnosekategorien representert av hver numeriske identifikator og hva kategorien betyr, kan du kjøre kommandoen:
PS C:\> Get-DiagnosticDataTypesFiltrer hendelser etter når de ble sendt. Du kan vise hendelser innen angitt tidspunktområder ved å angi starttidspunkt og sluttidspunkt for hver kommando. Hvis du for eksempel for å se alle diagnosedata som er sendt mellom tolv og seks timer siden, kjører du følgende kommando. Legg merke til at data vises i rekkefølgen eldste først.
PS C:\> Get-DiagnosticData -StartTime (Get-Date).AddHours(-12) -EndTime (Get-Date).AddHours(-6)Eksporter resultatene av hver kommando. Du kan eksportere resultatene av hver kommando til en separat fil som en CSV-fil ved hjelp av datakanal
|. For eksempelPS C:\> Get-DiagnosticData | Export-Csv 'mydata.csv'
Deaktiver datavisning
Når du er ferdig med å se gjennom diagnosedataene, anbefaler vi at du deaktiverer datavisning for å hindre å bruke opp mer minne. Hvis du deaktiverer datavisning, stoppes Windows fra å lagre en logg over diagnosedataene og fjerner eksisterende logg over diagnosedata fra enheten.
Slik deaktiverer du datavisning gjennom Innstillinger-siden
Gå til Start, velg Innstillinger>Personvern>Diagnostikk og tilbakemeldinger.
Under Diagnosedata deaktiverer du alternativet Hvis datavisning er aktivert, kan du se diagnosedata.
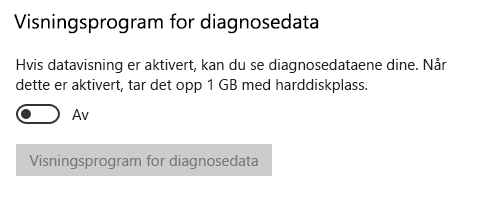
Slik deaktiverer du datavisning gjennom PowerShell
I en opphøyd PowerShell-økt kjører du følgende kommando:
PS C:\> Disable-DiagnosticDataViewing
Endre størrelsen på dataloggen
Som standard viser verktøyet til 1 GB eller 30 dager med data (avhengig av hva som kommer først). Når enten tidspunktet eller områdegrensen er når, droppes dataene trinnvis. De eldste dataene droppes først.
Endre størrelsen på dataloggen
Viktig!
Hvis du endrer maksimalt antall diagnosedata som kan ses av verktøyet, kan det få ytelsesinnvirkninger på datamaskinen.
Viktig!
Hvis du endrer maksimal dataloggstørrelse fra en større verdi til en lavere verdi, må du deaktivere datavisning og aktivere den igjen for å frigjøre diskplass.
Du kan endre maksimal dataloggstørrelse (i MB) som du kan vise. Hvis du vil angi maksimal dataloggstørrelse til 2048 MB (2 GB), kan du for eksempel kjøre følgende kommando.
PS C:\> Set-DiagnosticStoreCapacity -Size 2048
Du kan endre maksimal dataloggtid (i timer) som du kan vise. Hvis du vil angi maksimal dataloggtid til 24 timer, kan du kjøre følgende kommando.
PS C:\> Set-DiagnosticStoreCapacity -Time 24
Viktig!
Du må kanskje starte maskinen på nytt slik at de nye innstillingene trer i kraft.
Viktig!
Hvis du har Visningsprogram for diagnosedata-butikkappen installert på samme enhet, gjenspeiles også størrelsen på dataloggen gjennom PowerShell-modulen i appen.
Tilbakestille størrelsen på dataloggen
Hvis du vil tilbakestille maksimal dataloggstørrelse til sin opprinnelige standardverdi på 1 GB, kjører du følgende kommando i en hevet PowerShell-økt:
PS C:\> Set-DiagnosticStoreCapacity -Size 1024 -Time 720
Når du tilbakestiller dataloggstørrelsen til en lavere verdi, må du passe på å deaktivere datavisning, og aktivere den igjen for å frigjøre diskplass.