Build a basic v4 printer driver
Important
The modern print platform is Windows' preferred means of communicating with printers. We recommend that you use Microsoft's IPP inbox class driver, along with Print Support Apps (PSA), to customize the print experience in Windows 10 and 11 for printer device development.
For more information, see Modern print platform and the Print support app design guide.
Important
Microsoft has announced end of life servicing for legacy v3 and v4 printer drivers.
For more information, see End of servicing plan for third-party printer drivers on Windows.
Warning
This printer driver tutorial contains multiple errors and is not usable at this time.
Build a basic v4 printer driver by using the driver development wizard in Microsoft Visual Studio 2019 to select the minimum set of features to create a functional printer driver.
The instructions in this topic will focus on the steps required for building a driver, and will not explain the many printer driver options available in the wizard.
The intent of this topic is to provide an introduction to the process involved when developing a printer driver in Visual Studio 2019.
A more detailed look at the printer driver options is provided in Exploring the driver options in the wizard.
Prerequisites
Follow the guidance in Download the Windows Driver Kit (WDK) and ensure you have completed the following items:
Install Visual Studio 2019 with the Desktop development with C++ workload and the correct version of the Windows 10 SDK.
Install the Windows Driver Kit (WDK) for Windows 10, version 2004.
Install the Windows Driver Kit (WDK) extension for Visual Studio 2019.
Select features for the basic driver
In Visual Studio, in the main menu, select File > New > Project.
In the New Project window, in the top-right search box, type printer driver v4 and press enter. This will retrieve all driver templates whose names contain the search text.
In the middle pane, select Printer Driver V4.
Type a name for your driver in the Name field, and then select OK. For example, you could type MyV4PrintDriver.
In the Create a v4 Print Driver Wizard, under Choose the driver rendering type:, select V4 print driver with custom rendering filters (accepts XPS only).
Leave all other options at their default settings and select Next.
In the Setup information section of the wizard, leave all options at their default settings, then select Next.
In the Setup information (page 2) section of the wizard, leave all options at their default settings, then select Next.
Microsoft Visual Studio uses the preceding selections to generate the project files for MyV4PrintDriver.
Verify the generated driver files
Navigate to the folder for the generated driver files. For example, if you named your project MyV4PrintDriver, then by default, the files would be saved to the following location: My Documents > Visual Studio 2019 > Projects > MyV4PrintDriver > MyV4PrintDriver.
Verify that the folder contains the following files:
File name File type MyV4PrintDriver.gpd Printer description file MyV4PrintDriver.inf Setup information file MyV4PrintDriver.vcxproj C++ Project file MyV4PrintDriver.vcxproj.filters C++ Project filters file MyV4PrintDriver-manifest.ini Configuration settings file (the print driver manifest) V4PrintDriver-Intellisense.js JavaScript file for Intellisense V4PrintDriver-Intellisense-Windows8.1.js JavaScript file for Intellisense
Notice from the preceding table that one of the files that is created is an INF file. Note that Visual Studio created a skeletal INF file that has to be completed so that it can be used to install the driver.
Create a unique PrinterDriverID for the driver
In the Visual Studio Tools menu select Create GUID.
Select option 4. Registry Format and select the Copy button.
In Visual Studio, in the Solution Explorer, expand the MyV4PrintDriver node.
Select Driver Files, then in the Properties window, look at the value for the Unique Identifier field. Replace this value with the GUID you generated using Paste.
Complete the INF file
In the MyV4PrintDriver project there should be an entry for Driver Files. Open this and the file MyV4PrintDriver.inf should be listed. Open this file.
1. Update the Copyright notice
The first 2 lines of the INF file are the copyright notice for the driver package.
Line 1 contains the year and name of your company. Replace the characters YYYY with the current year and replace the characters <Your manufacturer name> with the name of your company.
Line 2 describes the contents of the driver INF including Manufacturer name and device Model information. Replace the characters <Your manufacturer name> with the name of your company and replace the characters of <Printer Model> with the model name of the printer supported by the driver.
For example, if the year is 2021 and your company's name is Fabrikam, and the print device model is 1234, you would type the following:
; Copyright (c) 2021 Fabrikam
; INF file for the Fabrikam 1234 print driver
2. Verify the [Version] section is correct
Find the line containing [Version].
Check and make sure that you see this line:
ClassVer=4.0Check and make sure that you see this line:
Signature="$WINDOWS NT$"
3. Configure the [SourceDisksFiles] section
Find the line containing [SourceDisksFiles].
Below this type the following lines:
MyV4PrintDriver.gpd=1
MyV4PrintDriver-manifest.ini=1
MyV4PrintDriverRenderFilter-PipelineConfig.xml=1
MyV4PrintDriverRenderFilter.dll=1
4. Configure the [DriverFiles] section
Find the line containing [DriverFiles].
Below this type the following lines:
MyV4PrintDriver.gpd
MyV4PrintDriver-manifest.ini
MyV4PrintDriverRenderFilter-PipelineConfig.xml
MyV4PrintDriverRenderFilter.dll
5. Configure the [Standard.NT$ARCH$] section
Find the line containing [Standard.NT$ARCH$].
This section references the Install section of the INF for each model. For example, if the model of your printer is Fabrikam 1234, then you would type the following:
"Fabrikam 1234"=DriverInstall, USBPRINT\\Fabrikam1234
"Fabrikam 1234"=DriverInstall, WSDPRINT\\Fabrikam1234
6. Add the PrinterDriverID to the INF file
In Visual Studio, in the Solution Explorer, expand the MyV4PrintDriver node.
Select Driver Files, then in the Properties window look at the value for the Unique Identifier field. This is the driver ID (the GUID). Highlight it and copy it.
In the INF file, in the [Standard.NT$ARCH$] section, type the following line:
"Fabrikam 1234"=DriverInstall,
And then after the comma, paste the GUID that you copied in the preceding step. The completed [Standard.NT$ARCH$] section should look like the following:
"Fabrikam 1234"=DriverInstall, {GUID}
"Fabrikam 1234"=DriverInstall, USBPRINT\Fabrikam1234
"Fabrikam 1234"=DriverInstall, WSDPRINT\Fabrikam1234
7. Configure the [Strings] section
Find the line containing [Strings].
Below this you will find the definition of the ManufacturerName string. Replace the characters <Your manufacturer name> with the name of your company to provide a manufacturer's name for the target printer and delete the rest of the line containing the ;TODO:
For example, if your company's name is Fabrikam, you would type the following:
ManufacturerName="Fabrikam"
8. Save the INF file
When you complete the INF file, it should look like the following:
; Copyright (c) 2021 Fabrikam
; INF file for the Fabrikam 1234 print driver
[Version]
Signature="$Windows NT$"
Class=Printer
ClassGuid={4D36E979-E325-11CE-BFC1-08002BE10318}
Provider=%ManufacturerName%
CatalogFile=MyV4PrintDriver.cat
ClassVer=4.0
DriverVer=03/17/2014,1.0.0.0
PnpLockdown=1
[Manufacturer]
%ManufacturerName%=Standard,NT$ARCH$
[Standard.NT$ARCH$]
"Fabrikam 1234"=DriverInstall, {GUID}
"Fabrikam 1234"=DriverInstall, USBPRINT\Fabrikam1234
"Fabrikam 1234"=DriverInstall, WSDPRINT\Fabrikam1234
[DriverInstall]
CopyFiles=DriverFiles
[DriverFiles]
MyV4PrintDriver.gpd
MyV4PrintDriver-manifest.ini
MyV4PrintDriverRenderFilter-PipelineConfig.xml
MyV4PrintDriverRenderFilter.dll
[DestinationDirs]
DefaultDestDir = 66000
[SourceDisksNames]
1 = %DiskName%,,,""
[SourceDisksFiles]
MyV4PrintDriver.gpd=1
MyV4PrintDriver-manifest.ini=1
MyV4PrintDriverRenderFilter-PipelineConfig.xml=1
MyV4PrintDriverRenderFilter.dll=1
[Strings]
ManufacturerName="Fabrikam"
DiskName="MyV4PrintDriver Installation Disk"
Update the Driver Files list
In Visual Studio, in the Solution Explorer, expand the MyV4PrinterDriver node.
Select the file MyV4PrintDriver.gpd and drag it to the Driver Files node.
Do the same with MyV4PrintDriver-manifest.ini.
Add the Pipeline Config file to the driver package
In the Solution Explorer, select and hold (or right-click) MyV4PrintDriver project, then select Properties.
In the MyV4PrintDriver Property Pages window, expand Configuration Properties in the left pane.
Expand Driver Install, then select Package Files.
In the right pane, select, then click the <Edit...> row in the listed files.
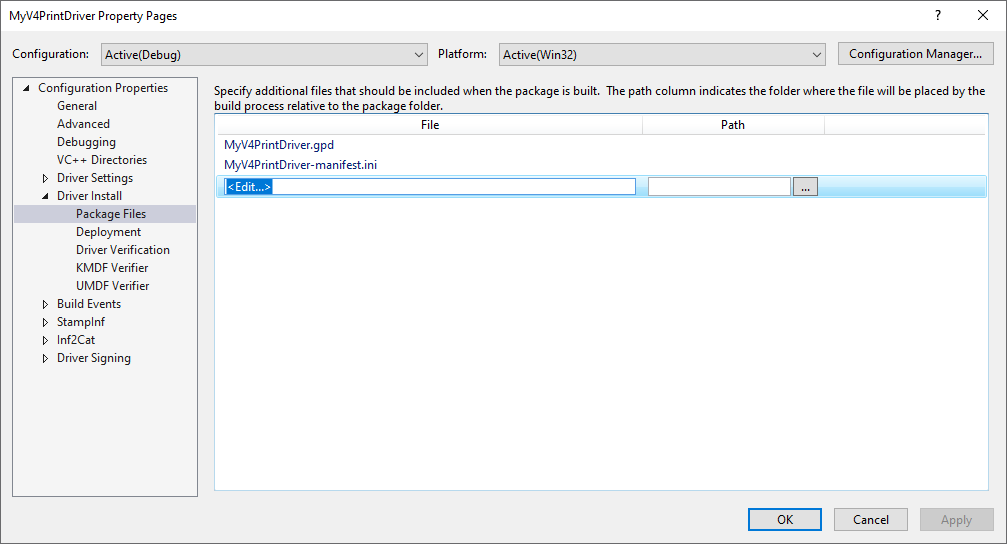
Replace the placeholder with the relative path of pipeline config file, for example,
../MyV4PrintDriver Render Filter/MyV4PrintDriverRenderFilter-PipelineConfig.xml, then click OK.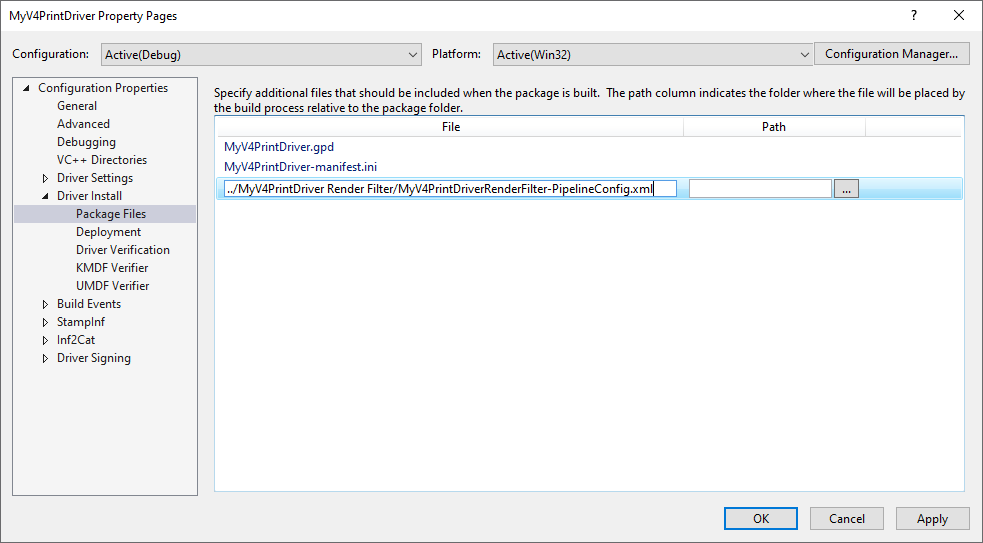
Add a reference to the render filter to the driver package
In Visual Studio, in the Solution Explorer, expand the MyV4PrinterDriver node.
Select and hold (or right-click) the References node -> select Add Reference.
Select the check box for MyV4PrintDriver Render Filter, then select OK.
Configure the driver solution for debugging and deployment
In the Solution Explorer, select and hold (or right-click) MyV4PrintDriver project, then select Properties.
In the MyV4PrintDriver Property Pages window, expand Configuration Properties in the left pane.
Expand Driver Install, then select Deployment. Do the following in the right pane:
Ensure that the Target Computer Name is configured. If not, select "..." and follow the prompts in the Configure Devices wizard to set up a remote target computer.
Check Remove previous driver versions before deployment.
Select Install/Reinstall and Verify, then select Default Printer Driver Package Installation Task from the drop-down box.
Type the name of the driver in the Optional Arguments field (without any quotes around the name).
Select OK.
Configure driver signing
In the Solution Explorer, select and hold (or right-click) MyV4PrintDriver project, then select Properties.
In the MyV4PrintDriver Property Pages window, expand Configuration Properties in the left pane.
Expand Driver Signing, then select General.
In the right pane, confirm that Sign Mode is set to Test Sign.
Select Test Certificate, then select Create Test Certificate... from the drop-down box.
Select TimeStampServer, then select Verisign from the drop-down box.
Select OK.
Build and deploy the driver
In Solution Explorer, select and hold (or right-click) Solution MyV4PrintDriver (2 projects), and select Build Solution.
When the build process is complete the driver will automatically be installed. Make sure that there are no errors in the Output window.
Test the driver
Create a print queue using either plug-and-play or the Add Printer Wizard.
For more information about INF files for the v4 printer driver, see V4 Driver INF.
In addition to the files in the preceding table, notice that a MyV4PrintDriver Render Filter folder was created. This is the render filter project template and it provides a good foundation for building an XPS rendering filter and an XPS filter pipeline configuration file. For more information about XPS rendering filters, see XPSDrv Render Module.