Outlining
To hide a region of code from view, you can collapse it so that it appears under a caret sign (>) in the text editor. Then, to expand a collapsed region, select the caret sign (>).
Tip
If you are a keyboard user, you can choose Ctrl+M+M to collapse and expand.
To collapse an outlining region, double-click any line in the region on the outlining margin, which appears just to the left of the code. You can see the contents of a collapsed region as a tooltip when you hover over the collapsed region.
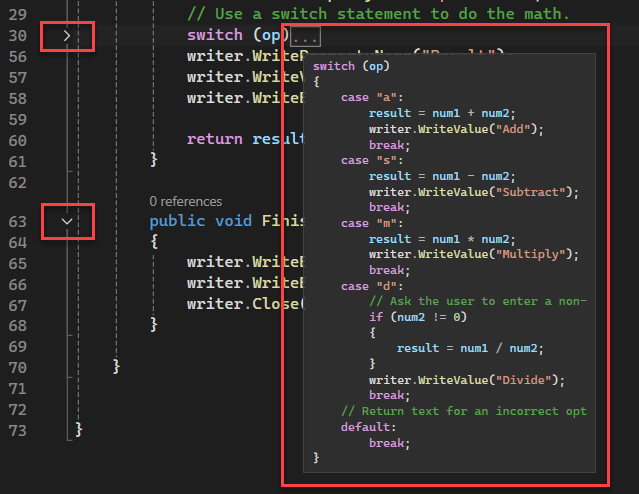
Regions in the outlining margin are also highlighted when you hover over the margin with the mouse. The default highlighting color might seem rather faint in some color configurations. You can change it in Tools > Options > Environment > Fonts and Colors > Display items > Collapsible Region.
When you work in outlined code, you can expand the sections you want to work on, collapse them when you're done, and then move to other sections. When you don't want to have outlining displayed, you can use the Stop Outlining command to remove the outline information without disturbing your underlying code.
The Undo and Redo commands on the Edit menu affect these actions. The Copy, Cut, Paste, and drag-and-drop operations retain outlining information, but not the state of the collapsible region. For example, when you copy a collapsed region, the Paste operation pastes the copied text as an expanded region.
Caution
When you change an outlined region, the outlining might be lost. For example, deletions or Find and Replace operations can erase the end of the region.
The following commands can be found on the Edit > Outlining submenu.
| Name | Keyboard | Description |
|---|---|---|
| Hide Selection | Ctrl+M, Ctrl+H | Collapses a selected block of code that wouldn't normally be available for outlining. Example: an if block. To remove the custom region, use Stop Hiding Current or Ctrl+M, Ctrl+U. Not available in Visual Basic. |
| Toggle Outlining Expansion | Ctrl+M, Ctrl+M | Reverses the current hidden or expanded state of the innermost outlining section when the cursor lies in a nested collapsed section. |
| Toggle All Outlining | Ctrl+M, Ctrl+L | Sets all regions to the same collapsed or expanded state. If some regions are expanded and some collapsed, the collapsed regions are expanded. |
| Stop Outlining | Ctrl+M, Ctrl+P | Removes all outlining information for the entire document. To turn it back on, go to Edit > Outlining and select Start Automatic Outlining. |
| Stop Hiding Current | Ctrl+M, Ctrl+U | Removes the outlining information for the currently selected user-defined region. Not available in Visual Basic. |
| Collapse to Definitions | Ctrl+M, Ctrl+O | Collapses the members of all types. |
| Collapse Block:<logical boundary> | (C++) Collapses a region in the function containing the insertion point. For example, if the insertion point lies inside a loop, the loop is hidden. | |
| Collapse All in: <logical structures> | (C++) Collapses all the structures inside the function. |
Tip
For more information on how to use the keyboard exclusively, see Keyboard shortcuts in Visual Studio.
You can also use the Visual Studio SDK to define the text regions you want to expand or collapse. See Walkthrough: Outlining.