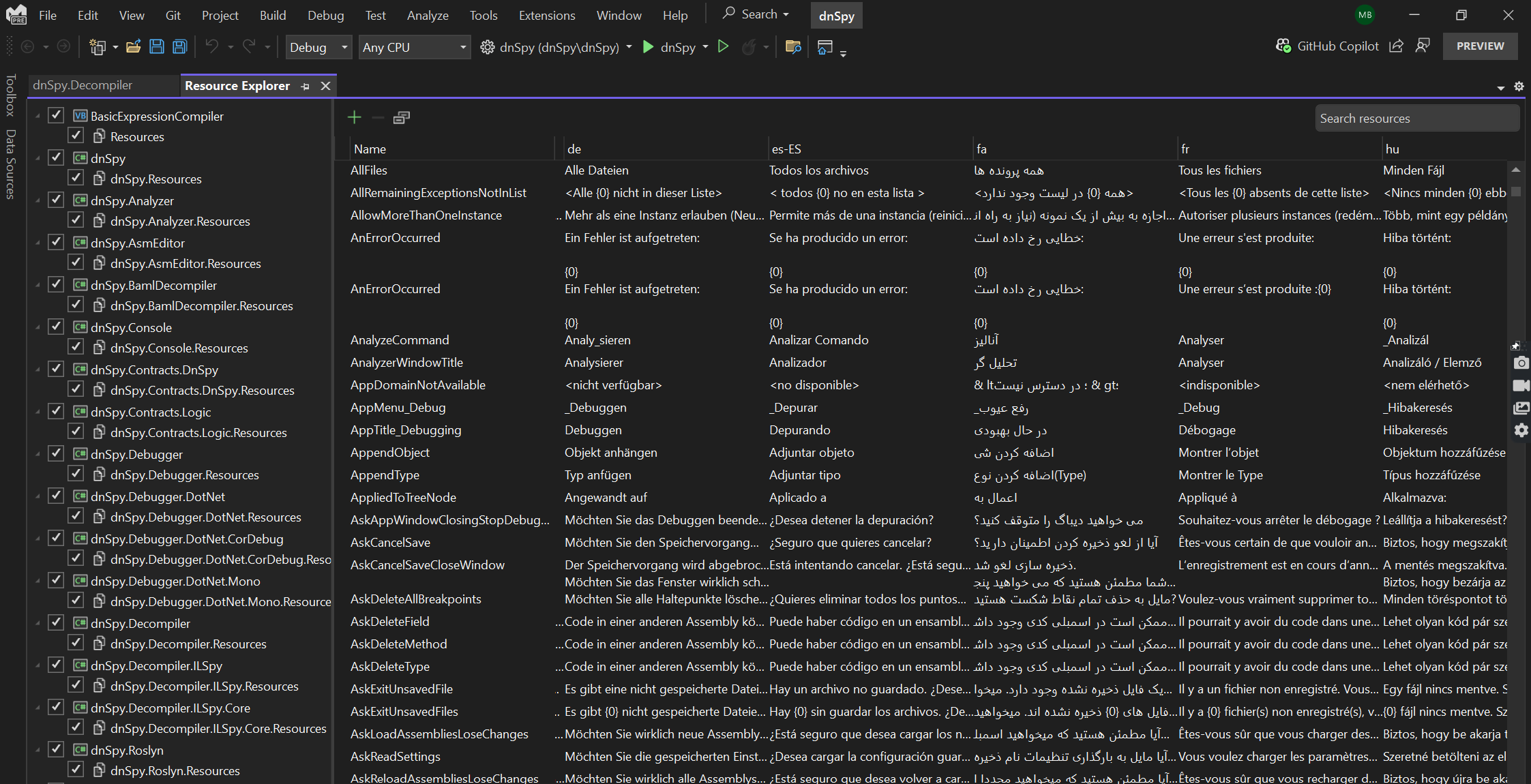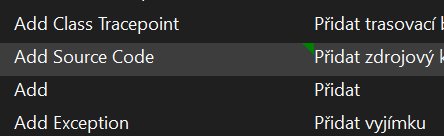Manage application resources
Resource files are files that are part of an application but are not compiled, for example icon files or audio files. Since these files are not part of the compilation process, you can change them without having to recompile your binaries. If you are planning to localize your application, you should use resource files for all the strings and other resources that need to be changed when you localize your application.
Caution
Resources in .resx files may be serialized using BinaryFormatter, which is not secure. Include only those .resx files in your build process that you trust.
For more information about resources in .NET apps, see Resources in .NET apps.
Work with resources
In a managed code project, open the project properties window. You can open the properties window by either:
- Right-clicking the project node in Solution Explorer and selecting Properties
- Typing project properties in the Ctrl+Q search box
- Pressing Alt+Enter in Solution Explorer
Select the Resources tab. You can add a .resx file if your project does not contain one already, add and delete different kinds of resources, and modify existing resources.
Resource Explorer improvements in Visual Studio 2022 and later
Starting with Visual Studio 2022 version 17.11, the resources explorer has been significantly improved. See Introducing the Revamped Visual Studio Resource Explorer.
To use the new Resource Explorer, you need to have a .NET project that contains one or more resource files (.resx). To open the Resource Explorer, right-click on any resource file in the Solution Explorer and select Open With > Resource Explorer. Alternatively, you can use the keyboard shortcut Ctrl+Alt+R.
When you open the new Resource Explorer, on the left side, you see an overview of all the resources you’ve stored alongside the locales for each file. You can configure which locales are visible in the datagrid. This interface allows you to compare translations side-by-side and edit them in place.
Search for resource strings
At the top left of the grid, you can use the search box to do a text of search all your resource files. To search for a resource, type in the search box on the toolbar and press Enter. The data grid will show only the resources that match your query in their name, value, or comment. You can use wildcards (*) to perform partial matches, and quotation marks (") to perform exact matches.
Add comments to specific translations of a resource
Comments are a useful way to provide more information or context for a resource, such as the meaning, usage, or tone of a string. In the Resource Explorer, you can add comments to each translation of a resource and view them all at once in the data grid.
To add a comment to a resource, select the cell that corresponds to the translation you want to comment on, and click on the Edit Comment button on the toolbar, or press Shift+Enter. A comment box appears below the cell, where you can type in your comment. Press Enter to save the comment, or Esc to discard it.
You can edit or delete existing comments by clicking on the comment box or using the same keyboard shortcut. To view all the comments for a resource, look for the small triangle icon in the corner of each cell that has a comment. You can hover over the icon to see a tooltip with the comment text or click on it to open the comment box.
Comments are available to multiple users of the resource files. The translator, a developer, or a resource manager can leave notes, questions, explanations, or caveats alongside the translations. A small icon in the corner of each cell indicates the presence of a comment.
Filter resources
To filter resources, click on the filter icon on the toolbar and select the criteria you want to apply. You can filter resources by name, value, comment, type, or file.
| Filter | Description |
|---|---|
| Name | Show only the resources that have a certain name or prefix. |
| Value | Show only the resources that have a certain value or contain a certain string. |
| Comment | Show only the resources that have a comment or contain a certain string in their comment. |
| Type | Show only the resources that have a certain type, such as string, image, or icon. |
| File | Show only the resources that belong to a certain file or culture. |
You can combine multiple filters to narrow down your results and clear them by clicking on the Clear Filter button.
Validation and warnings
Placeholders are special tokens that are replaced by dynamic values at runtime, such as {0}, {1}, or {name}. If you use placeholders in your resources, you need to make sure they are consistent across all localizations, otherwise you might see errors or unexpected behavior in your app.
The new Resource Explorer automatically validates placeholders for each resource and shows a warning icon if there is a mismatch between the default culture and any other localization. For example, if the default value of a resource is "Hello, {name}!" and the Spanish value is "Hola, {nombre}!", you'll see a warning icon showing that the placeholder name is different. You can hover over the icon to see a tooltip with the details of the mismatch and click on it to fix it.
Missing translations are another common issue that can affect the user experience of your app. If you don't provide a translation for a resource in a certain culture, the app will fall back to the default culture, which might not be proper or desirable for some users. The Resource Explorer helps you avoid this problem by showing a warning icon if there is no value for a resource in a certain culture. For example, if> you have a resource with a default value of File and no value for the French culture, you'll see a warning icon showing that the translation is missing. You can hover over the icon to see a tooltip with the message No value and select it to add a value.
Customization options
The Resource Explorer in Visual Studio 2022 and later is compatible with screen readers and assistive technology, to make it more accessible for developers with visual impairments or disabilities. You can use keyboard shortcuts to navigate through the data grid, edit values and comments, and perform common actions. You can also use the narrator to read each cell's contents, as well as the tooltips and warnings.
To adjust the zoom level, use the zoom slider on the toolbar, or the keyboard shortcuts Ctrl+= and Ctrl+-, to zoom in or out. Use Ctrl+0 to reset the zoom level to default.
The theme for the Resource Explorer is consistent with the rest of the Visual Studio environment. You can choose between light, dark, or blue themes, and the Resource Explorer will adapt accordingly. You can also change the font and colors of the data grid, by using the Tools > Options > Environment > Fonts and Colors dialog.
Resources in other project types
Resources are managed differently in .NET projects than in other project types. For more information about resources in:
- Universal Windows Platform (UWP) apps, see App resources and the Resource Management System
- C++/CLI (managed) projects, see Resources in Desktop Apps
- C++ projects, see Work with resource files and How to: Create a resource
- Use the Resource View window (View > Other Windows > Resource View) to display resource files included in your projects.
Support options
If you run into a problem with managing application resources, see Troubleshoot errors in the Resource Editor.