Deploy a .NET Windows desktop application using ClickOnce
Starting in Visual Studio 2019 version 16.8, you can use the Publish tool to publish .NET Core 3.1, .NET 5, or newer, Windows Desktop applications using ClickOnce from Visual Studio.
Note
If you need to publish a .NET Framework Windows application, see Deploy a desktop app using ClickOnce (C# or Visual Basic).
Publishing with ClickOnce
In Solution Explorer, right-click the project and choose Publish (or use the Build > Publish menu item).
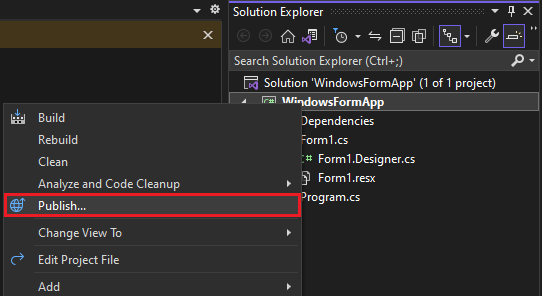
If you have previously configured any publishing profiles, the Publish page appears. Select New.
In the Publish wizard, select Folder.
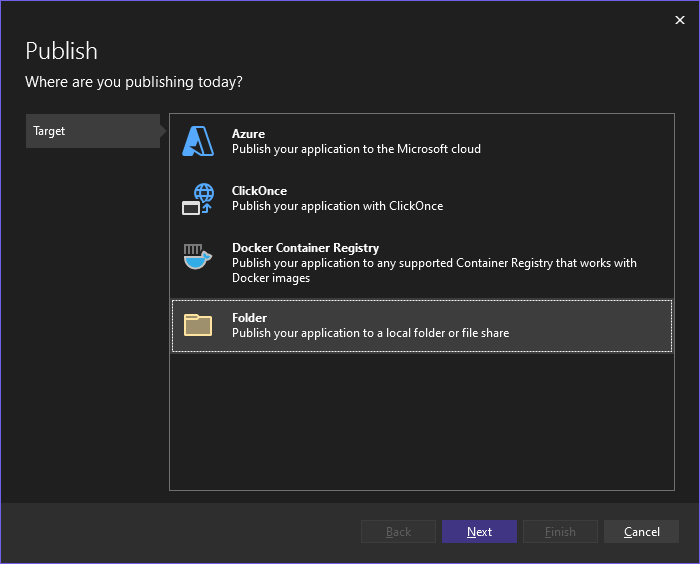
In the Specific target page, select ClickOnce.
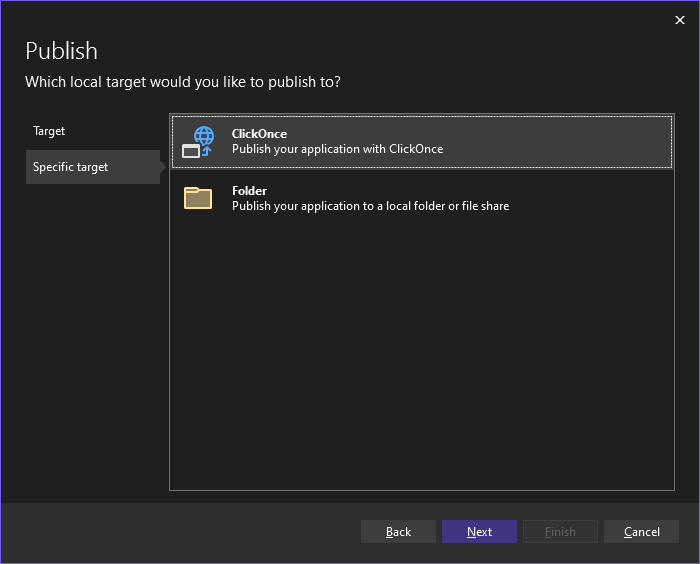
Enter a path or select Browse to select the publish location.
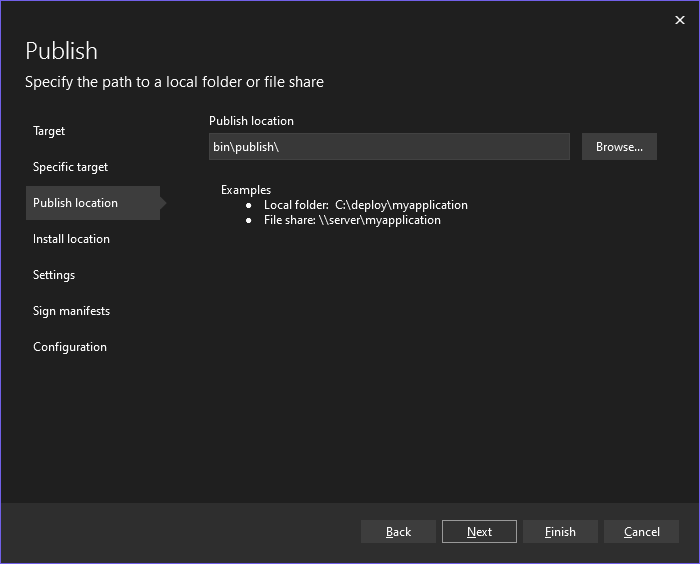
In the Install location page, select where users will install the application from.
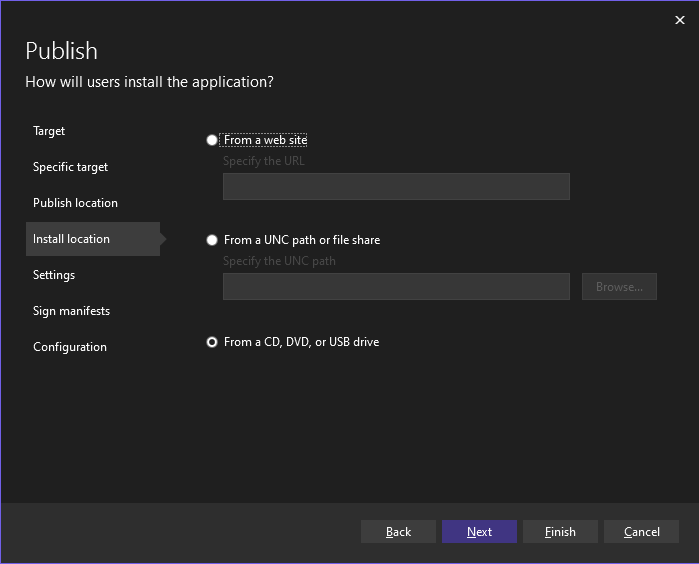
In the Settings page, you can provide the settings necessary for ClickOnce.
If you selected to install from a UNC path or web site, this page allows you to specify whether the application is available offline. When selected, this option will list the application on the users Start Menu and it allows the application to be automatically updated when a new version is published. By default, updates are available from the Install location. If you wish to have a different location for updates, you can specify that using the Update Settings link. If you do not want the application to be available offline, it will run from the install location.
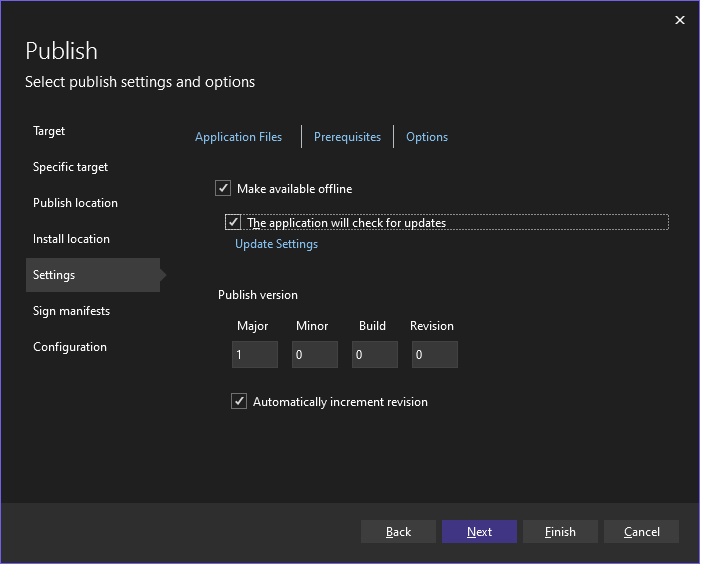
If you selected to install from a CD, DVD or USB drive, this page also allows you to specify if the application supports automatic updates. If you select to support updates, the Update Location is required and must be a valid UNC path or web site.
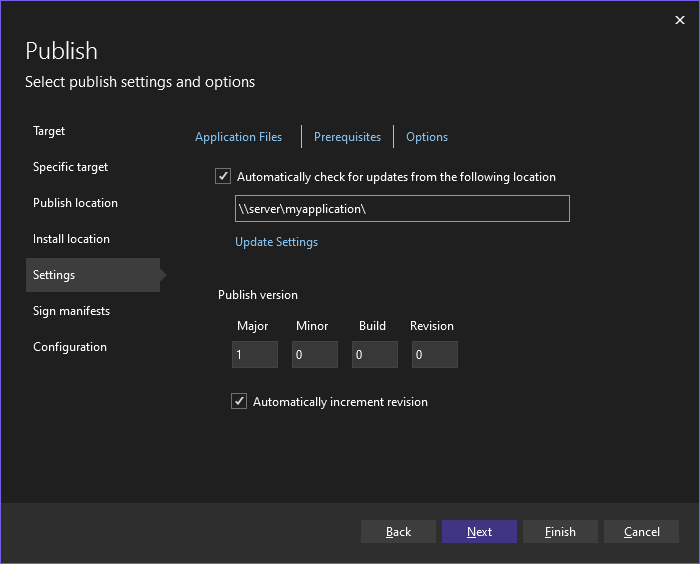
Included on this page is the ability to specify which Application Files to include in the setup, which Prerequisites packages to install, and other Options via the links at the top of the page.
Also in this page, you can also set the Publish version and if the version will automatically increment with each publish.
Note
The Publish version number is unique for each ClickOnce profile. If you plan on having more than one profile, you will need to keep this in mind.
In the Sign manifests page, you can specify if the manifests should be signed and which certificate to use.
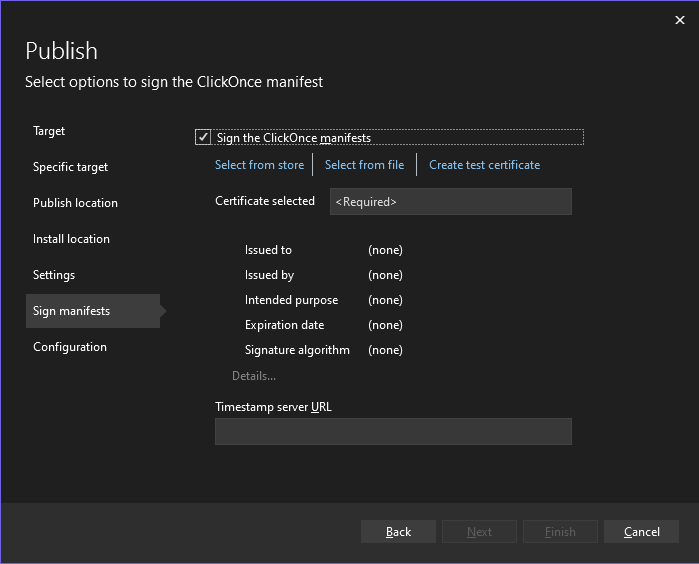
On the Configuration page, you can select the desired project configuration.
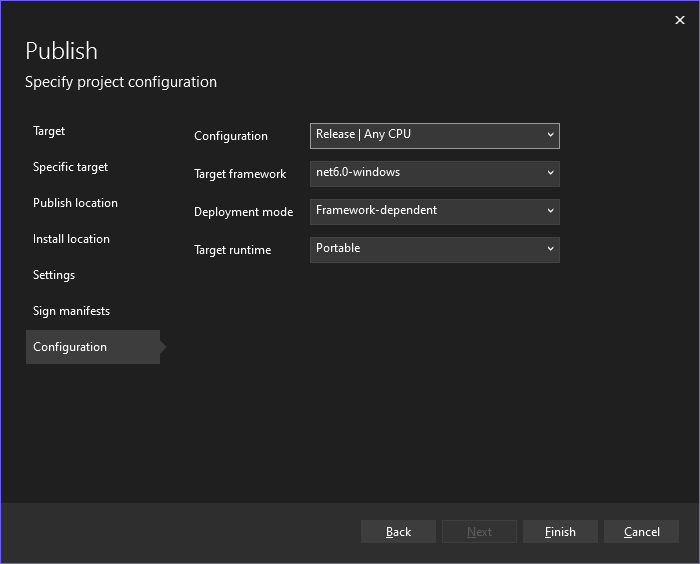
For additional help on which setting to choose, see the following:
Select Finish to save the new ClickOnce Publish Profile.
On the Summary page, select Publish and Visual Studio builds the project and publishes it to the specified publish folder. This page also shows a profile summary.
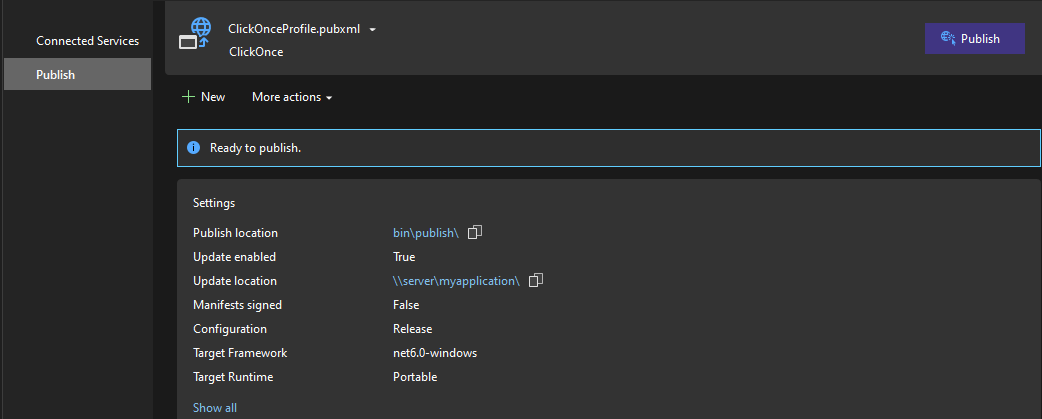
To republish, select Publish.
Next steps
For .NET apps: