Set up diagnostics for Azure Cloud Services (extended support) and virtual machines
Note
This article applies to Azure Azure Cloud Services (extended support). Cloud Services (classic) is retired as of August 31, 2024. For more information, see Cloud services (classic) deployment model is retiring on August 31, 2024. For new development, we recommend that you use a newer service type designed for your specific purpose, such as Azure App Service, Azure Functions, or Azure Container Apps. For the latest list of available services, see Directory of Azure products.
When you need to troubleshoot an Azure Cloud Services (extended support) service or virtual machine, you can use Visual Studio to more easily set up Azure Diagnostics. Diagnostics captures system data and logging data on the virtual machines and virtual machine instances that run your cloud service. Diagnostics data is transferred to a storage account that you choose. For more information about diagnostics logging in Azure, see Enable diagnostics logging for Web Apps in Azure App Service.
In this article, we show you how to use Visual Studio to turn on and set up Azure Diagnostics. Learn how to set up Diagnostics on Azure Virtual Machines, how to select the types of diagnostics information to collect, and how to view the information after it's collected.
You can use one of the following options to set up Azure Diagnostics:
Change diagnostics settings in the Diagnostics Configuration dialog box in Visual Studio. The settings are saved in a file called diagnostics.wadcfgx. You also can directly modify the configuration file. If you manually update the file, the configuration changes take effect the next time you deploy the cloud service to Azure or run the service in the emulator.
Use Cloud Explorer or Server Explorer in Visual Studio 2019 or earlier to change the diagnostics settings for a cloud service or virtual machine that is running.
To set up Azure Diagnostics, change diagnostics settings in the Diagnostics Configuration dialog box in Visual Studio. The settings are saved in a file called diagnostics.wadcfgx. You also can directly modify the configuration file. If you manually update the file, the configuration changes take effect the next time you deploy the cloud service to Azure or run the service in the emulator.
Warning
In Visual Studio 2022, the deprecated Azure Storage Emulator was replaced with the Azurite emulator when debugging your Cloud Service projects. This Azurite emulator does not work with the Azure Diagnostics plug-in, which provides support for Azure Diagnostics when running and testing locally. If you need the plug-in for local running and testing scenarios, you can either update the connection string in the local service configuration (.cscfg) to an Azure Storage account (see Manage connection strings for storage accounts), or download the previous Azure Storage emulator.
In the Visual Studio 17.10 release, the local Azure Diagnostics plug-in is being deprecated and disabled by default with the option to enable in that release. The plug-in was removed in Visual Studio 17.11. This plug-in was only used with the local Azure Compute emulator and disabling doesn't impact deployed Cloud Services that use the Azure Diagnostics extension in Azure. To enable the diagnostics plug-in in Visual Studio 17.10, add the following property setting to any PropertyGroup in your project file: <EnableEmulatorDiagnosticsPlugin>True</EnableEmulatorDiagnosticsPlugin>.
How Visual Studio determines the diagnostics storage account
- If a diagnostics connection string is specified in the
.cscfgfile, Visual Studio uses it to set up the diagnostics extension during publishing and when it generates the public configuration XML files during packaging. - If a diagnostics connection string is not specified in the
.cscfgfile, Visual Studio falls back to using the storage account that's specified in the.wadcfgxfile to set up the diagnostics extension for publishing and for generating the public configuration XML files during packaging. - The diagnostics connection string in the
.cscfgfile takes precedence over the storage account in the.wadcfgxfile. If a diagnostics connection string is specified in the.cscfgfile, Visual Studio uses that connection string and ignores the storage account in.wadcfgx.
What does the "Update development storage connection strings..." checkbox do?
The Update development storage connection strings for Diagnostics and Caching with Microsoft Azure storage account credentials when publishing to Microsoft Azure checkbox is a convenient way to update any development storage account connection strings with the Azure Storage account that you specify during publishing. When you publish the project to Azure, Visual Studio automatically updates the diagnostics connection string with the storage account that you specified in the Publish wizard. However, if a real storage account was specified as the diagnostics connection string, that account is used instead.
Turn on diagnostics on Azure Virtual Machines
In Visual Studio, you can collect diagnostics data for Azure Virtual Machines.
To turn on diagnostics on Azure Virtual Machines
In Server Explorer, select the Azure node, and then connect to your Azure subscription, if you're not already connected.
Expand the Virtual Machines node. You can create a new virtual machine, or select an existing node.
On the shortcut menu for the virtual machine you want, select Configure. The virtual machine configuration dialog box appears.
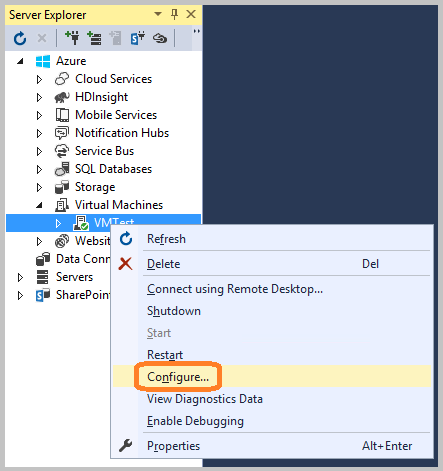
If it's not already installed, add the Log Analytics agent Diagnostics extension. With this extension, you can gather diagnostics data for the Azure virtual machine. Under Installed Extensions, in the Select an available extension dropdown list box, select Microsoft Monitoring Agent Diagnostics.
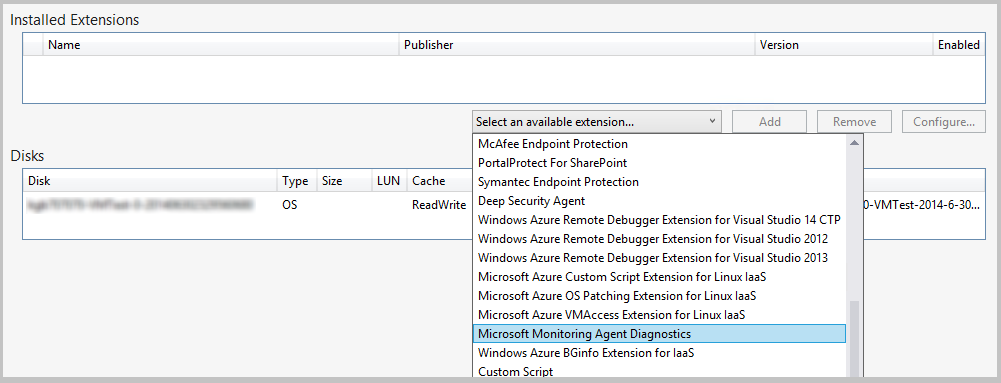
Note
Other diagnostics extensions are available for your virtual machines. For more information, see Virtual machine extensions and features for Windows.
To add the extension and view its Diagnostics configuration dialog box, select Add.
To specify a storage account, select Configure, and then select OK.
Each tab (except for General and Log Directories) represents a diagnostics data source that you can collect.
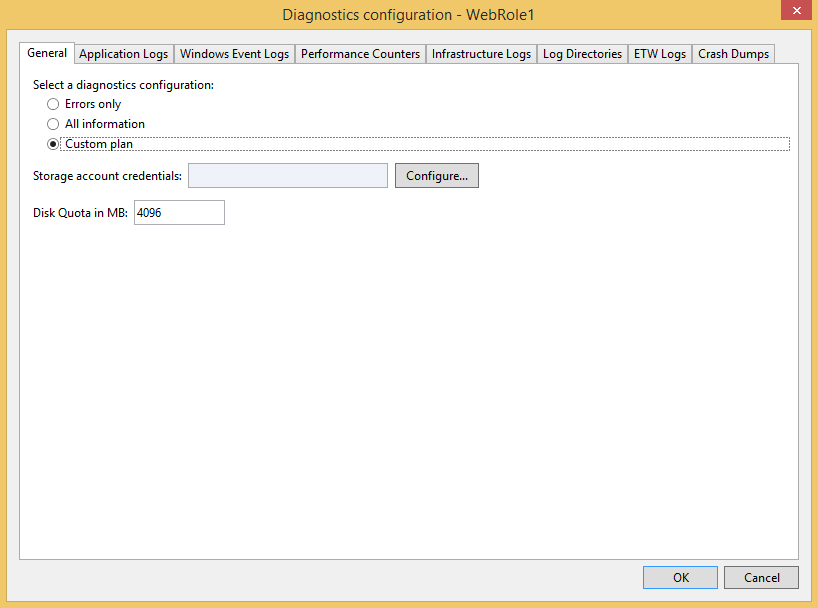
The default tab, General, offers you the following diagnostics data collection options: Errors only, All information, and Custom plan. The default option, Errors only, takes the least amount of storage because it doesn't transfer warnings or tracing messages. The All information option transfers the most information and is, therefore, the most expensive option in terms of storage.
For this example, select the Custom plan option so you can customize the data collected.
The Disk Quota in MB box specifies how much space you want to allocate in your storage account for diagnostics data. You can change the default value if you want.
On each tab of diagnostics data you want to collect, select its Enable Transfer of <log type> checkbox.
For example, if you want to collect application logs, select the Enable transfer of Application Logs checkbox on the Application Logs tab. Also, specify any other information that's required for each diagnostics data type. For configuration information for each tab, see the section Set up diagnostics data sources later in this article.
After you've enabled collection of all the diagnostics data that you want, select OK.
Save the updated project.
A message in the Microsoft Azure Activity Log window indicates that the virtual machine has been updated.
Set up diagnostics data sources
After you enable diagnostics data collection, you can choose exactly what data sources you want to collect, and what information is collected. The next sections describe the tabs in the Diagnostics configuration dialog box and what each configuration option means.
Application logs
Application logs have diagnostics information that's produced by a web application. If you want to capture application logs, select the Enable transfer of Application Logs checkbox. To increase or decrease the interval between the transfer of application logs to your storage account, change the Transfer Period (min) value. You also can change the amount of information captured in the log by setting the Log level value. For example, select Verbose to get more information, or select Critical to capture only critical errors. If you have a specific diagnostics provider that emits application logs, you can capture the logs by adding the provider's globally unique identifier (GUID) in the Provider GUID box.
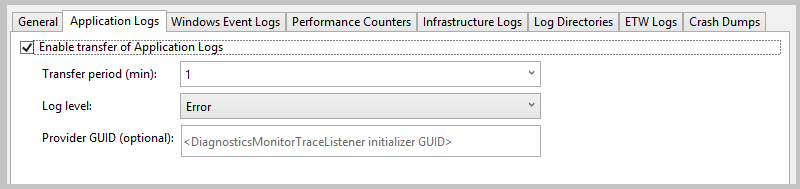
For more information about application logs, see Enable diagnostics logging for Web Apps in Azure App Service.
Windows event logs
To capture Windows event logs, select the Enable transfer of Windows Event Logs checkbox. To increase or decrease the interval between the transfer of event logs to your storage account, change the Transfer Period (min) value. Select the checkboxes for the types of events that you want to track.
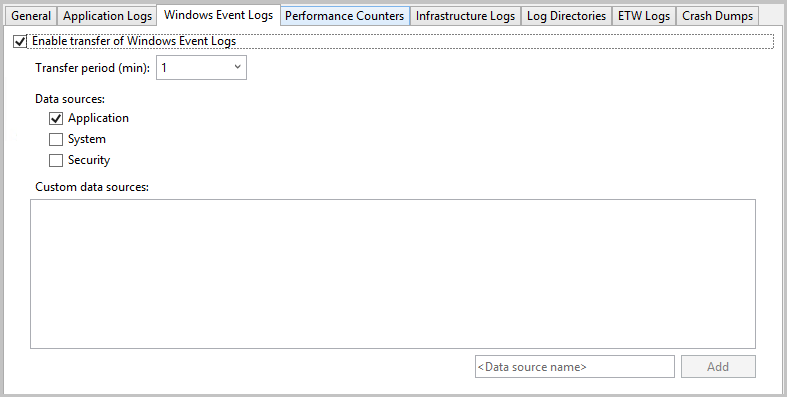
If you want to specify a custom data source, enter it in the <Data source name> text box, and then select Add. The data source is added to the diagnostics.cfcfg file.
Performance counters
Performance counter information can help you locate system bottlenecks and fine-tune system and application performance. For more information, see Create and use performance counters in an Azure application. To capture performance counters, select the Enable transfer of Performance Counters checkbox. To increase or decrease the interval between the transfer of event logs to your storage account, change the Transfer Period (min) value. Select the checkboxes for the performance counters that you want to track.
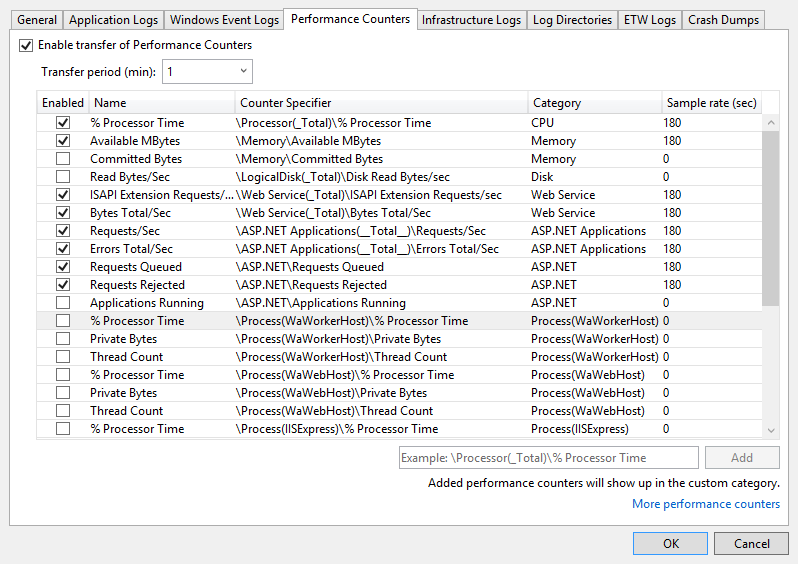
To track a performance counter that isn't listed, enter the performance counter by using the suggested syntax. and then select Add. The operating system on the virtual machine determines which performance counters you can track. For more information about syntax, see Specify a counter path.
Infrastructure logs
Infrastructure logs have information about the Azure diagnostic infrastructure, the RemoteAccess module, and the RemoteForwarder module. To collect information about infrastructure logs, select the Enable transfer of Infrastructure Logs checkbox. To increase or decrease the interval between the transfer of infrastructure logs to your storage account, change the Transfer Period (min) value.
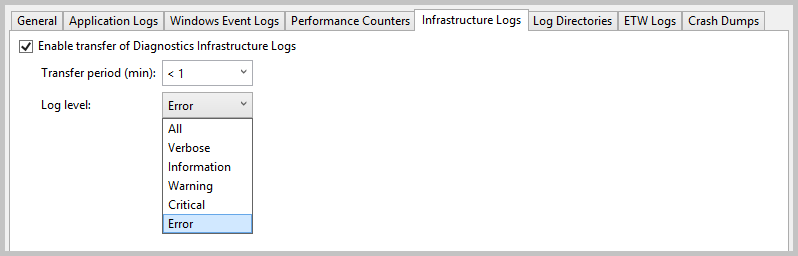
For more information, see Collect logging data by using Azure Diagnostics.
Log directories
Log directories have data collected from log directories for Internet Information Services (IIS) requests, failed requests, or folders that you choose. To capture log directories, select the Enable transfer of Log Directories checkbox. To increase or decrease the interval between the transfer of logs to your storage account, change the Transfer Period (min) value.
Select the checkboxes of the logs that you want to collect, such as IIS Logs and Failed Request logs. Default storage container names are provided, but you can change the names.
You can capture logs from any folder. Specify the path in the Log from Absolute Directory section, and then select Add Directory. The logs are captured in the specified containers.
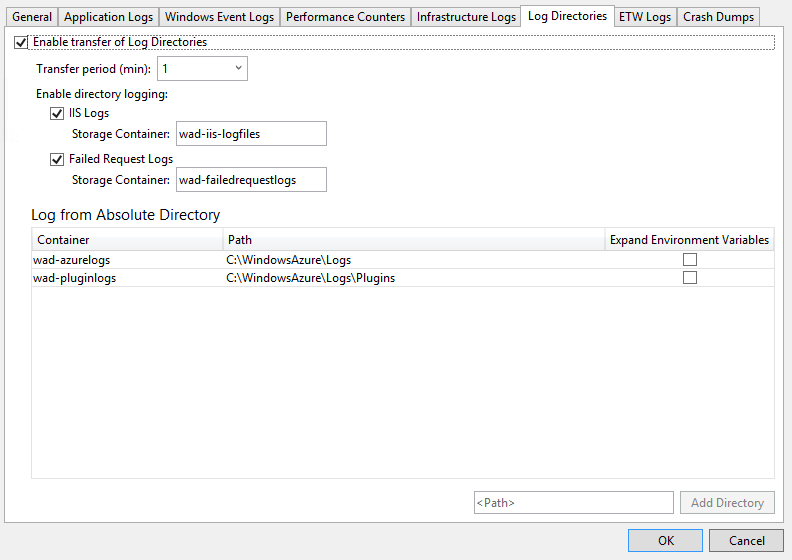
ETW logs
If you use Event Tracing for Windows (ETW) (ETW) and want to capture ETW logs, select the Enable transfer of ETW Logs checkbox. To increase or decrease the interval between the transfer of logs to your storage account, change the Transfer Period (min) value.
The events are captured from event sources and event manifests that you specify. To specify an event source, in the Event Sources section, enter a name and then select Add Event Source. Similarly, you can specify an event manifest in the Event Manifests section, and then select Add Event Manifest.
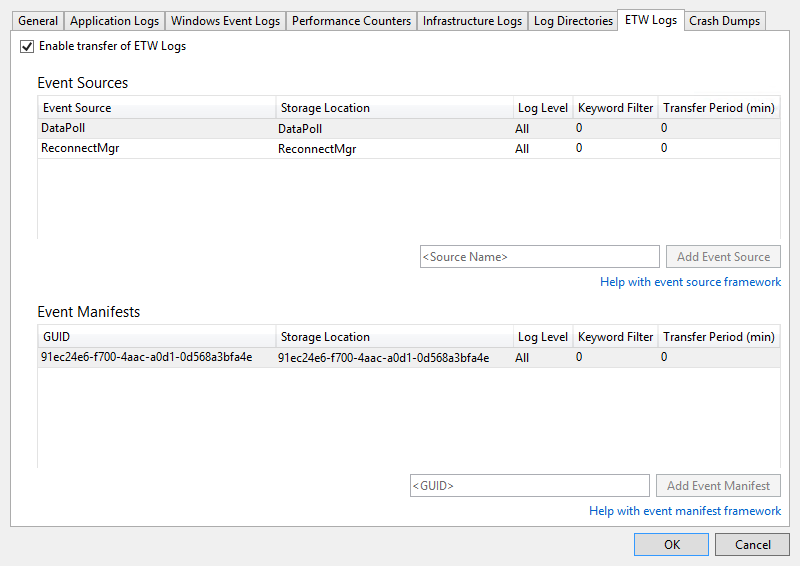
The ETW framework is supported in ASP.NET through classes in the System.Diagnostics.aspx namespace. The Microsoft.WindowsAzure.Diagnostics namespace, which inherits from and extends standard System.Diagnostics.aspx classes, enables the use of System.Diagnostics.aspx as a logging framework in the Azure environment. For more information, see Take control of logging and tracing in Microsoft Azure and Enable diagnostics in Azure Cloud Services (extended support) and virtual machines.
Crash dumps
To capture information about when a role instance crashes, select the Enable transfer of Crash Dumps checkbox. (Because ASP.NET handles most exceptions, this is generally useful only for worker roles.) To increase or decrease the percentage of storage space devoted to the crash dumps, change the Directory Quota (%) value. You can change the storage container where the crash dumps are stored, and select whether you want to capture a Full or Mini dump.
The processes currently being tracked are listed in the next screenshot. Select the checkboxes for the processes that you want to capture. To add another process to the list, enter the process name and then select Add Process.
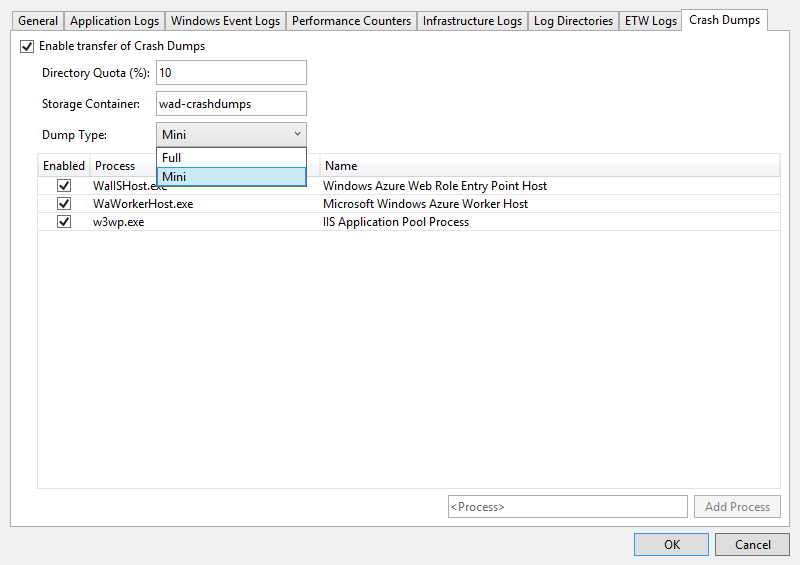
For more information, see Take control of logging and tracing in Microsoft Azure.
View the diagnostics data
After you've collected the diagnostics data for a cloud service or virtual machine, you can view it.
To view cloud service diagnostics data
Deploy your cloud service as usual, and then run it.
You can view the diagnostics data either in a report that Visual Studio generates, or in tables in your storage account. To view the data in a report, open Cloud Explorer or Server Explorer, open the shortcut menu of the node for the role that you want, and then select View Diagnostic Data.
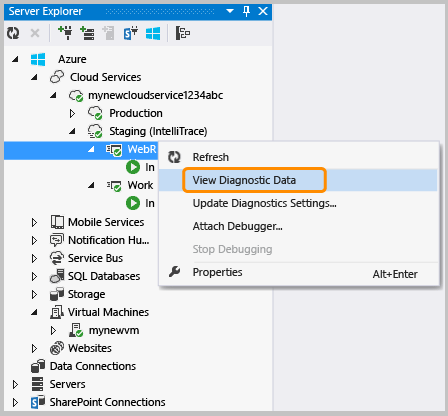
A report that shows the available data appears.
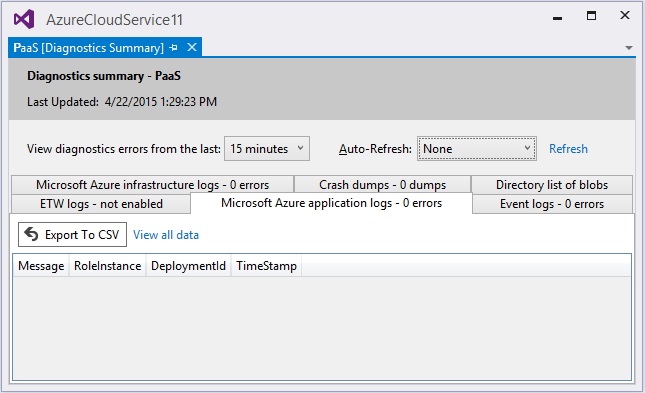
If the most recent data isn't shown, you might have to wait for the transfer period to elapse.
To immediately update the data, select the Refresh link. To have the data updated automatically, select an interval in the Auto-Refresh dropdown list box. To export the error data, select the Export to CSV button to create a comma-separated value file that you can open in an Excel worksheet.
In Cloud Explorer or Server Explorer, open the storage account that's associated with the deployment.
Open the diagnostics tables in the table viewer, and then review the data that you collected. For IIS logs and custom logs, you can open a blob container. The following table lists the tables or blob containers that contain the data for the different log files. In addition to the data for that log file, the table entries contain EventTickCount, DeploymentId, Role, and RoleInstance, to help you identify which virtual machine and role generated the data, and when.
Diagnostic data Description Location Application logs Logs that your code generates by calling methods of the System.Diagnostics.Trace class. WADLogsTable Event logs Data from the Windows event logs on the virtual machines. Windows stores information in these logs, but applications and services also use the logs to report errors or log information. WADWindowsEventLogsTable Performance counters You can collect data on any performance counter that's available on the virtual machine. The operating system provides performance counters, which include many statistics, like memory usage and processor time. WADPerformanceCountersTable Infrastructure logs Logs that are generated from the diagnostics infrastructure itself. WADDiagnosticInfrastructureLogsTable IIS logs Logs that record web requests. If your cloud service gets a significant amount of traffic, these logs can be lengthy. It's a good idea to collect and store this data only when you need it. You can find failed-request logs in the blob container under wad-IIS-failedreqlogs, under a path for that deployment, role, and instance. You can find complete logs under wad-IIS-logfiles. Entries for each file are made in the WADDirectories table. Crash dumps Provides binary images of your cloud service's process (typically a worker role). wad-crush-dumps blob container Custom log files Logs of data that you predefined. You can specify in code the location of custom log files in your storage account. For example, you can specify a custom blob container. If data of any type is truncated, you can try increasing the buffer for that data type or shortening the interval between transfers of data from the virtual machine to your storage account.
(Optional) Purge data from the storage account occasionally to reduce overall storage costs.
When you do a full deployment, the diagnostics.cscfg file is updated in Azure, and your cloud service picks up any changes to your diagnostics configuration. If you instead update an existing deployment, the .cscfg file isn't updated in Azure. You can still change diagnostics settings, though, by following the steps in the next section. For more information about performing a full deployment and updating an existing deployment, see Publish Azure Application Wizard.
To view virtual machine diagnostics data
On the shortcut menu for the virtual machine, select View Diagnostics Data.
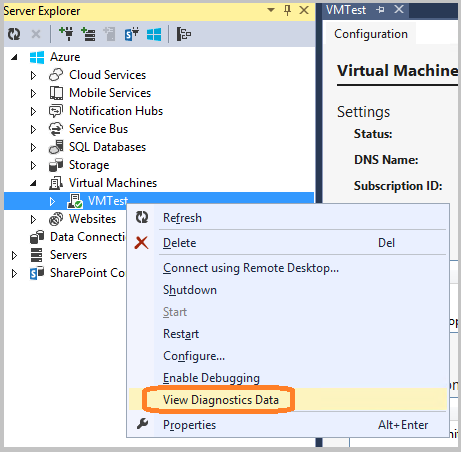
The Diagnostics summary dialog box appears.
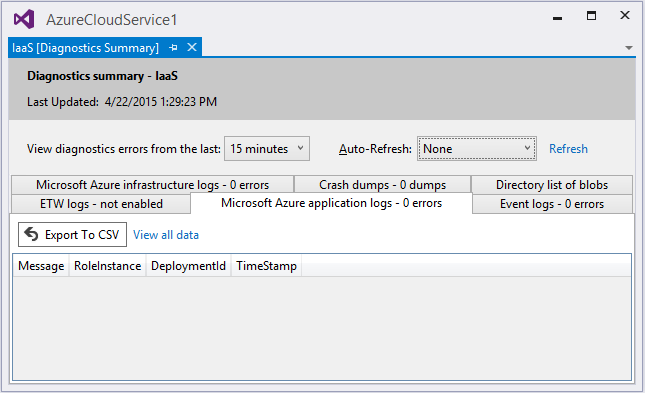
If the most recent data isn't shown, you might have to wait for the transfer period to elapse.
To immediately update the data, select the Refresh link. To have the data updated automatically, select an interval in the Auto-Refresh dropdown list box. To export the error data, select the Export to CSV button to create a comma-separated value file that you can open in an Excel worksheet.
Set up cloud service diagnostics after deployment
If you're investigating a problem with a cloud service that is already running, you might want to collect data that you didn't specify before you originally deployed the role. In this case, you can start collecting that data by changing the settings in Server Explorer. You can set up diagnostics either for a single instance or for all the instances in a role, depending on whether you open the Diagnostics Configuration dialog box from the shortcut menu for the instance or for the role. If you configure the role node, any changes that you make apply to all instances. If you configure the instance node, any changes that you make apply only to that instance.
To set up diagnostics for a running cloud service
In Server Explorer, expand the Cloud Services node, and then expand the list of nodes to locate the role or instance (or both) that you want to investigate.
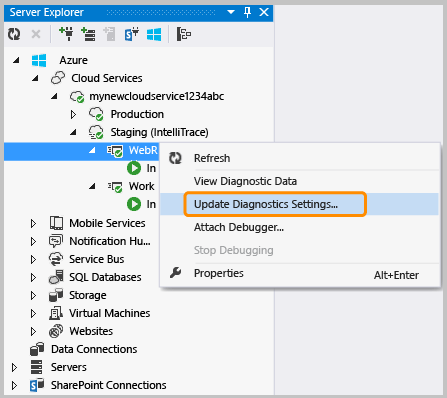
On the shortcut menu for an instance node or role node, select Update Diagnostics Settings, and then select the diagnostic settings that you want to collect.
For information about the configuration settings, see the section Set up diagnostics data sources in this article. For information about how to view the diagnostics data, see the section View the diagnostics data in this article.
If you change data collection in Server Explorer, the changes remain in effect until you fully redeploy your cloud service. If you use the default publish settings, the changes are not overwritten. The default publish setting is to update the existing deployment, rather than to do a full redeployment. To ensure that the settings clear at deployment time, go to the Advanced Settings tab in the Publish wizard, and then clear the Deployment update checkbox. When you redeploy with that checkbox cleared, the settings revert to those in the
.wadcfgxfile as set through the Properties editor for the role. If you update your deployment, Azure keeps the earlier settings.
Troubleshoot Azure Cloud Services (extended support) issues
If you experience problems with your cloud service projects, like a role that gets stuck in a "busy" status, repeatedly recycles, or throws an internal server error, there are tools and techniques that you can use to diagnose and fix the issue. For specific examples of common problems and solutions, and for an overview of the concepts and tools that you can use to diagnose and fix these errors, see Azure platform as a service (PaaS) compute diagnostics data.
Q & A
What is the buffer size, and how large should it be?
On each virtual machine instance, quotas limit how much diagnostics data can be stored on the local file system. In addition, you specify a buffer size for each type of diagnostics data that's available. This buffer size acts like an individual quota for that type of data. To determine the overall quota and the amount of memory that remains, see the bottom of the dialog box for the diagnostics data type. If you specify larger buffers or more types of data, you'll approach the overall quota. You can change the overall quota by modifying the diagnostics.wadcfgx configuration file. The diagnostics data is stored on the same file system as your application's data. If your application uses a large amount of disk space, you shouldn't increase the overall diagnostics quota.
What is the transfer period, and how long should it be?
The transfer period is the amount of time that elapses between data captures. After each transfer period, data is moved from the local file system on a virtual machine to tables in your storage account. If the amount of data that's collected exceeds the quota before the end of a transfer period, older data is discarded. If you are losing data because your data exceeds the buffer size or the overall quota, you might want to decrease the transfer period.
What time zone are the time stamps in?
Time stamps are in the local time zone of the datacenter that hosts your cloud service. The following three time stamp columns in the log tables are used:
- PreciseTimeStamp: The ETW timestamp of the event. That is, the time the event is logged from the client.
- TIMESTAMP: The value for PreciseTimeStamp rounded down to the upload frequency boundary. For example, if your upload frequency is 5 minutes and the event time 00:17:12, TIMESTAMP is 00:15:00.
- Timestamp: The time stamp at which the entity was created in the Azure table.
How do I manage costs when collecting diagnostic information?
The default settings (Log level set to Error, and Transfer period set to 1 minute) are designed to minimize costs. Your compute costs increase when you collect more diagnostics data or if you decrease the transfer period. Don't collect more data than you need, and don't forget to disable data collection when you no longer need it. You can always enable it again, even at run time, as described earlier in this article.
How do I collect failed-request logs from IIS?
By default, IIS doesn't collect failed-request logs. You can set up IIS to collect failed-request logs by editing the web.config file for your web role.
I'm not getting trace information from RoleEntryPoint methods like OnStart. What's wrong?
The methods of RoleEntryPoint are called in the context of WAIISHost.exe, not in IIS. The configuration information in web.config that normally enables tracing doesn't apply. To resolve this issue, add a .config file to your web role project, and name the file to match the output assembly that contains the RoleEntryPoint code. In the default web role project, the name of the .config file should be WAIISHost.exe.config. Add the following lines to this file:
<system.diagnostics>
<trace>
<listeners>
<add name "AzureDiagnostics" type="Microsoft.WindowsAzure.Diagnostics.DiagnosticMonitorTraceListener">
<filter type="" />
</add>
</listeners>
</trace>
</system.diagnostics>
In the Properties window, set the Copy to Output Directory property to Copy always.
Related content
To learn more about diagnostics logging in Azure, see Enable diagnostics in Azure Cloud Services (extended support) and virtual machines and Enable diagnostics logging for Web Apps in Azure App Service.