Manage printer settings using Azure Portal
Printers have several configurable properties, each of which are described in detail below. Select a printer from the Printers list and click Printer properties to view and configure these settings. To configure these settings by using PowerShell, see the Universal Print PowerShell module documentation.
Note
Printers need to be shared before they can be found by users. To control who can use this printer, configure permissions on the associated printer share. See Sharing Printers using the Universal Print portal for instructions.
Printer defaults
The default settings configured for a printer will be automatically applied to new print jobs unless overridden by a user. Available settings for these fields are controlled by the printer device based on its supported features.
To reset these values to the manufacturer's factory settings, click Apply Factory Defaults.
| Property | Description |
|---|---|
| Copies per job | Default number of copies for the print job. |
| Content type | The MIME type of the document. Either application/oxps or application/pdf. |
| Pages per impression | Specifies the default number of pages to print on each side of paper. Not supported on all printers. |
| Orientation | Specifies whether the print job should default to Portrait or Landscape mode. |
| Output bin | The default output paper tray to use. |
| Fit PDF to page | Specifies whether the content should default to shrink to fit page size. Not supported on all printers. |
| Color mode | Specifies whether the print job defaults to color, grayscale, black and white, or auto. |
| Print quality | The default quality to render the print job. |
| Duplex mode | Specifies whether the print job defaults to print on one side or on both sides of the paper. |
| DPI | The DPI to use when printing the job. |
| Scaling | How to scale pages when the document page size doesn't match the input paper size. |
Location properties
To help users find nearby printers, we recommend adding location information to printers. The printer's location properties are displayed in Windows and macOS in this order (empty fields are omitted):
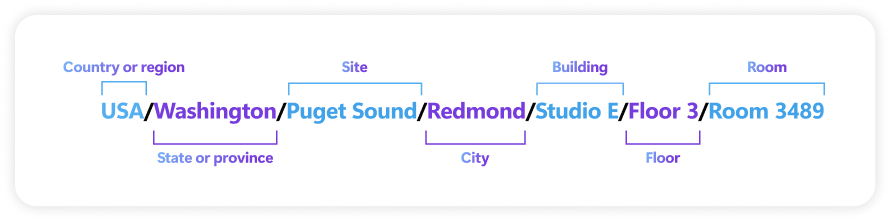
Country or region > State or province > Site > City > Building > Floor > Room
Geographical location
Users on Windows devices will automatically discover printers that are closest to their current location.
| Property | Sample |
|---|---|
| Latitude | 47.639625 |
| Longitude | -122.128196 |
| Altitude | 0 |
Company & building information
| Property | Sample |
|---|---|
| Country or region | USA |
| Organization | Contoso |
| Site | IT Department |
| Building | Building 10 |
| Floor Number | 1 |
| Room number | 1001 |
Street address
| Property | Sample |
|---|---|
| Street address | 123 Main Street |
| Subunit | 205 |
| City | Vancouver |
| Region | Clark County |
| State or province | WA |
| Postal code | 98683 |
| Country or region | USA |
Job release options
When a job is printed, it can either be released immediately from the destination printer, or it can be released when a user is present. Navigate to the Job release options tab of a printer's properties to configure this setting.
Direct print (default)
When Direct print is selected, print jobs will be immediately printed when sent to the printer.
QR code
When QR code is selected, print jobs will wait at the printer until a user scans the QR code on the printer and releases their job(s). Read more about how Secure release with QR code works in Universal Print.
See also
- Read Navigate Universal Print in Azure Portal to learn about other Universal Print features in Azure Portal
- Learn how to Configure printer settings using PowerShell