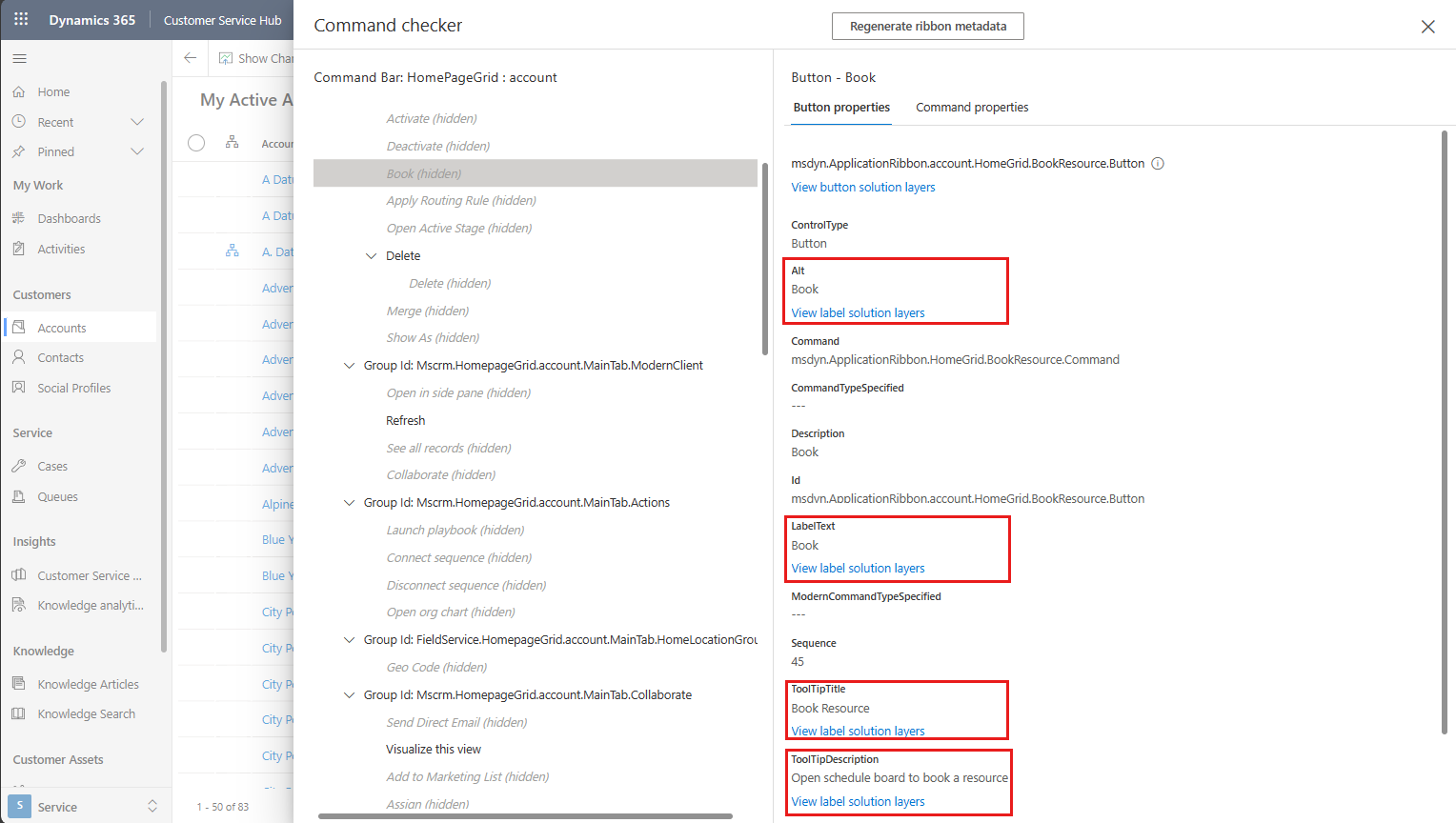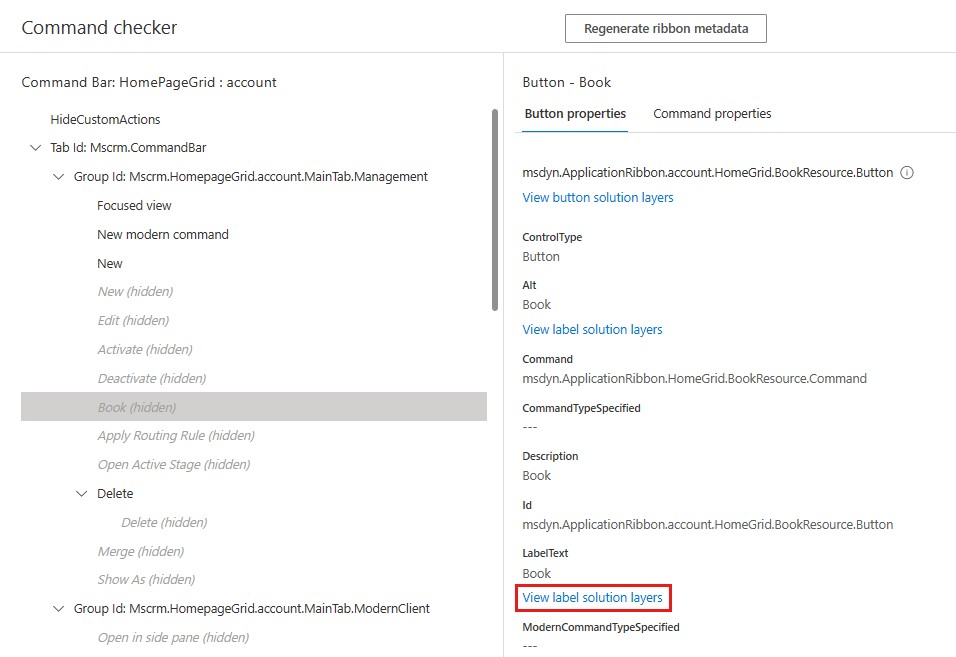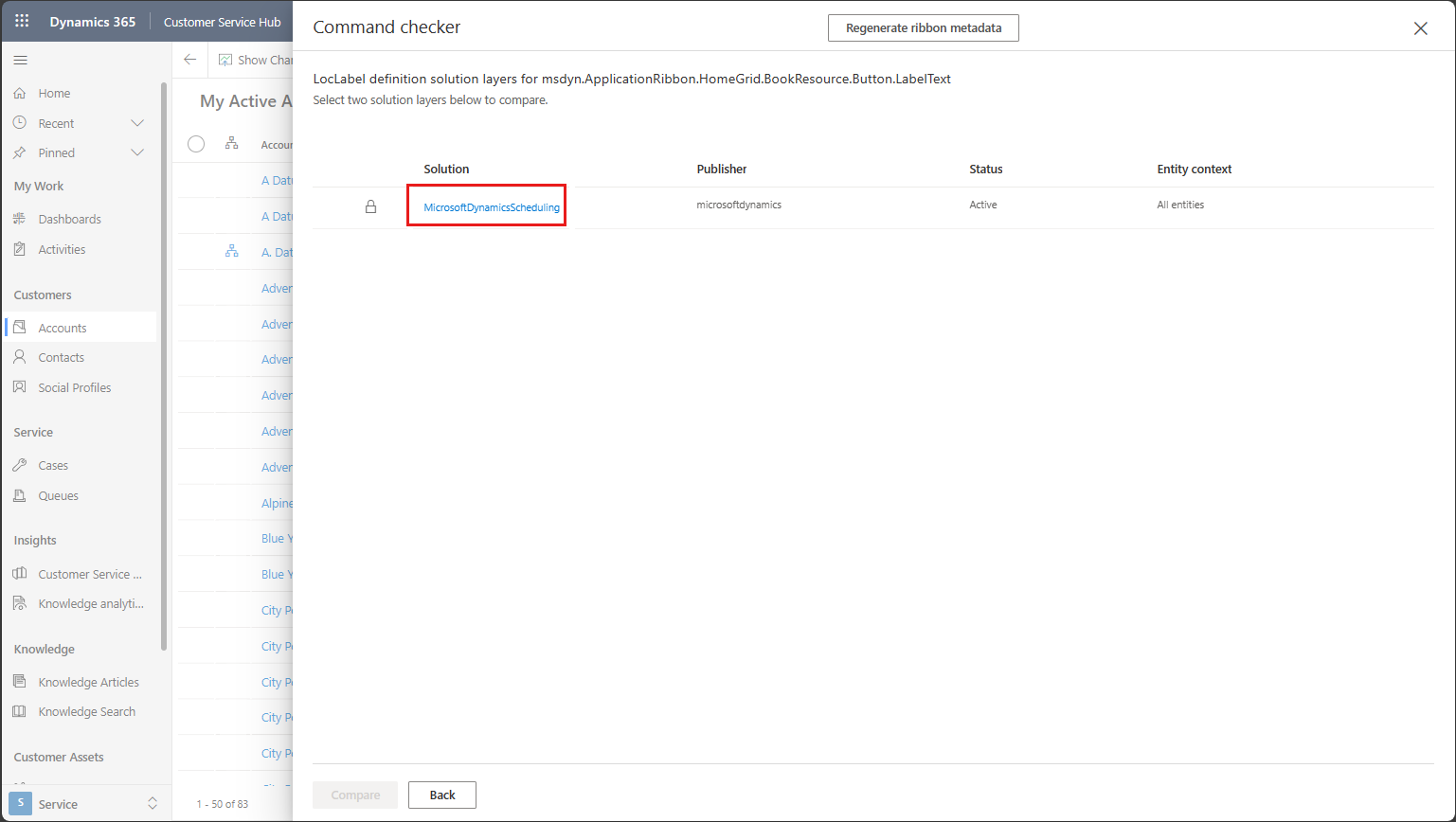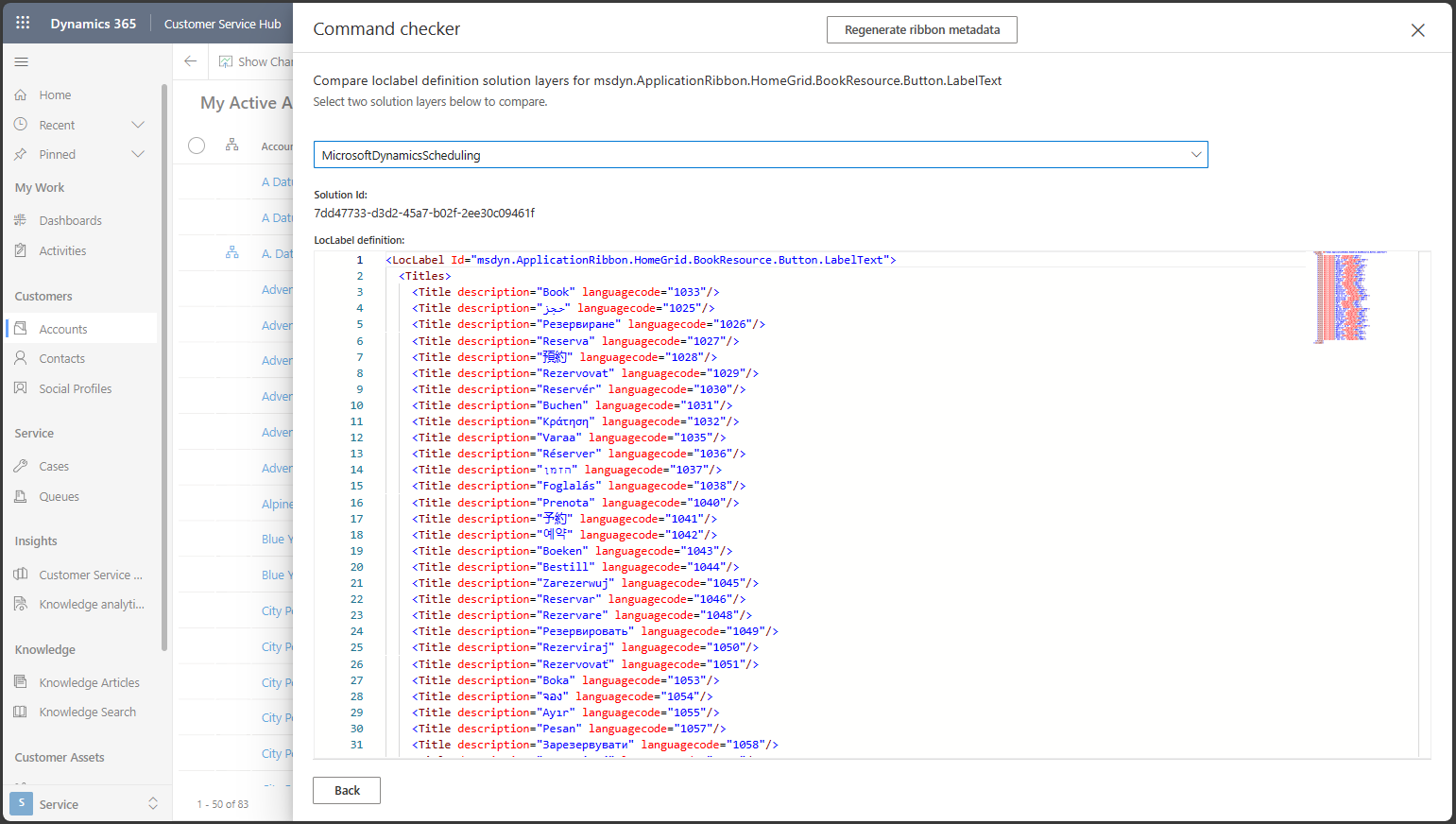A button on the command bar has wrong labels or translations
This article resolves the wrong label or translation issue with a modern or classic command button in Microsoft Power Apps.
Modern commands
You can customize labels and create translations for modern commands the same way as for forms and tables. If a modern command shows incorrect text, its label might not have been configured correctly.
Check if correct translations are present in the solution
Export translations for the solution that contains the modern command. Open the XML file and verify that the label has the correct translations.
The following screenshot shows a translation file opened in Microsoft Excel. The last three rows are for a modern command's description, tooltip, and label. The last two columns show the text used for LCIDs 1033 and 2052, corresponding to English (United States) and Simplified Chinese (China), respectively.
Check solution layering
If the correct text is present in the translation file, there might be other solutions that override it. View the solution layers for the label to check if there's text defined for the same label in a higher solution.
Classic commands
You can customize labels and create translations for classic commands by adding them to the <RibbonDiffXml> element of a customization.xml file and importing the XML file into a solution.
Check if correct translations are present
Enable Command checker and select the command button to inspect.
The right pane shows four kinds of text that can be customized for a command button.
- Alt: The label used by screen readers.
- LabelText: The label displayed for the command button.
- ToolTipTitle: The tooltip heading of the command button.
- ToolTipDescription: The tooltip body text of the command button.
For button label issues, the relevant property is LabelText.
At the bottom of the text property, select View label solution layers. This option won't appear if the text hasn't been customized.
Note
Some label customizations for system commands don't use
<RibbonDiffXml>and hence can't be inspected in Command checker.Solutions that have customized the text are listed. In this example, only one solution has a customized LabelText.
Select the solution to see all the LocLabel translations it contains. Verify that the correct text is present.
Check solution layering
If the correct LocLabel is present in a solution, there might be other solutions that override it. View label solution layers and check if a higher solution has defined the same LocLabel.
Check if label IDs match exactly in the letter casing
Label IDs are case-sensitive when matching IDs in the ribbon XML to localized label values. The button's LabelText should contain a valid LocLabel reference that exactly matches the casing of the ID of a LocLabel record.