Tax isn't calculated on tax documents
If you discover that tax component lines or tax document lines are missing from a tax document, follow the steps in this article to solve the issue. The procedures use a purchase order as an example to show the troubleshooting process.
For more information about the Tax engine (also referred to as GTE) or components, see Tax engine overview.
Check the tax applicability in the tax configuration
Open the designer for the current tax configuration.
If there are no tax document lines, select the Header node, and then, on the Lookups tab, verify that the condition is correct.
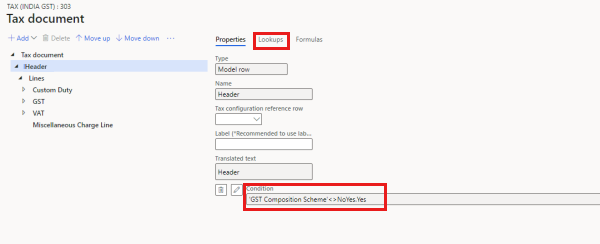
If there are no tax component lines, verify that the condition is correct on the Lookups tab for the Lines, Tax type, and Tax component nodes.
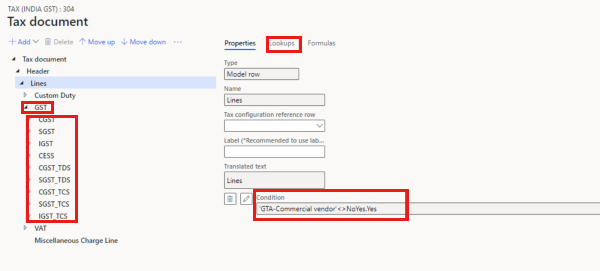
Compare transaction details with other conditions
- Select Tax document, and then select the Header node.
- Select View tax input to view the transaction header details.
- Verify that all the fields are correctly set for tax calculation.
- Select the Line node, and then select View tax input to view the transaction line details.
- Verify that all the fields are correctly set for tax calculation.
- Compare the transaction fields at Tax document > View tax input with the conditions that you found in the previous section.
- Verify that all the fields match the corresponding conditions or lookups.
Determine whether customization exists
If you've completed the steps in the previous sections but have found no issue, determine whether customization exists. If no customization exists, create a Microsoft service request for further support.
Prevent transactions from being posted if GST hasn't been calculated
To prevent a transaction from being posted if GST hasn't been calculated, follow these steps to turn on and set up the [India] GTE calculation validation feature.
Go to Workspaces > Feature management.
Find the [India] GTE calculation validation feature, and then select Enable now.
Go to Tax > Setup > Tax configuration > Tax setup.
Select the company to enable the validation for, and then select Parameters.
In the Tax setup parameters dialog box, in the Validation section, in the Empty tax component and Zero tax fields, select one of the following values. Then select OK to complete the setup.
- None – No validation is done.
- Warning – A warning message is shown, but the posting operation isn't blocked.
- Error – An error message is shown, and the posting operation is blocked.
For this example, both fields are set to Error. Therefore, if someone tries to post a transaction, but GST hasn't been calculated, one of the following error messages is shown:
- No tax lines exist: "No tax document lines are found in tax document. If it isn't expected, contact your system administrator, check the tax configuration, and try again."
- No tax component lines exist: "No tax component is applicable for line %1, please contact your system administrator, check the tax setup, and try again."
- The tax amount is 0 (zero): "The tax amount is 0 for line %1, please contact your system administrator, check the tax setup, and try again."
Note
If you enable the validation, some typical scenarios might be blocked, such as exempt or zero-rate scenarios. You must decide how to set up the validation, based on your business.