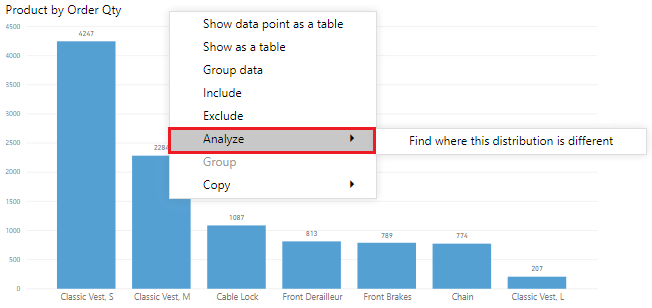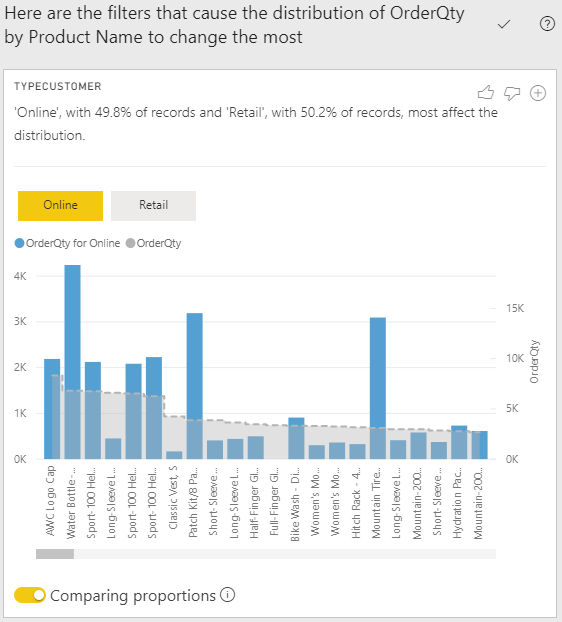Bruke Analyse-funksjonen
Med Analyse-funksjonen får du ekstra analyser som genereres av Power BI for et valgt datapunkt. Du kan bruke denne funksjonen for å se om Power BI har funnet noe som du ikke har sett før, eller hvis du vil at Power BI skal gi deg en annen innsikt i dataene dine. Denne funksjonen er spesielt nyttig for å analysere hvorfor datadistribusjonen ser ut slik den gjør.
Obs!
Denne funksjonen fungerer ikke hvis du har et ikke-numerisk filter som gjelder for visuelle effekter og/eller hvis du har brukt målefiltre.
I dette eksemplet skal du utvikle en rapport for kundeserviceteamet som håndterer hjelpebilletter. De ønsker å analysere billettdataene som opprettes på nettet når en kunde stiller et spørsmål. Du har opprettet et foreløpig visualobjekt for å vise data for billetter etter plassering, men du er nå nysgjerrig på hvorfor distribusjonen av dataene ser ut slik det gjør.
I stedet for å utforske dataene manuelt, kan du bruke Analyser-funksjonen til å få en rask, automatisert, innsiktsfull analyse av dataene dine.
Bruk Analyse-funksjonen ved å høyreklikke på et datapunkt på et visualobjekt, og hold deretter musepekeren over alternativet Analyse for å vise to andre alternativer: Forklar økningen og Finn ut hvor distribusjonen er annerledes. Hvilke alternativer som er tilgjengelige, avhenger av datapunktet du valgte.
I eksemplet nedenfor velger du alternativet Forklar økningen , og et vindu vises med et nytt visualobjekt, som vist i illustrasjonen nedenfor.
Hvis du syns denne analysen er nyttig, kan du legge til det nye visualobjektet i rapporten slik at andre brukere kan se den. Velg pluss (+) ikonet øverst i høyre hjørne av visualobjektet for å legge det til i rapporten.
Hvis du vil ha mer informasjon om Analyser-funksjonen, kan du ta en titt på Bruk innsikt i Power BI Desktop for å finne ut hvor distribusjonene varierer (forhåndsvisning).