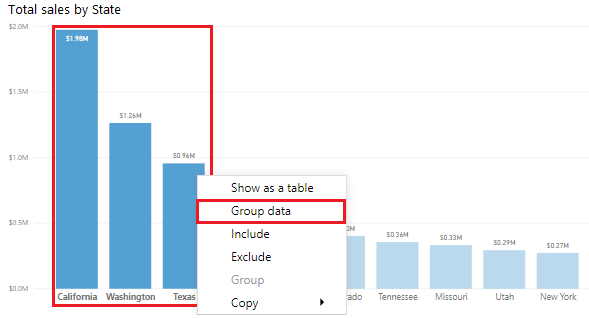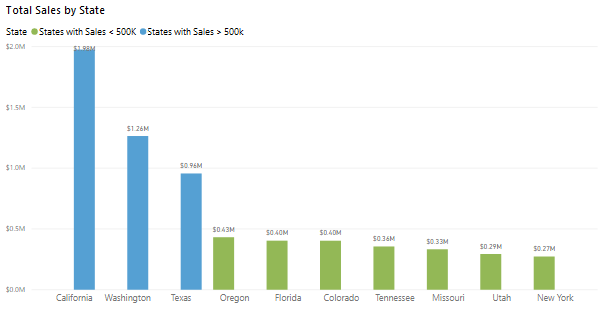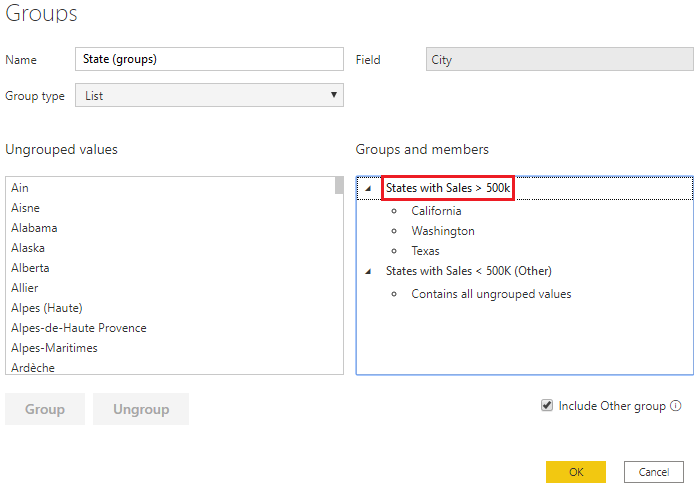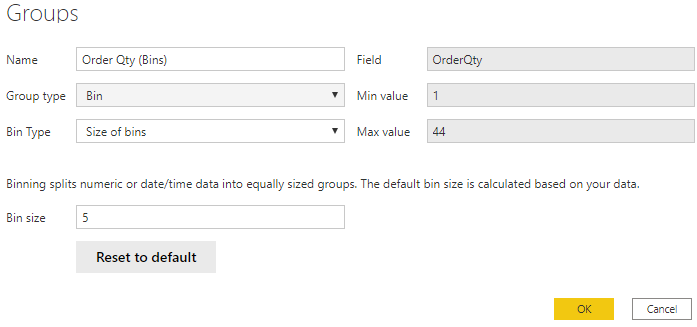Gruppere og sortere data for analyse
Når du oppretter visualobjekter, samler Power BI Desktop dataene inn i grupper, basert på verdiene det finner i de underliggende dataene. Du kan avgrense hvordan disse standardgruppene presenteres. Du kan også opprette nye grupper ved å gruppere to eller flere datapunkter i et visualobjekt, eller angi verdier i grupper av samme størrelse (binning).
Gruppering brukes for kategorier med data. Binning minner om gruppering, men brukes til å gruppere uavbrutte felt, for eksempel tall og datoer.
Du kan bruke grupperings- og binning-funksjonene for å sikre at visualobjektene i rapporten viser dataene på den måten du foretrekker. Å bruke disse funksjonene vil hjelpe deg med å klart se, analysere og utforske dataene og trender i visualobjektene. I tillegg vil du kunne identifisere klynger, atferdsmønstre, datagjennomsnitt med mer. Resultatene av denne analysen vil gi sluttbrukerne en mer spesifikk innsikt i dataene, noe som kan fremme forretningsbeslutninger.
I dette eksemplet har kundeserviceteamet kommet tilbake til deg, og er veldig fornøyd med analysen du har gjort så langt. De ønsker nå at du skal analysere hjelpebillettdataene deres ytterligere. De spør om du kan segmentere dataene inn i ulike grupper og klynger. Særlig ønsker de å identifisere byene som har høyeste antall salg.
Opprett en gruppe
I illustrasjonen nedenfor ser du et stolpediagram der Power BI automatisk har segmentert dataene på den måten den fant mest nyttig: Totalt salg etter stat. Du vil imidlertid gruppere noen av stolpene (statene) sammen, slik at du kan vise dem som én kategori, noe som hjelper salgsteamet med å identifisere byene med høyest salg.
Hvis du vil opprette gruppen, kan du bruke Ctrl + klikk for å velge datapunktene i visualobjektet du vil gruppere. I dette tilfellet er det stater med salg som er større enn 500 000 dollar. Deretter høyreklikker du på ett av de valgte datapunktene og velger alternativet Grupper data.
Når gruppen er opprettet, vil du se at visualobjektene oppdateres for å ta den nye gruppen med i beregning. Det følgende bildet viser at de andre statene, som er statene med lavere salg (mindre enn 500 000 dollar), har blitt gruppert sammen og er uthevet i en annen sjattering.
Du ser at det nye gruppefeltet vises i Forklarings-samlingen for visualobjektet, og er oppført i Felt-ruten.
Når du oppretter en gruppe, kan du endre måten dataene vises på i visualobjektet. Kanskje ønsker du å bytte verdiene i hver akse. Du kan også bruke gruppen i et hvilket som helst annet visualobjekt i rapporten. Hvis du vil gjøre dette, drar du bare gruppefeltet fraFelter-ruten, og deretter slipper du det i visualobjektet du ønsker å bruke den i.
Rediger en gruppe
Hvis du fortsetter med eksemplet ovenfor, vil du nå redigere kategoriene som utgjør gruppen. Høyreklikk på gruppefeltet i enten Forklaring-samlingen eller Felter-ruten, og velg deretter Rediger grupper.
I Grupper-vinduet som vises ser du en liste over gruppene og de ulike elementene i disse gruppene. Bildet nedenfor viser delstatene med salg > 500k-gruppen og medlemmene, sammen med Den andre gruppen (Delstater med salg < 500 000) som inneholder alle andre verdier som ikke er lagt inn i den første gruppen. Hvis du oppdaterer dataene, og det dukker opp nye elementer i den ugrupperte verdier-listen, legges de alle til i Andre-gruppen.
Du kan nå gjøre endringer i gruppen. Du kan gi nytt navn til en gruppe ved å dobbeltklikke på gruppetittelen iGrupper og medlemmer-inndelingen og skrive inn et nytt navn. Du kan legge til ugrupperte verdier i en eksisterende gruppe, fjerne verdier fra en eksisterende gruppe, og opprette en ny gruppe.
Opprett hyllegrupper
Ved å bruke binning kan du gruppere tall- og tidsfeltdata i «hyller» med lik størrelse. Med denne fremgangsmåten kan du visualisere og identifisere trender i dataene på mer meningsfylte måter. Binningen gir deg mulighet til å få rett størrelse på dataene som Power BI Desktop viser.
I dette eksemplet vil du opprette hyller (grupper) for feltet bestillingsantall. Du starter iFelter-ruten der du høyreklikker på feltet Ordreantall som du vil opprette hyllene for, og velg deretter Ny gruppe. Angi Hyllestørrelse med den størrelsen du ønsker i Grupper-vinduet som vises. Juster eventuelle andre innstillinger etter behov, og velg deretter OK.
Når du har konfigurert hylle-gruppen, ser du et nytt felt i felt ruten med (hyller) tilføyd til navnet. Deretter kan du dra feltet til lerretet for å bruke klassestørrelsen på et visualobjekt.