Finne og vise instrumentbord og rapporter
Scenario
Gratulerer. Du er den nye salgssjefen i et klesproduksjonsfirma som heter Van Arsdel. Den første oppgaven er å vise instrumentbordet og rapportene for salg og markedsføring.
Prosedyre
Legge til eksempelappen Salg og markedsføring
Notat
For å legge til en app, trenger du Power BI. Du kan prøve Power BI gratis.
Logg på https://app.powerbi.com.
VelgApper-fanen i navigasjonsfeltet.
VelgHent apper-knappen .
Søk etter salg og markedsføring.
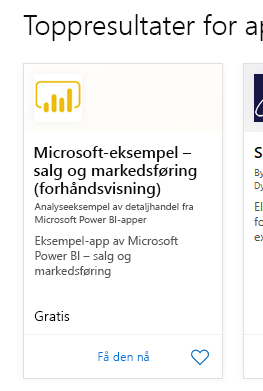
Velg appen, og velg ikonet Få det nå opprette en kobling.
Åpne og vis instrumentbordet og rapporten
Velg appen til å åpne Instrumentbord for markedsførings- og salgsapper .
Velg en av stolpediagram- eller linjediagramflisene for å åpne den detaljerte rapporten.
Hvis du vil gå tilbake til instrumentbordet, Velg du på tilbakepilen i nettleseren.
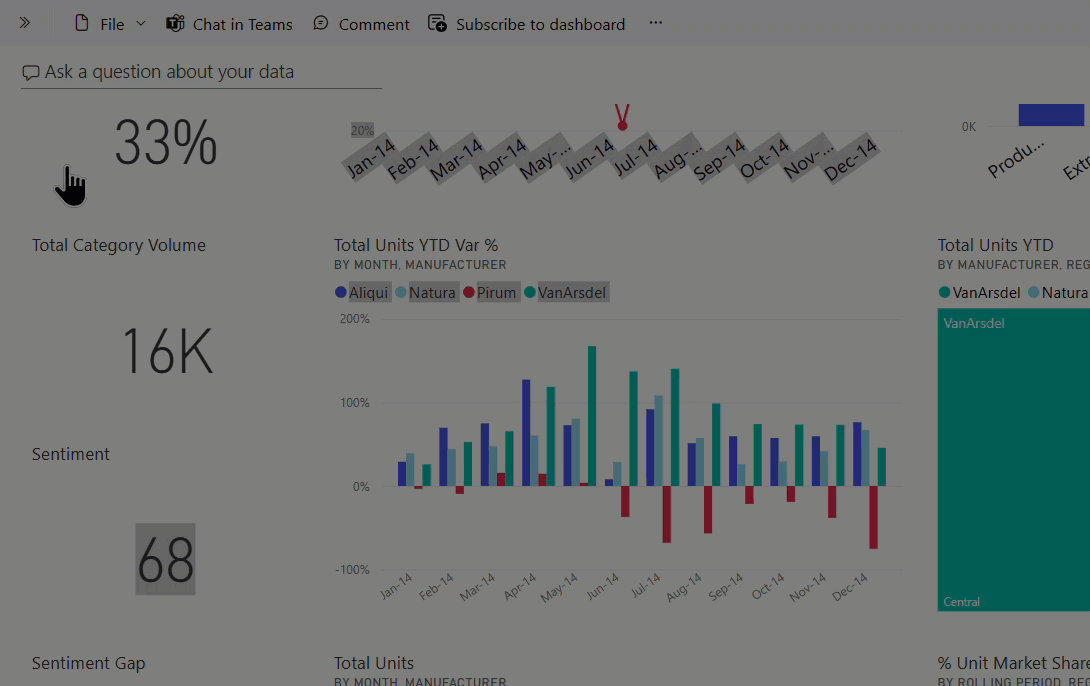
Opprette et varsel
Fra instrumentbordet i appen Markedsføring og salg holder du musepekeren over flisen Volum for totalkategori (øverst til venstre på lerretet) og Velg ellipsen (...).
Velg Administrer varsler.
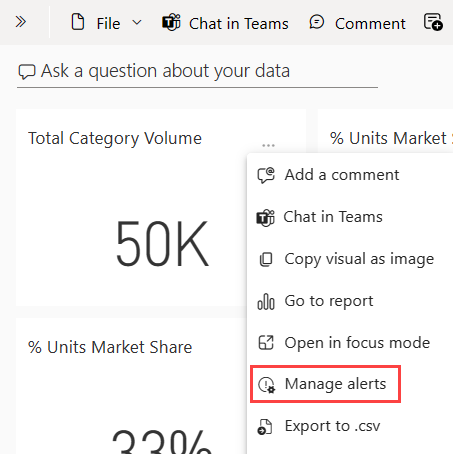
Velg + Legg til varselregel.
Rull ned til Terskel-feltet og skriv inn 49000.
Velg avmerkingsboksen for Maksimalt hver 24.
Velg avmerkingsboksen for Send meg e-post også.
VelgLagre og lukk.
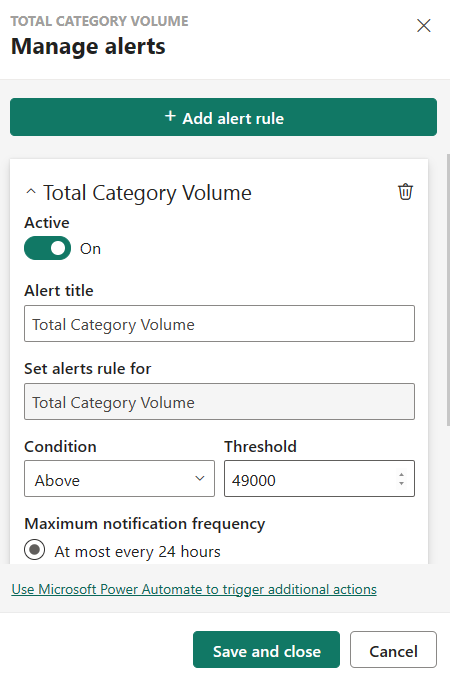
Notat
Siden totalt kategorivolum allerede er over 49 000, vil du motta en e-post innen 24 timer.
Legg til en kommentar på dashbordet
Hold pekeren over flisen Totalt antall enheter (øverst til høyre), Velg ellipsen (...), og deretter Velg Legg til en kommentar.
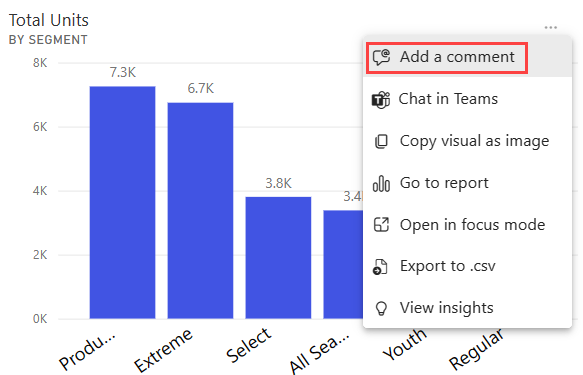
Legg til en kommentar i den visuelle flisen, for eksempel «Skal vi ta med vinterens segment Her?»
VelgPoster og deretter Lukk.
Ved siden av tittelen Totalt antall enheter Velg du på samtaleikonet som nettopp ble vist, for å se kommentaren din.
Visningsalternativer for rapport og tilgjengelighet
Rapporter vises på mange forskjellige enheter, med varierende skjermstørrelser og aspekter. Vis-menyen har mange alternativer som styrer hvordan rapportsiden vises. Velg alternativet som fungerer best for skjermstørrelsen, målgruppen eller dine personlige preferanser. Prøv følgende:
VelgTotalt antall enheter-flisen for å åpne den tilknyttede rapporten.
Fra den øvre menylinjen Velg du Vis-menyen.
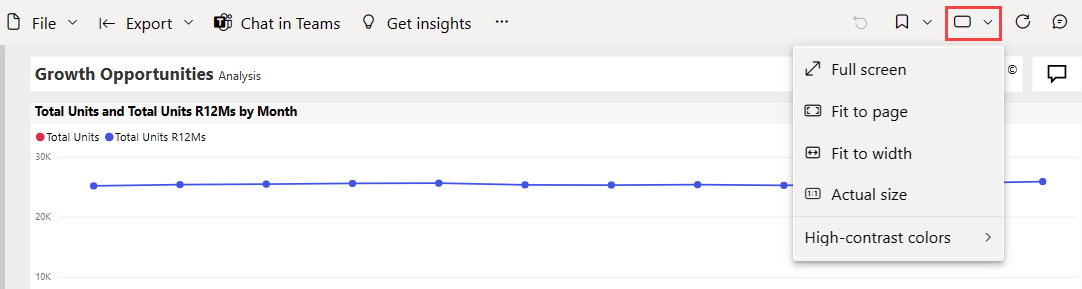
De tre første alternativene styrer visningen av rapporten. Velg hvert av de tre alternativene for å lære hvordan de fungerer.
- Hvis du vil vise rapportsiden i størst mulig størrelse uten å ty til rullefelt, Velg Tilpass til side.
- For å fylle hele bredden på den tilgjengelige plassen. VelgTilpass til bredde.
- Hvis du vil vise rapporten med den beste oppløsningen (og hvis du ikke har noe imot muligheten for doble rullefelt), Velg Faktisk størrelse.
Der finnes flere tilgjengelighetsinnstillinger tilgjengelig fra Vis-menyen . Disse innstillingene gjør det enklere å bruke rapporter for personer med fargeblindhet eller andre synsutfordringer. På Vis-menyen Velg Farger med høy kontrast og ett av alternativene.