Få dataene dine når du er ute i den virkelige verden
Mobilappene Power BI bruker mobilenhetens posisjons- og skannefunksjoner for å gjøre tilgang til dataene dine enklere og mer effektiv når du er ute i felten eller på farten. Du kan få en filtrert visning av dataene dine basert på posisjonen din, og du kan skanne QR-koder og strekkoder for å åpne rapporter og få filtrerte visninger av data.
Filtrere rapporter etter geografisk plassering
En nyttig funksjon som mobilappene Power BI tilbyr, er muligheten til å filtrere data etter geografisk plassering. Når du er ute i felten, hvis rapporten du trenger, har geografiske data, for eksempel data for en bestemt by, delstat eller region, kan du filtrere rapporten basert på din geografiske plassering.
Åpne ønsket rapport i mobilappen på mobilenheten Power BI . Hvis rapporten har geografiske data, vises en melding der du blir bedt om å gi Power BI tilgang til posisjonen din. Velg Tillat , og trykk deretter på Tillat igjen. Når rapporten åpnes, vises et tegnestiftikon.

Trykk på stiften. Nå kan du filtrere etter by, delstat/område eller land/område, avhengig av dataene i rapporten. Filteret viser bare alternativer som samsvarer med gjeldende posisjon.

Hvis du vil ha mer informasjon, kan du se Filtrere en rapport etter geografisk plassering i mobilappene Power BI .
Skann strekkoder for å få filtrerte rapporter
Tenk deg et scenario der du sjekker lagerbeholdningen i et stort supermarked, og mens du er ute i gangene, må du få informasjon om bestemte produkter, for eksempel hvor mange butikken har på lager, hvilke avdelinger varene er på lager og så videre. Med mobilappen Power BI kan du åpne skanneren på mobilenheten Power BI , skanne strekkoden til en vare og raskt komme til den relevante rapporten, som allerede er filtrert etter dataene du trenger.
Slik fungerer det:
Først må du ha tilgang til en rapport som inneholder strekkodedata. Det betyr at du eller en kollega har opprettet en rapport som inneholder strekkodedata, og at rapporten er publisert til Power BI Desktop Power BI tjenesten og delt med deg.
Deretter, når du er ute i felten og kommer til et strekkodeobjekt du vil se rapporten for, kan du åpne appen og trykke på Skanner fra Flere alternativer (...) menyen på det nedre navigasjonsfeltet, og skann deretter strekkoden.
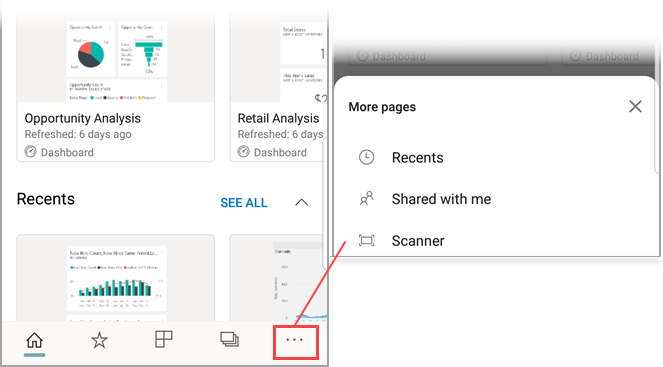
Rapporten (eller listen over rapporter) vises som inneholder elementer med den strekkoden. Velg rapporten du vil bruke, og når du åpner den, filtreres den til den strekkoden.
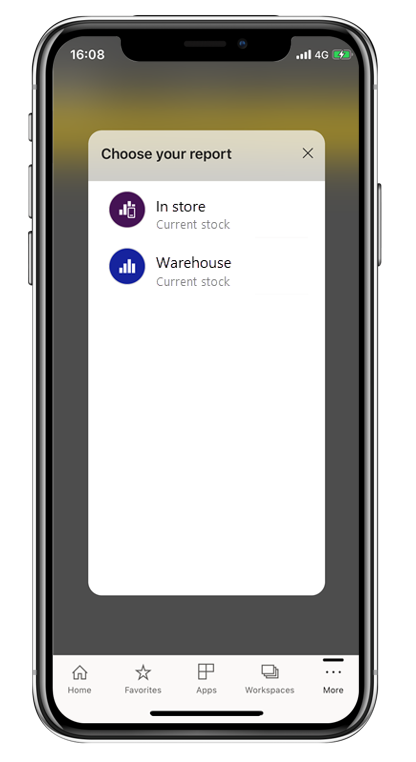
Mens du har rapporten åpen og du går videre til et annet element som er inkludert i rapporten, kan du bare trykke på Flere alternativer (...) på bunnteksten i rapporten for å finne ikonet for strekkodeskanner igjen, slik at du kan skanne neste strekkode.
Hvis du vil ha mer informasjon, kan du se Skann strekkoder fra mobilappen for å få filtrerte data.
Skann QR-koder for å komme direkte til relevant informasjon
Med QR-koder i Power BI kan du koble ethvert element i den virkelige verden direkte til relatert Power BI informasjon, og eliminere behovet for å søke etter eller navigere til den informasjonen.
Tenk deg et annet scenario der en kollega har opprettet en QR-kode i Power BI tjenesten for en rapport eller for en flis i et instrumentbord, delt instrumentbordet eller rapporten med deg og deretter plassert QR-koden på en viktig plassering, for eksempel i en e-post eller på et bestemt element. Etterpå kan du skanne QR-koden for umiddelbar tilgang til den aktuelle flisen eller rapporten, direkte fra telefonen din ved å bruke skanneren i Power BI appen eller en annen skanner som er installert på telefonen.
Hvis du vil ha mer informasjon, kan du se Skanne en Power BI QR-kode fra mobilenheten.