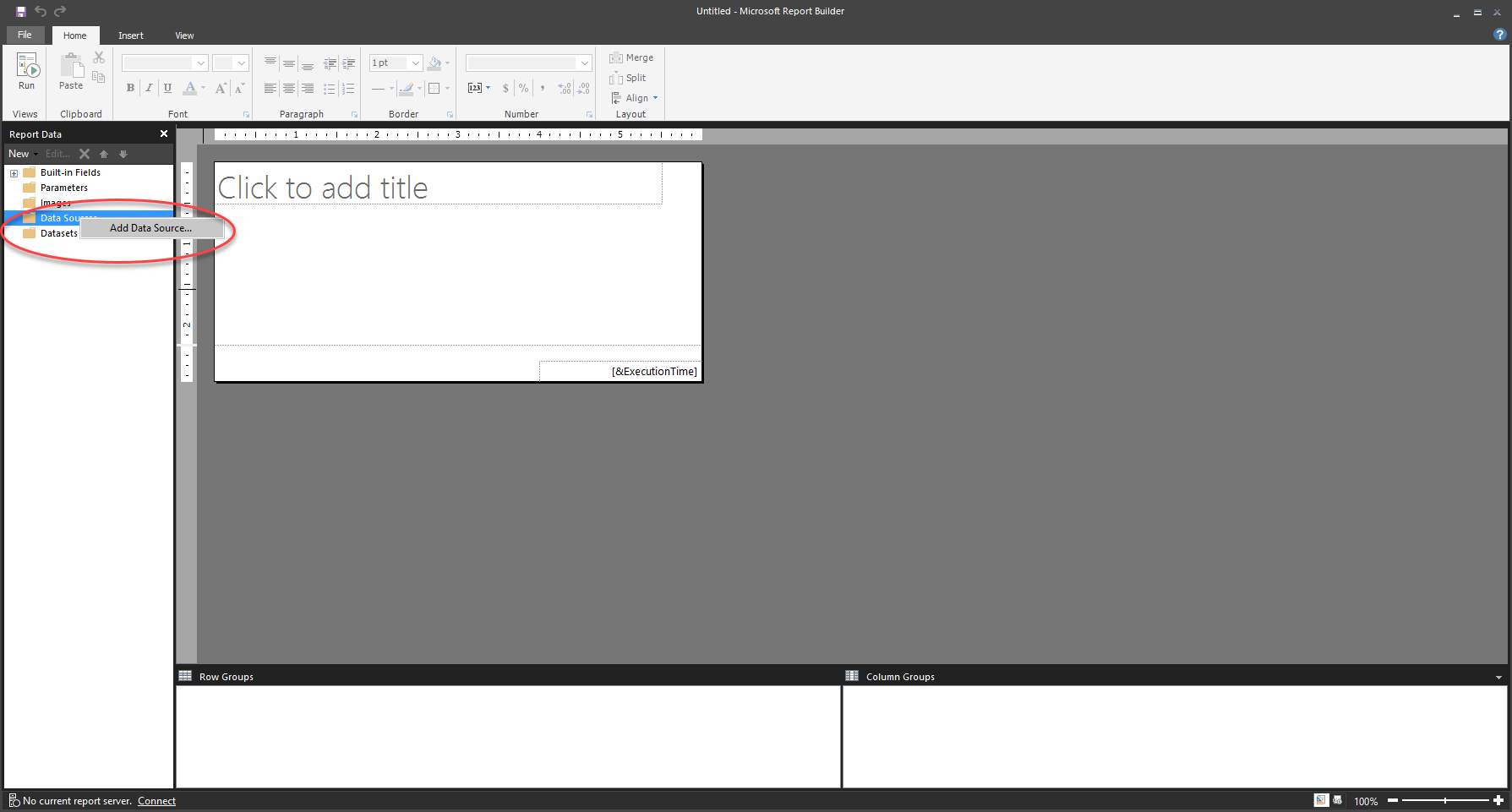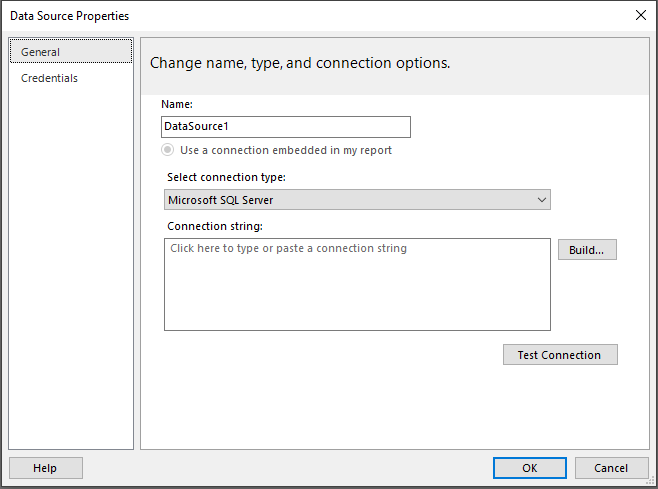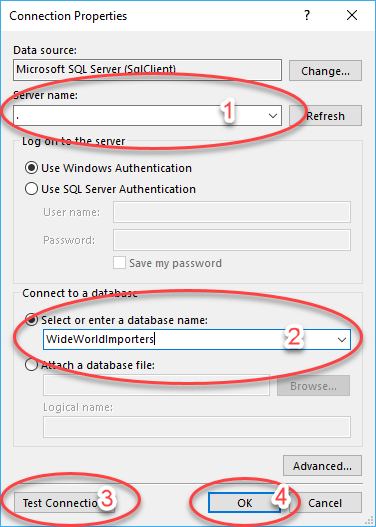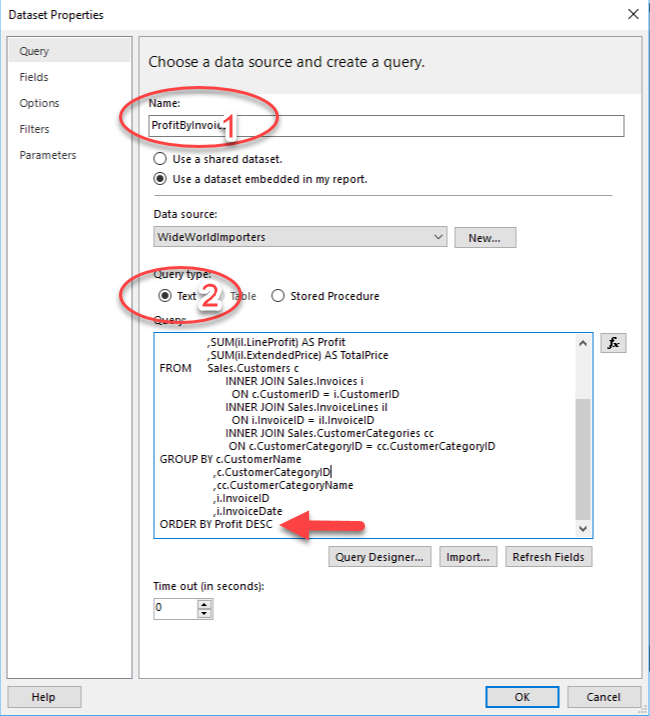Hent data
Første trinn i opprettingen av en rapport er å hente data fra en datakilde. Selv om denne prosessen kan ligne på henting av data i Power BI, er den forskjellig. Paginerte rapporter i Power BI bruker ikke Power Query ved tilkobling til datakilder.
Henting av data i en paginert rapport i Power BI omfatter ikke dataopprydding. Data lagres faktisk ikke i et paginert rapportdatasett i Power BI. Når dataene oppdateres i rapporten, hentes de i et uendret format fra datakilden, i henhold til spørringen som ble brukt for å hente dem.
Data kan samles fra flere datakilder, blant annet Microsoft Excel, Oracle, SQL Server og mange flere. Men etter at dataene er samlet inn, kan de ulike datakildene ikke slås sammen til én enkelt semantisk modell. Hver kilde må brukes til forskjellige formål. For eksempel kan data fra en Excel-kilde brukes for et diagram, mens data fra SQL Server kan brukes for en tabell i en enkelt rapport. Paginerte rapporter har et uttrykksspråk som kan brukes til å slå opp data i forskjellige datasett, men det er noe helt annet enn Power Query.
Paginerte rapporter i Power BI kan bruke et datasett fra Power BI-tjenesten. Disse datasettene har brukt Power Query til å rengjøre og endre dataene. Forskjellen er at dette arbeidet ble gjort i Power BI Desktop eller SQL Server Data Tools før bruk av Power BI Report Builder, som ikke har dette verktøyet i brukergrensesnittet.
Opprette og konfigurere en datakilde
Åpne Power BI Report Builder for å hente data. Velg Ny rapport på Komme i gang-skjermbildet. Du kan velge om du vil opprette en rapport med en tabell, et diagram eller en tom rapport. I dette eksemplet er det valgt en tom rapport. Disse valgene oppretter et standard visualobjekt i den nye rapporten, som kan endres når som helst. Deretter går du til Rapportdata-vinduet, som vanligvis er på venstre side av verktøyet, men som kan flyttes rundt.
Høyreklikk på mappen Data kilder og velg Legg til datakilde.
I fanen Generelt kan du navngi datakilden.
Når du har gitt navn til datakilden, velger du den riktige tilkoblingsstrengen ved å velge Bygg-knappen.
Når du har valgt Bygg, vises skjermbildet Tilkoblingsegenskaper. Egenskapene i dette skjermbildet er unike for hver datakilde. Følgende figur er et eksempel på hva du kan se på skjermen. Figuren viser egenskapene til en SQL Server-tilkobling som du, rapportens forfatter, angir:
Servernavn
Databasenavn
En knapp for å teste tilkoblingen
Velg OK for å fortsette
Du kan også angi informasjon om brukernavn og passord på skjermbildet for Tilkoblingsegenskaper, eller du kan la den stå på standardinnstillingen og bruke Windows-legitimasjonen din. Velg OK på nytt.
Du har nå opprettet en datakilde.
Vanligvis er godkjenning utenfor omfanget av dette kurset. Som regel vil du motta tilkoblingsinformasjonen fra IT-avdelingen, programspesialisten eller programvareleverandøren.
Opprette og konfigurere et datasett
En datakilde er tilkoblingsinformasjonen til en bestemt ressurs, for eksempel SQL Server. Et datasett er den lagrede informasjonen i spørringen mot datakilden, ikke dataene. Dataene ligger alltid på den opprinnelige plasseringen.
Høyreklikk på Datasett i vinduet Rapportvisning, og velg Legg til datasett. Sørg for at riktig datakilde er valgt. Denne handlingen vil kjøre spørringen mot den riktige datakilden.
Fra vinduet som vises, kan du
gi navn til spørringen
velge om du vil bruke en tekstkommando eller en lagret prosedyre
skrive inn en spørring i tekstboksen