Bygg et instrumentbord
Frem til nå har vi jobbet i Power BI Desktop. Instrumentbord i Power BI er ensidesamlinger av visualiseringer som er opprettet fra Power Bi-tjeneste (på nettet). Du kan opprette instrumentbord ved å feste visualobjekter fra rapporter.
Hvis du klikket på koblingen fra publiseringen av rapporten, skal rapporten nå være åpen i nettleseren. La oss bruke denne rapporten til å opprette et instrumentbord.
Gå til side 2 i rapporten. Hold pekeren over det grupperte stolpediagrammet, så vises en liten stift øverst til høyre i visualobjektet.
Trykk på PIN-koden.
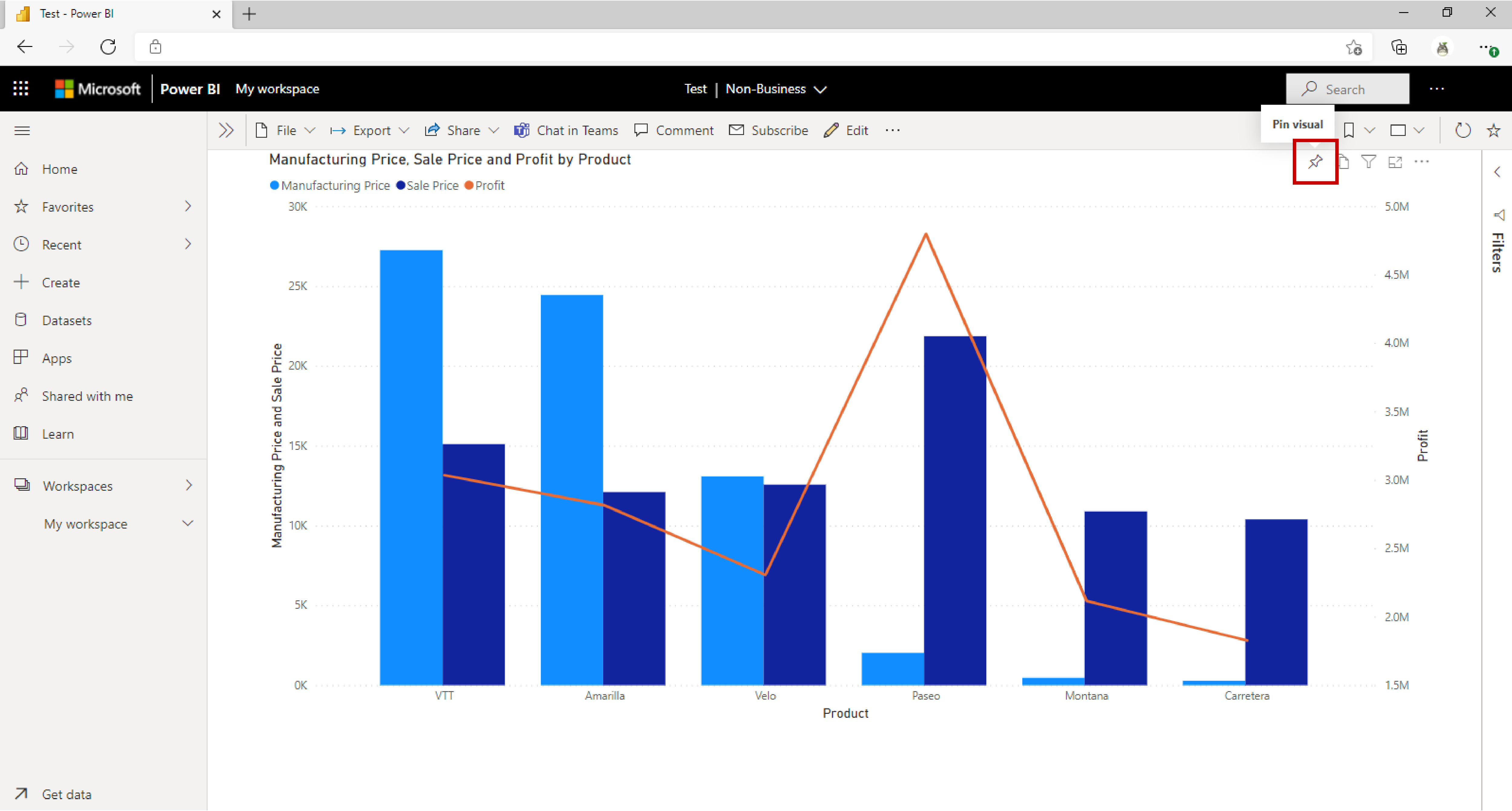
Kontroller at Nytt instrumentbord er valgt i dialogboksen. Skriv inn Contoso Manufacturing Sales for navnet på instrumentbordet. Velg PIN-kode.
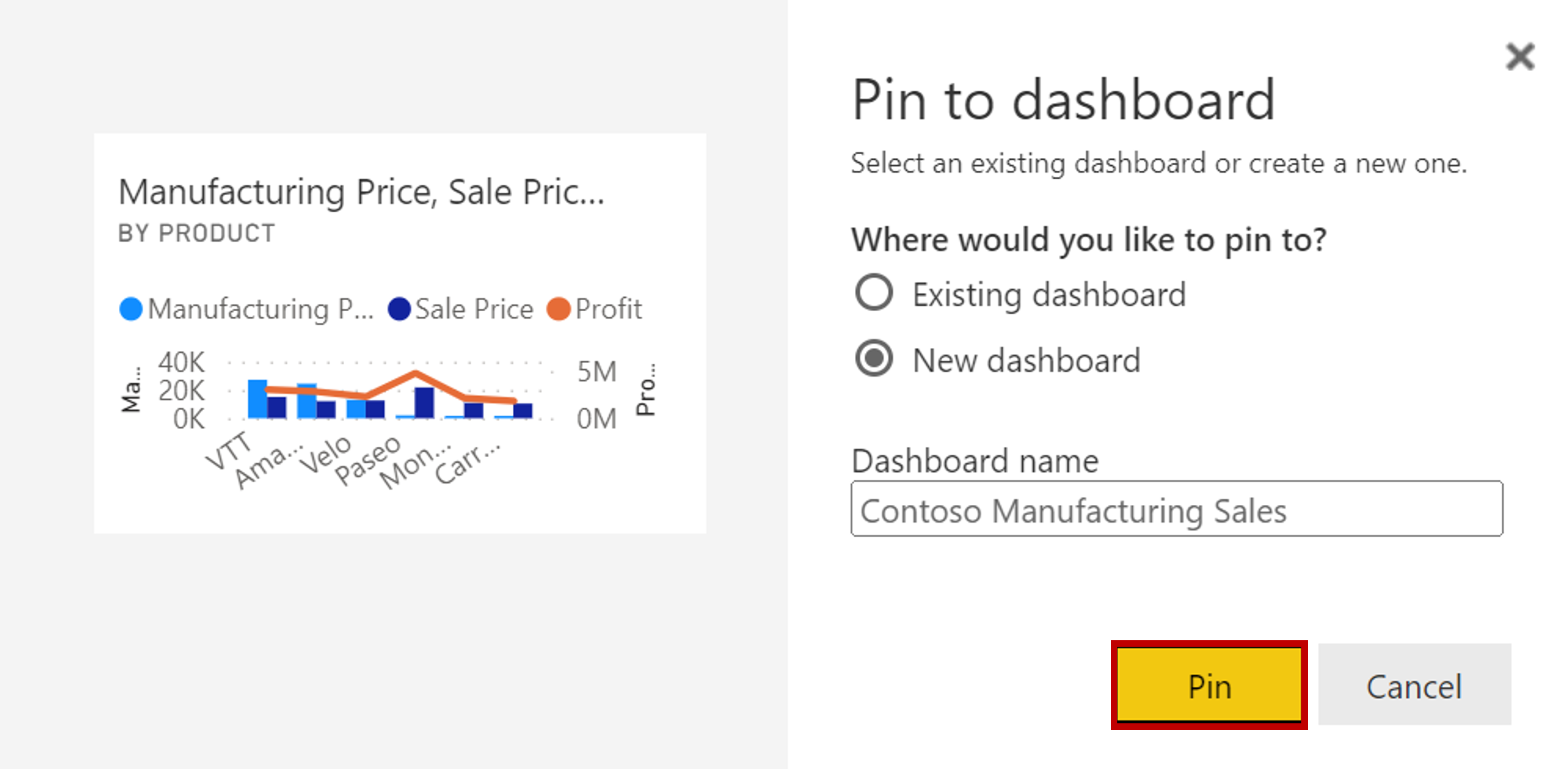
Gå til første side i rapporten.
Du legger kanskje merke til at viktige påvirkere ikke har mulighet til å feste visualobjektet når du holder pekeren over det. I stedet trykker du knappen Fest til et instrumentbord øverst i rapporten.
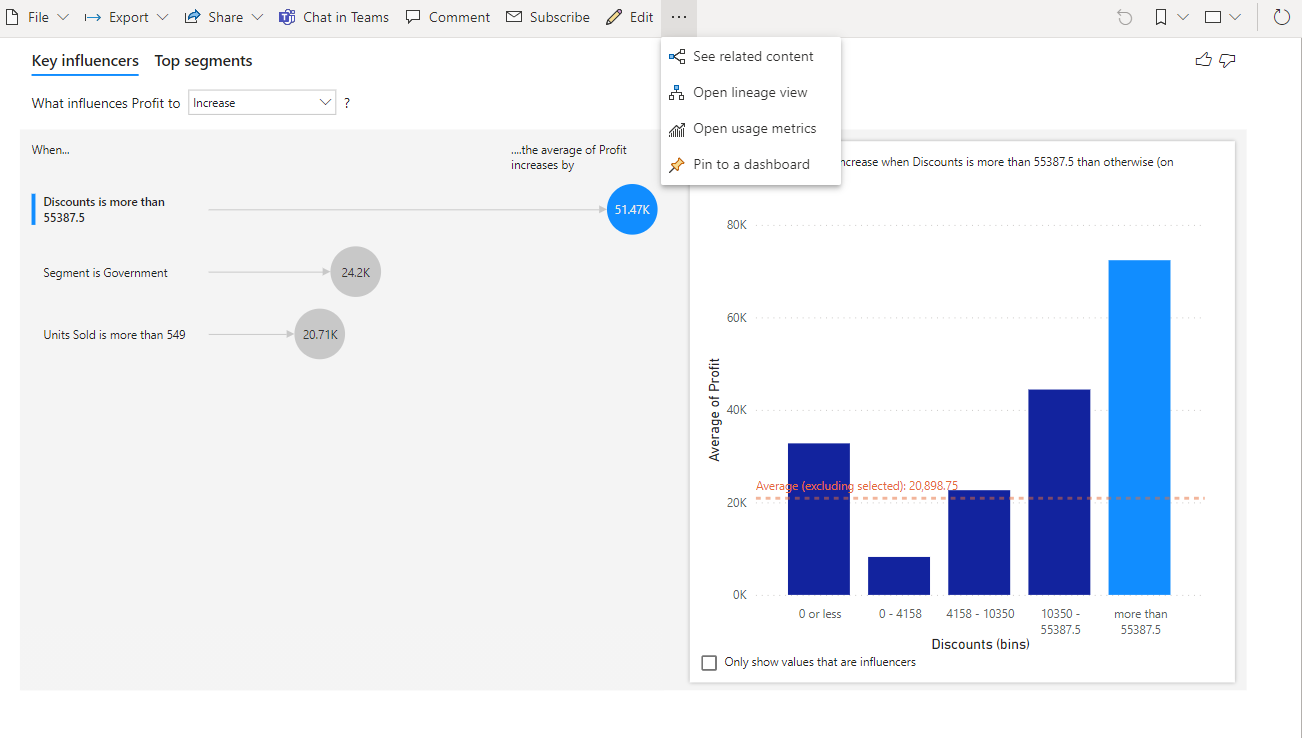
Kontroller at eksisterende instrumentbord er valgt i dialogboksen. Sørg for at rullegardinlisten viser «Contoso Manufacturing Sales». Velg Fest aktiv.
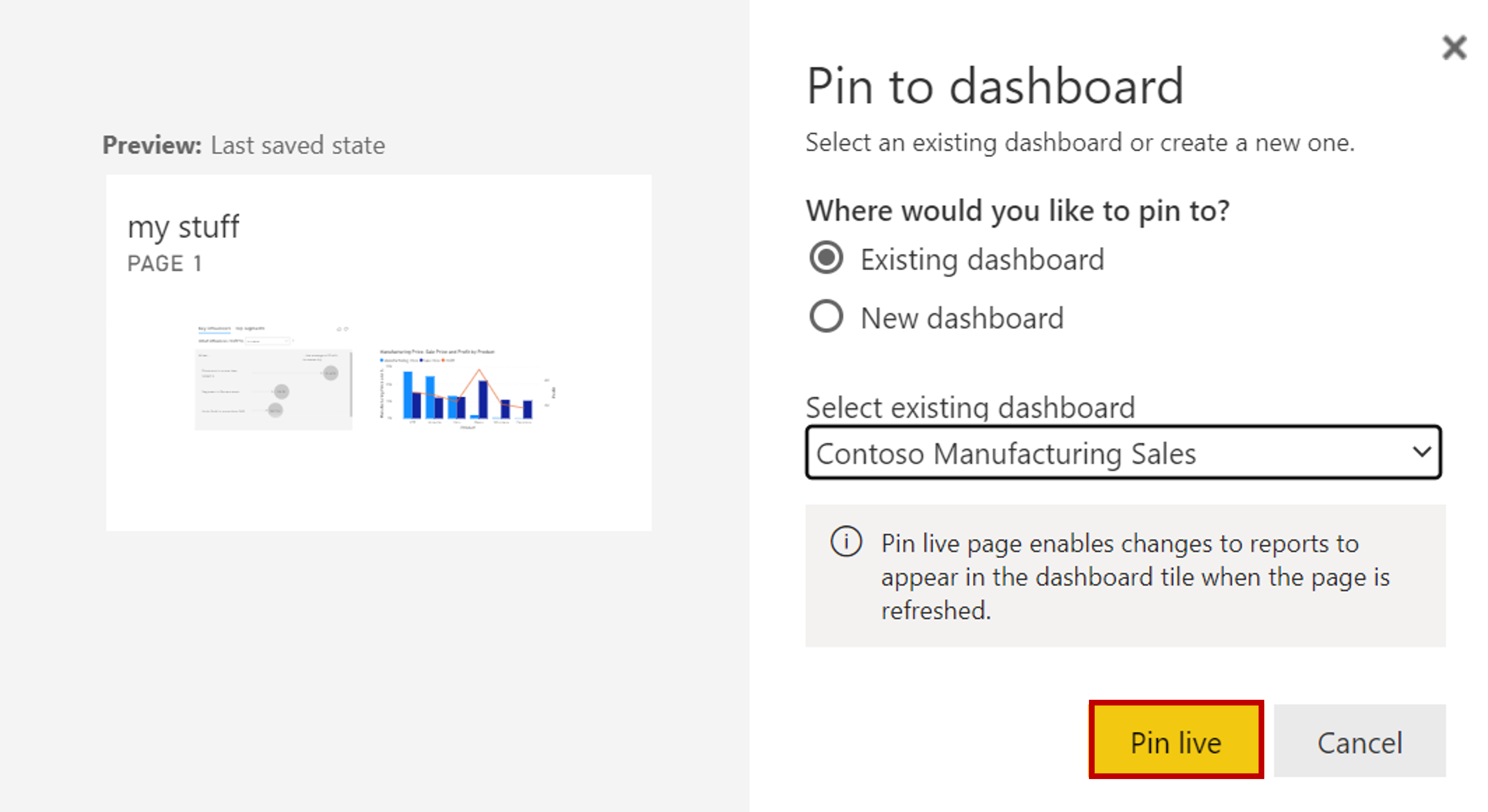
En melding vises med alternativet Gå til instrumentbord. Klikk den.
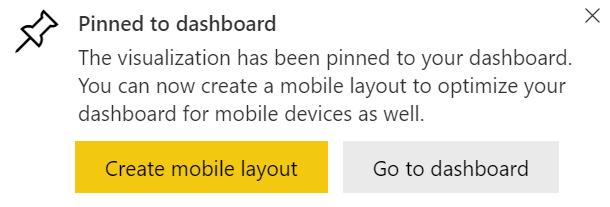
Nå skal du se flisen og den dynamiske siden du festet. Du kan tenke på et instrumentbord som et korkbrett. Alle festede visualobjekter finnes i en rullbar plattform på én side som du kan samarbeide fra. Hold pekeren over flisen for stolpediagrammet, og velg ellipsen øverst til høyre.
Velg Legg til en kommentar. Herfra kan du skrive inn bestemte kommentarer og til og med ringe ut enkeltpersoner i firmaet ved hjelp av @-symbolet.
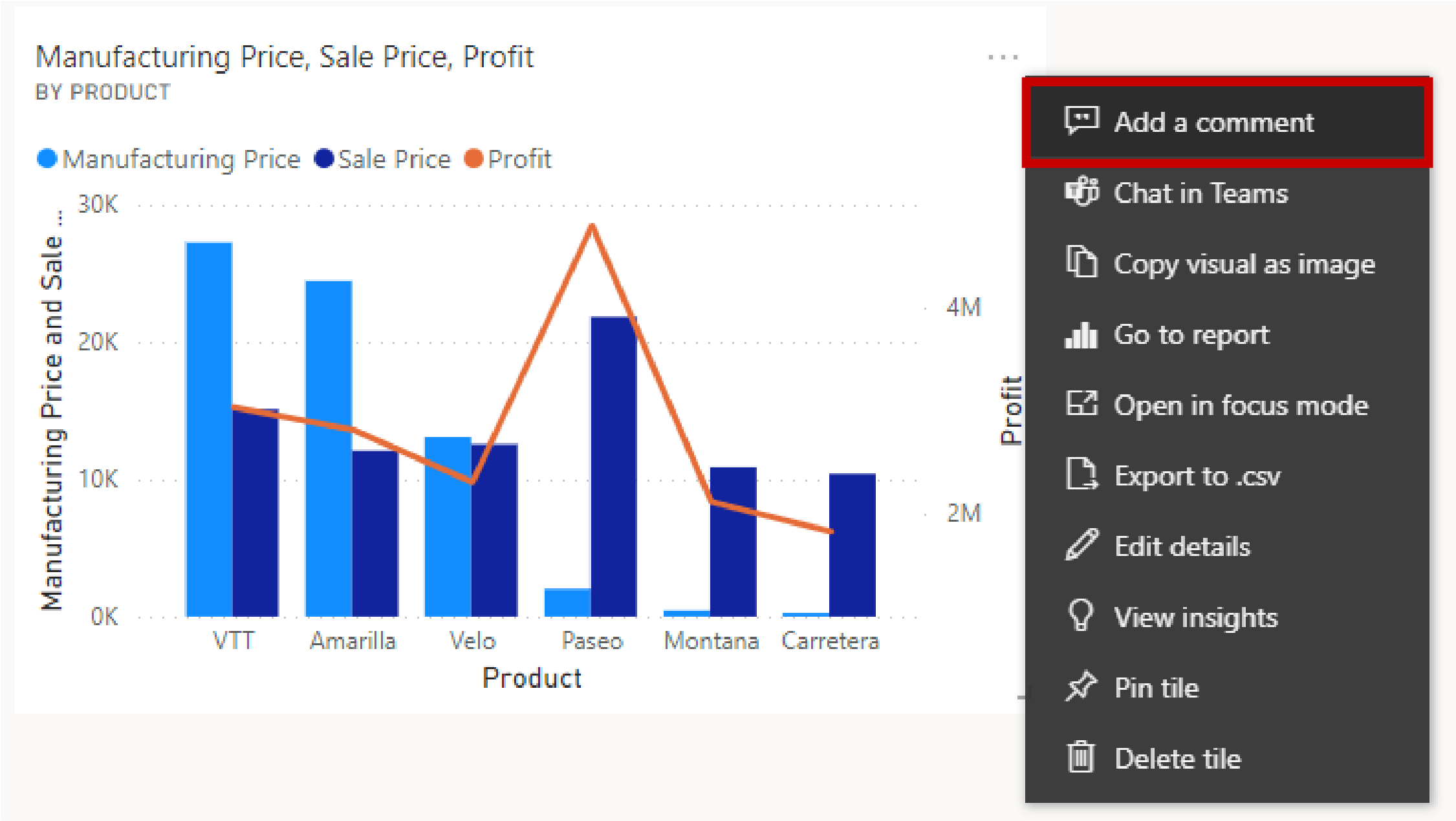
Skriv inn en kommentar, og lukk deretter kommentarruten. Du vil legge merke til at et lite tekstboblesymbol har dukket opp med tittelen på visualobjektet. Trykk på den for å se kommentaren vises.
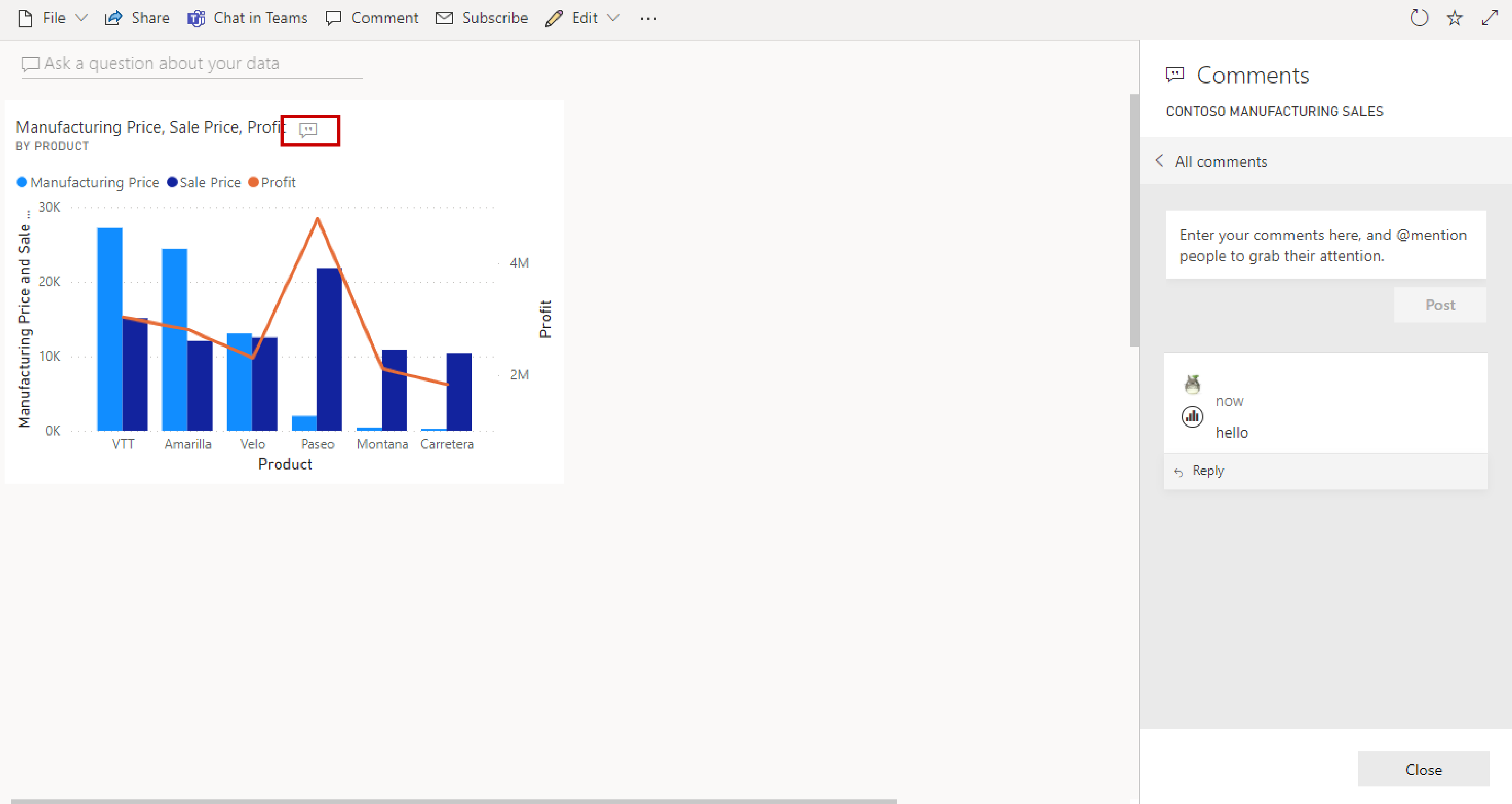
Lukk kommentarruten på nytt. Velg Rediger, og velg deretter Legg til flis.
Merk tekstboks.
Velg Neste.
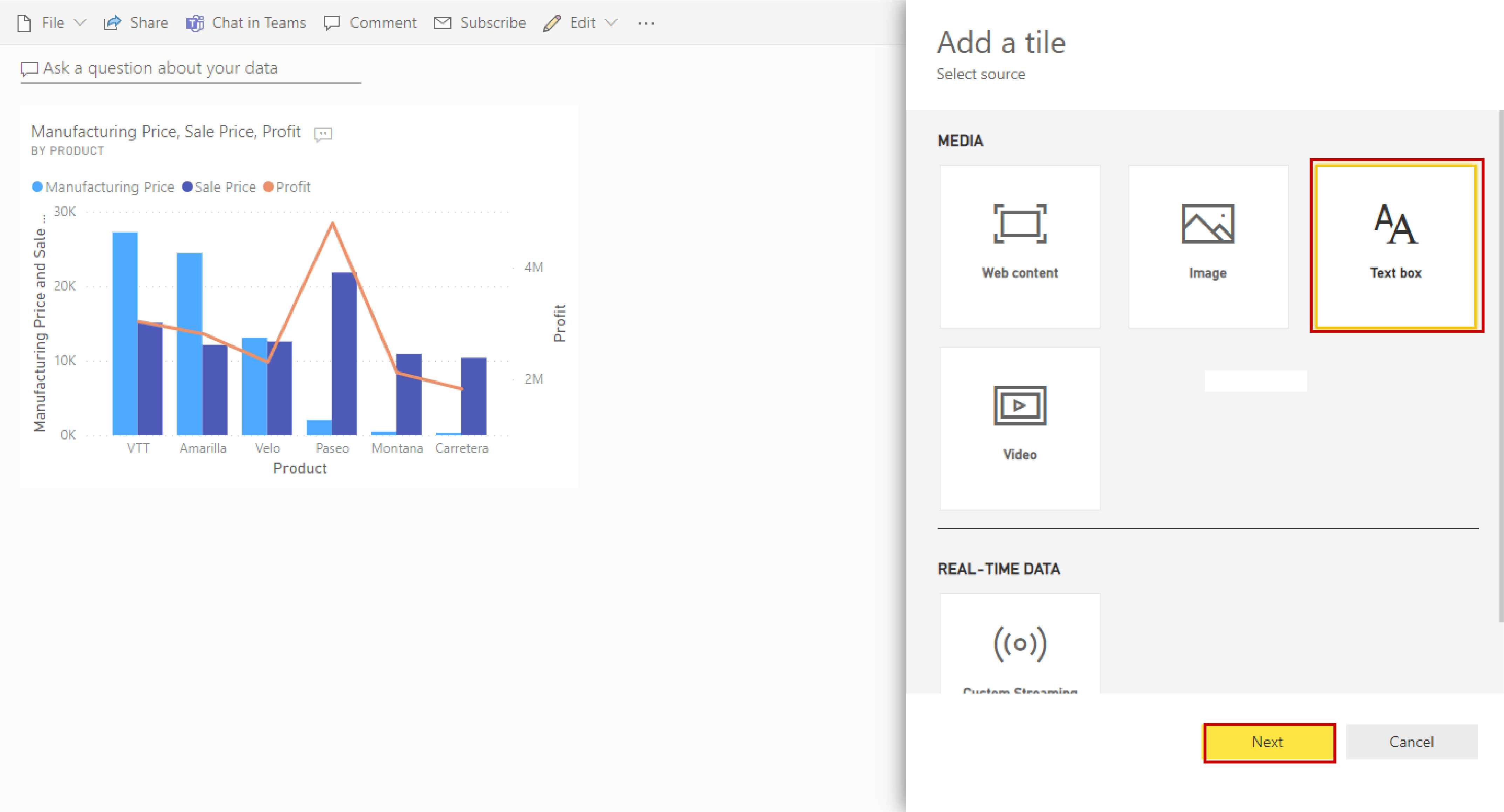
Rull ned og legg til tekst. Du kan øke skriftstørrelsen eller formatere stilen. Velg Bruk.
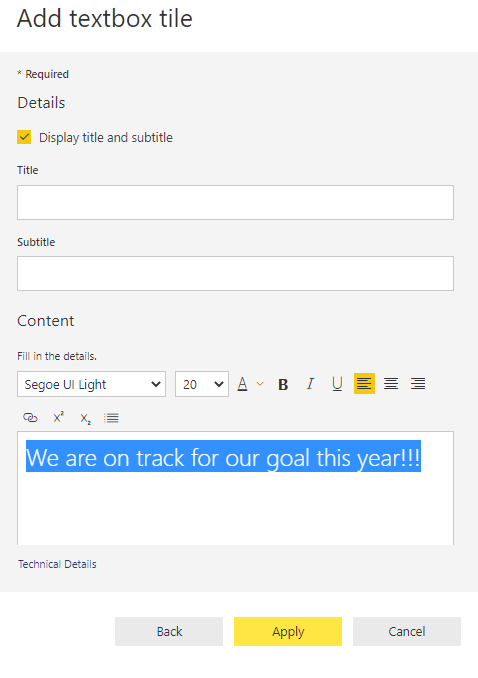
Flisen du nettopp la til, er nederst i rapporten. Klikk og dra det til toppen ved siden av stolpediagrammet.
Hold pekeren over visualobjektet, så ser du to små linjer nederst i høyre hjørne. Klikk og dra dem for å endre størrelsen på flisen slik at den blir mindre (omtrent en fjerdedel av størrelsen på stolpediagramflisen).
Klikk inndelingen Still et spørsmål om dataene.
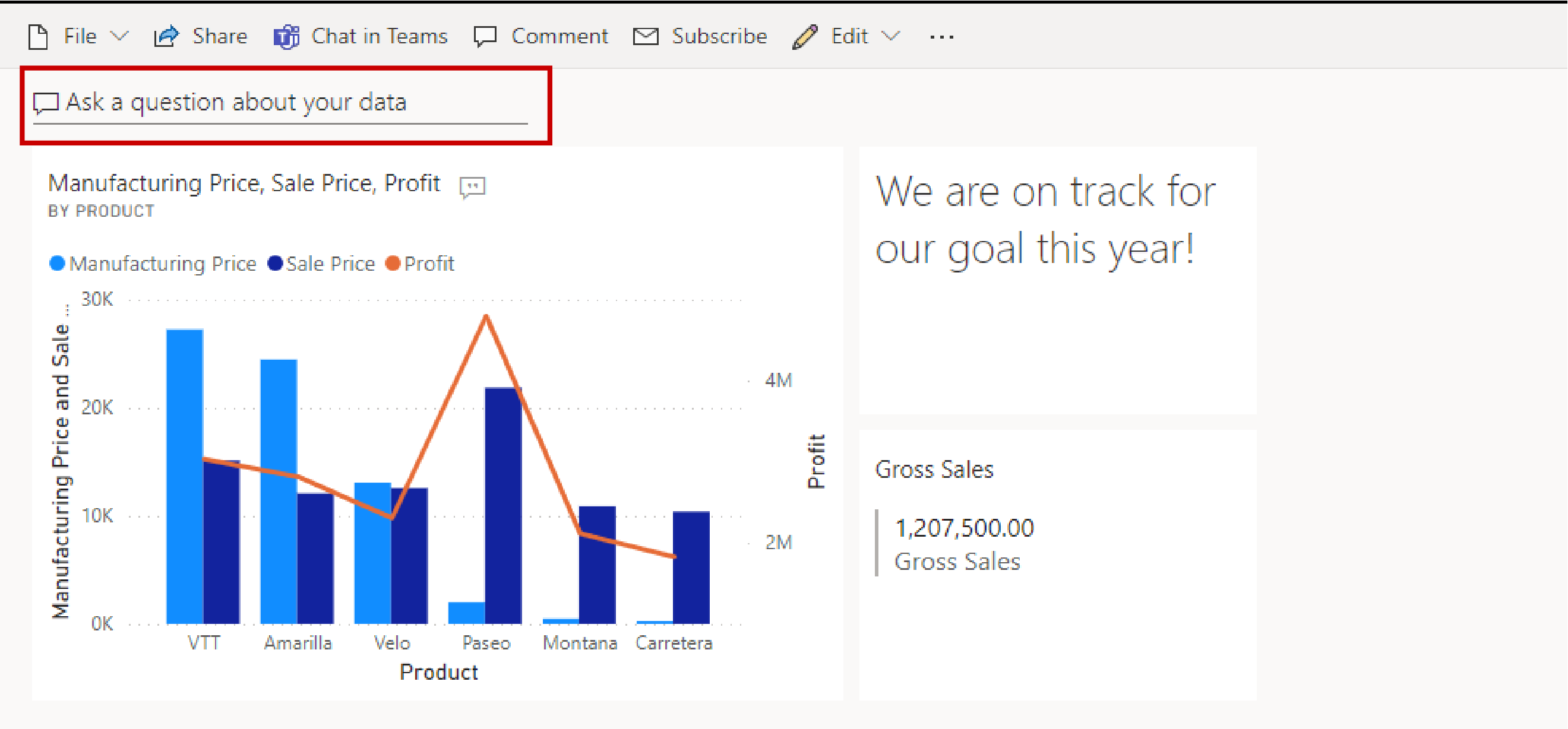
En ny rute åpnes over instrumentbordet der du kan stille spørsmål på det virkelige språket i dataene. Skriv inn «Hva er det største bruttosalget». Det resulterende visualobjektet kalles et datakort.
Velg Fest visualobjekt, og klikk Fest.
Avslutt Q&A.
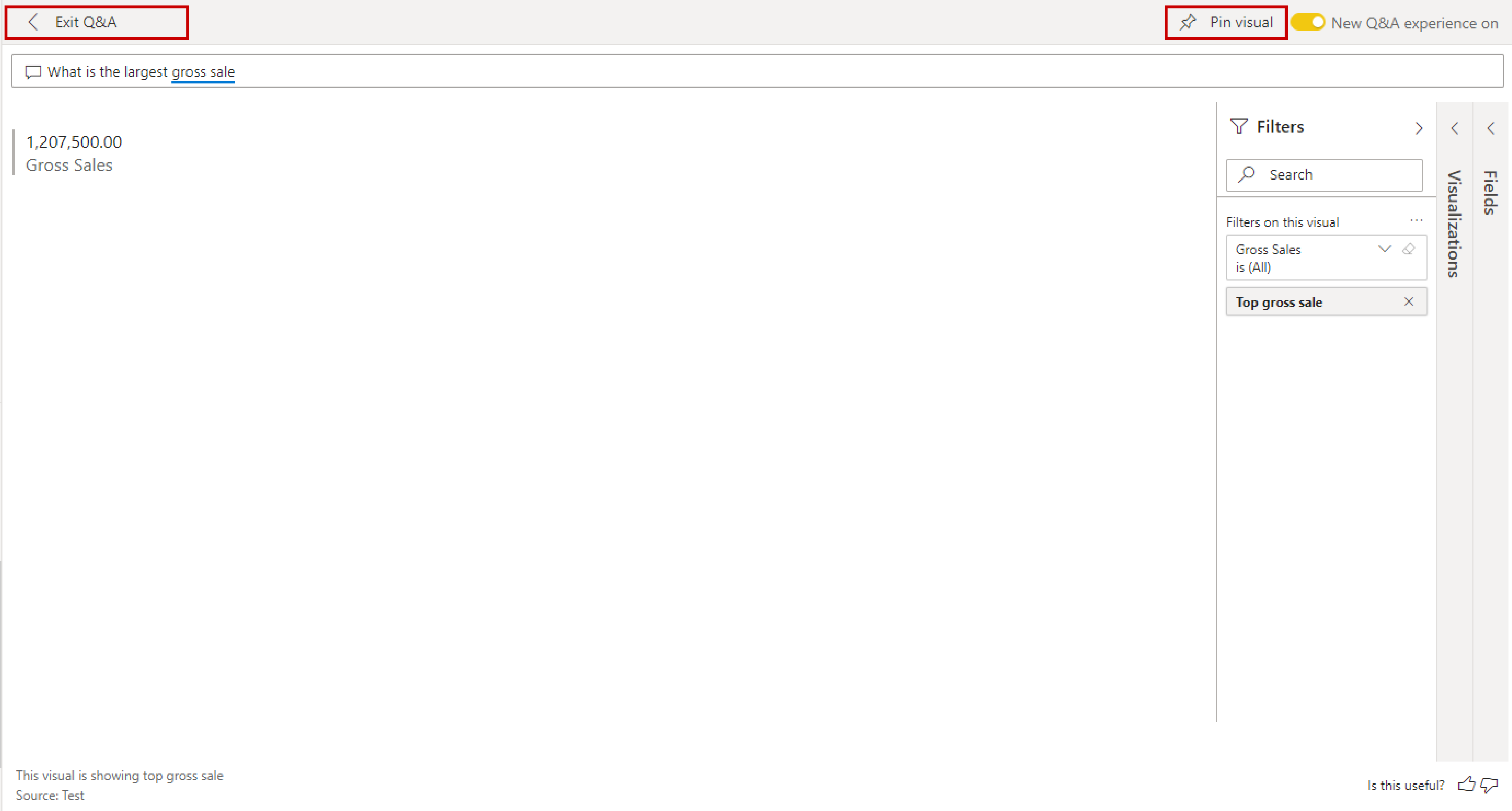
Visualobjektet du opprettet fra Q&A, er nederst på instrumentbordet. Dra den opp og endre størrelsen på den slik du gjorde med tekstflisen.
Velg Nettvisning øverst til høyre, og bytt til telefonvisning.
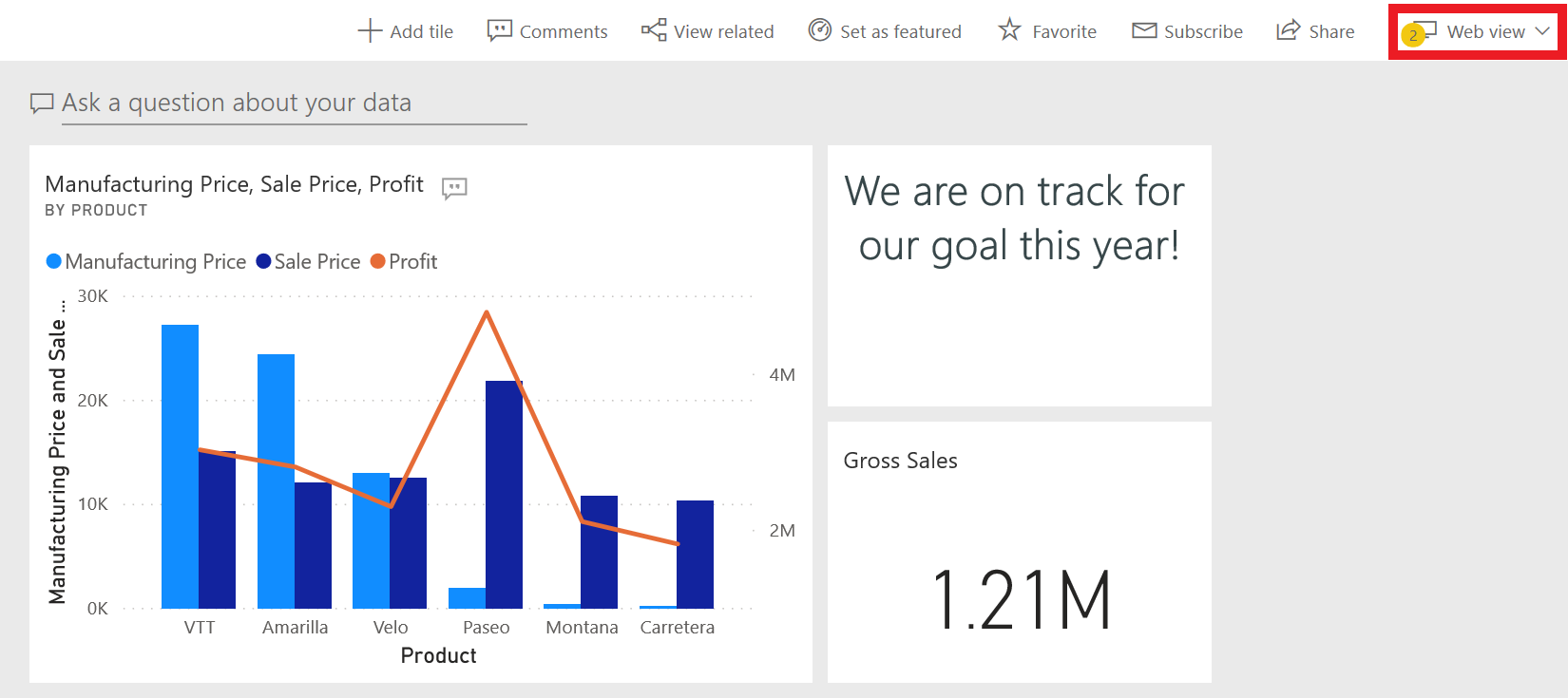
Her kan du endre størrelsen og rekkefølgen på flisene for å vise dem bedre på mobil. Fest tekstflisen og datakortflisen til mobilvisningen, og dra dem til toppen.
Løsne den dynamiske sideflisen, og dra kolonnediagramflisen for å bli lengre.
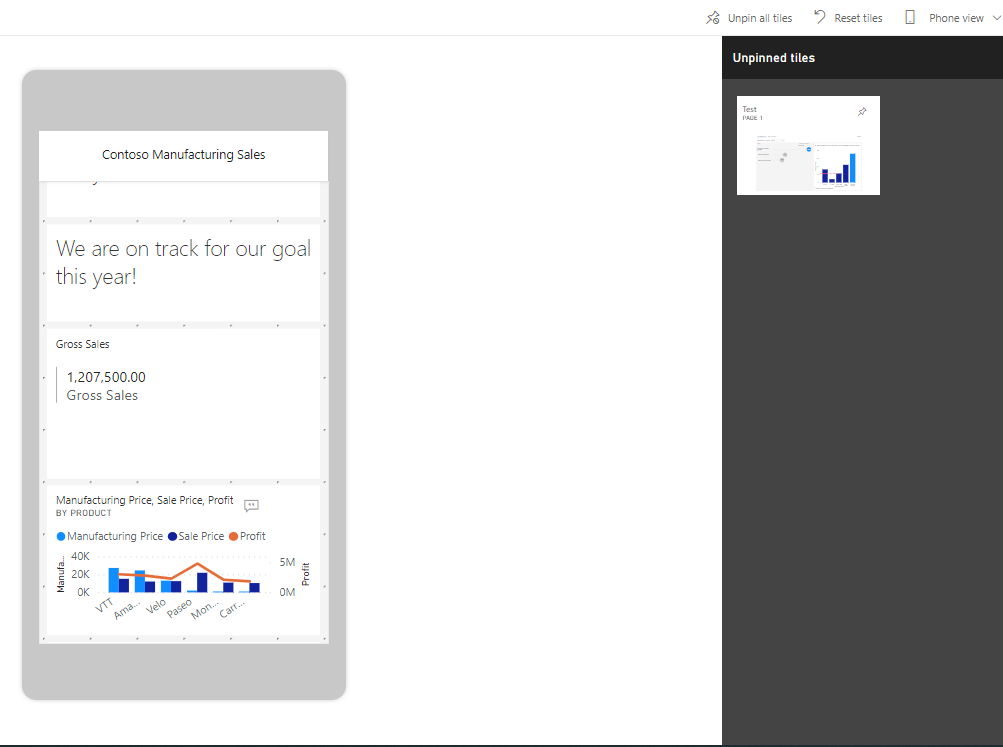
Nå har du ditt aller første instrumentbord med både nett- og mobilvisning. Det eneste gjenstående trinnet er å dele instrumentbordet med andre.