User segmentation in SharePoint
Display content you tailor for user segments you define—for example, based on locale, interests, gender, or referral links—by using a combination of term sets, the Content Search web part, and query rules in SharePoint. SharePoint provides the building blocks to tailor content you show on a SharePoint site, depending on certain attributes of end-users, for example their gender, where they live, their interests, or referral links. These groupings of user attributes are known as user segments.
In SharePoint, this user segmentation functionality can be beneficial in many scenarios, such as:
Displaying different banners on a page depending on the end-user's gender
Displaying different discount offers depending on the end-user's locale
Displaying different articles on a page depending on the end-user's referrer link (the website that brought the end-user to your page).
To implement user segmentation in SharePoint, you'll do three things: create a term set for each user segment, extend the Content Search web part to make it aware of your user segments, and then use query rules to perform specific actions for each user segment.
Prerequisites
Before you get started implementing user segmentation in SharePoint, be sure to have the following installed in your development environment:
SharePoint
Visual Studio 2012
This article assumes that you have experience with developing web parts in SharePoint. For more information on developing web parts, refer to Building Block: web parts
Overview on adding user segmentation functionality to your SharePoint site
Figure 1 shows the basic steps to add user segmentation functionality to your SharePoint site.
Figure 1. Steps to add user segmentation functionality to your SharePoint site
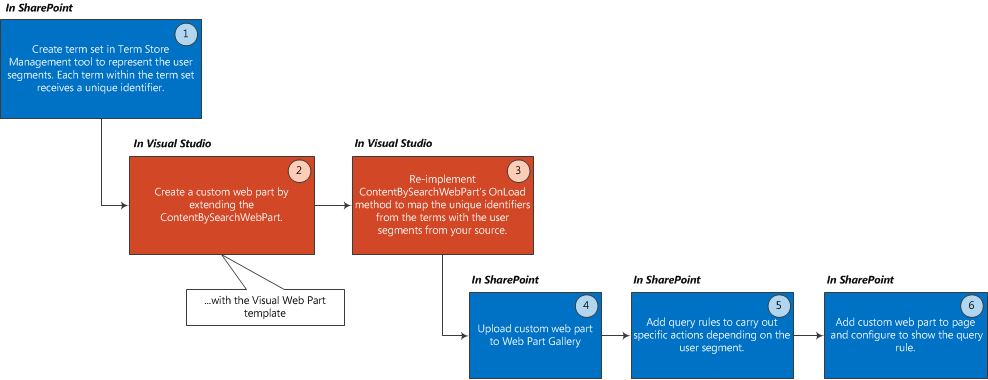
Create a term set
A term is a word or a phrase that can be associated with an item in SharePoint. Aterm set is a collection of related terms. For more information, see Overview of managed metadata in SharePoint. You can create term sets either through the SharePoint Term Store Management Tool, or programmatically.
Note
See the following topics for detailed instructions on how to use the Term Store Management Tool to create your term set:> Set up a new term set> Create and manage terms in a term set
You can create a term set programmatically by using the types exposed via Microsoft.SharePoint.Taxonomy . The following code example shows how to create a TermSet object and obtain the NavigationTermSet. Next, you create Term objects within your TermSet. Finally, commit these changes to the TermStore and load the TermSet to use for navigation.
Each term you add to your term set receives a unique identifier. This identifier is the key to making the Content Search web part aware of your user segments.
static void CreateNavigationTermSet(string siteUrl)
{
using (SPSite site = new SPSite(siteUrl))
{
using (SPWeb web = site.OpenWeb())
{
TaxonomySession taxonomySession = new TaxonomySession(site);
taxonomySession.UpdateCache();
TermStore termStore = taxonomySession.DefaultSiteCollectionTermStore;
// Create a TermSet object in a default site collection term group.
Group siteCollectionGroup = termStore.GetSiteCollectionGroup(site, createIfMissing: true);
TermSet termSet = siteCollectionGroup.CreateTermSet("Navigation Demo", Guid.NewGuid(), lcid: 1033);
// Obtain navigation term set.
NavigationTermSet navigationTermSet = NavigationTermSet.GetAsResolvedByWeb(termSet, web, "GlobalNavigationTaxonomyProvider");
// Create a term that points to a SharePoint page set at the term set level of hierarchy.
NavigationTerm term1 = navigationTermSet.CreateTerm("Term 1", NavigationLinkType.FriendlyUrl, Guid.NewGuid());
// Create a term that points to an already existing URL outside of SharePoint.
NavigationTerm term2 = navigationTermSet.CreateTerm("Term 2", NavigationLinkType.SimpleLink, Guid.NewGuid());
term2.SimpleLinkUrl = "http://www.bing.com/";
// Create a term that points to an existing SharePoint page.
NavigationTerm term3 = navigationTermSet.CreateTerm("Term 3", NavigationLinkType.FriendlyUrl, Guid.NewGuid());
// Save all changes to the term store.
termStore.CommitAll();
}
}
}
Create a custom web part for user segmentation
In Visual Studio 2012, create a custom web part by using the Visual web parts template from the SharePoint category. Your custom web part must inherit from the Content Search web part object.
Note
This article assumes that you have experience with developing web parts in SharePoint. For more information on developing web parts, refer to Building Block: web parts
Configure a custom web part with user segmentation logic
In your custom web part, you can re-implement either the OnLoad() method or the OnInit() method to carry out your custom logic. Both these methods are useful to set or customize properties of the Content Search web part object.
Example 1: Add Male and Female user segments to your SharePoint site
To add Male and Female user segments, you can re-implement the OnLoad() method as shown in the following code.
protected override void OnLoad(EventArgs e)
{
if (this.AppManager != null)
{
if (this.AppManager.QueryGroups.ContainsKey(this.QueryGroupName) && this.AppManager.QueryGroups[this.QueryGroupName].DataProvider != null)
{
this.AppManager.QueryGroups[this.QueryGroupName].DataProvider.BeforeSerializeToClient += new
BeforeSerializeToClientEventHandler(AddMycustomProperties);
}
}
base.OnLoad(e);
}
The corresponding AddMycustomProperties method would look like the following code.
private void AddMycustomProperties(object sender, BeforeSerializeToClientEventArgs e)
{
DataProviderScriptWebPart dp = sender as DataProviderScriptWebPart;
string gender = (string)Page.Session["DataProvider.Gender"];
// Depends on what your DataProvider is: Facebook, LinkedIn, etc.
if (dp != null && gender != null)
{ try
{
// Set property to male or female GUID.
if (gender.CompareTo("female") == 0)
{
dp.Properties["TermSetName"] = new String[] { "TermUniqueIdentifier" };
// E.g. 47ba9139-a4c5-4ff0-8f9a-2864be32da92
}
else if(gender.CompareTo("male") == 0)
{
dp.Properties["UserSegmentTerms"] = new String[] { "TermUniqueIdentifier" };
// E.g. f5bf2195-2170-4b11-a018-a688a285e579
}
}
catch (ArgumentException exp)
{
// Do something with the exception.
}
}
}
Example 2: Create user segments based on the type of Web browser your end-user is using when
To create user segments based on the type of web browser the end-user is using, to view your SharePoint site, re-implement the OnLoad method as shown in the following code.
protected override void OnLoad(EventArgs e)
{
if (this.AppManager != null)
{
if (this.AppManager.QueryGroups.ContainsKey(this.QueryGroupName) && this.AppManager.QueryGroups[this.QueryGroupName].DataProvider != null)
{
this.AppManager.QueryGroups[this.QueryGroupName].DataProvider.BeforeSerializeToClient += new
BeforeSerializeToClientEventHandler(AddMycustomProperties);
}
}
base.OnLoad(e);
}
The code for the AddMycustomProperties method would look like the following example.
private void AddMycustomProperties(object sender, BeforeSerializeToClientEventArgs e)
{
DataProviderScriptWebPart dataProvider = sender as DataProviderScriptWebPart;
SPSite site = SPContext.Current.Site;
TaxonomySession session = new TaxonomySession(site);
TermStore defaultSiteCollectionStore = session.DefaultSiteCollectionTermStore;
List<string> userSegmentTerms = new List<string>();
var userAgentparts = Page.Request.UserAgent.Split(new char[] { ';', '(', ')' });
foreach (var part in userAgentparts)
{
var entry = part.Trim();
var terms = termStore.GetTermsWithCustomProperty("UserAgent", entry, false);
if (terms.Count > 0)
{
userSegmentTerms.Add(terms[0].Id.ToString());
}
}
dataProvider.Properties["UserSegmentTerms"] = userSegmentTerms.ToArray();
}
Upload the custom web part to the SharePoint Web Part Gallery
In order to use your custom web part in your page, you need to upload the web part to the SharePoint Web Part Gallery.
In the SharePoint Web Part Gallery, choose Site Settings, and then choose Web parts under Web Designer Galleries. On the Files tab, choose Upload Document.
Add query rules to carry out specific actions that depend on the user segment
A query rule transforms queries to improve the relevance of search results by reacting intelligently to what the user might be trying to find. In a query rule, you specify conditions and correlated actions. When a query meets the conditions in a query rule, the search system performs the actions specified in the rule to improve the relevance of the search results, such as narrowing down the results or changing the order in which results are displayed.
When implementing user segmentation, you use query rules to define conditions and actions for the defined user segments. When an end-user is part of a particular user segment, the query rule will activate and the Content Search web part will display content that is tailored for that particular user segment.
To create a query rule that will activate for a particular user segment
In your publishing site collection in Site Settings, choose Site Collection Administration, and then choose Search Query Rules.
Choose a result source, and then choose New Query Rule.
Type a rule name in the Rule Name field. Then, click to expand Context.
Under the Query is performed by these user segments section, choose One of these user segments, and then click Add User Segment.
In the Title field, type a name for this user segment query rule. Choose Add user segment term.
In the Import from term store dialog box, expand the Managed Metadata Service. Under Site Collection, locate the term set that holds the user segmentation terms that you previously defined in Create a term set. Select the user segment for which you want to apply this query rule. Then, click Save.
Name your user segment n the Add User Segment dialog box.
You have now mapped a query rule to a user segment, which in turn is mapped to a user segment term.
Under Query Conditions, choose Remove Condition.
This specifies that the query configured in the Content Search web part will act as the query condition.
Set the corresponding actions that your query rule will perform. Under the Actions section, select a corresponding action that you want to take as a result of -your query rule. You can select to either Add Promoted Result or Add a Result Block.
Save your query rule.
Repeat steps 1 through 10 for your other user segments, depending on the actions you want to perform.
Add a custom web part to the SharePoint page and configure it to show the query rule
You need to add your custom web part to your SharePoint page.
To add your custom web part
Navigate to a category page, choose Edit page, and then choose Edit page template.
Select Add a web part in the top section of the page. Then, select your custom web part from the drop-down menu in the upper right corner of the web part.
Click Edit web part.
Expand the Settings section, and in the Result Table field, choose SpecialTermResults.
Save your configuration.