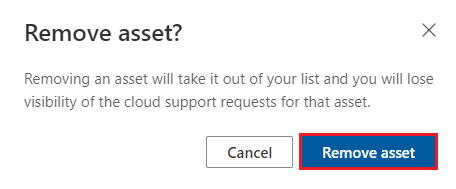Instrumentbord for synlighet for skystøtteforespørsel
Personvernbegrensninger krever samtykke for å vise detaljer om støttesaker som er opprettet i Microsoft 365- eller Azure-skyportaler i Services Hub.
Instrumentbordet for synlighet for Services Hub Case gir deg samtykke til skyressursene dine. Når dette er aktivert, kan brukere med de riktige tillatelsene se skytilfellene og detaljene i sine respektive arbeidsområder.
Du må gi samtykke individuelt for hvert Microsoft 365-tenantabonnement & Azure.
Obs!
CSAM-er og hendelsesledere har full innsyn i alle støttesaker for avtaler de administrerer.
Forutsetninger
Tillatelser
| Services Hub Global Administrator | Tjenester Admin | CSAM | |
|---|---|---|---|
| Full tilgang | ✔️ | ✔️ | |
| Skrivebeskyttet tilgang | ✔️ |
Hvis du trenger tilgang til instrumentbordet for synlighet for skystøtteforespørsel og ikke er global administrator for Services Hub, kan du ta kontakt med en gjeldende tjeneste Admin, global administrator for Services Hub eller CSAM for å få hjelp.
For hvert Azure-abonnement du vil aktivere samtykke på, trenger du:
- abonnementsnavn
- abonnements-ID
For hver Microsoft 365-tenant du vil aktivere samtykke på, trenger du:
- leiernavn
- leier-ID
Gå til instrumentbordet for synlighet for skystøtteforespørselen
Velg brukerprofilen din øverst til høyre på instrumentbordet for Services Hub for å få tilgang til rullegardinmenyen.
Velg Arbeidsområder.
Velg firmanavnet ditt.
Velg «Synlighet for skystøtteforespørsel» for å få tilgang til instrumentbordet for synlighet for skystøtteforespørselen.

Endre synlighet
I instrumentbordet for synlighet for skystøtteforespørsel velger du alternativet «Synlig» i kolonnen merket «Synlighet» for å slå synlighet for store og små bokstaver på og av for individuelle skyressurser.
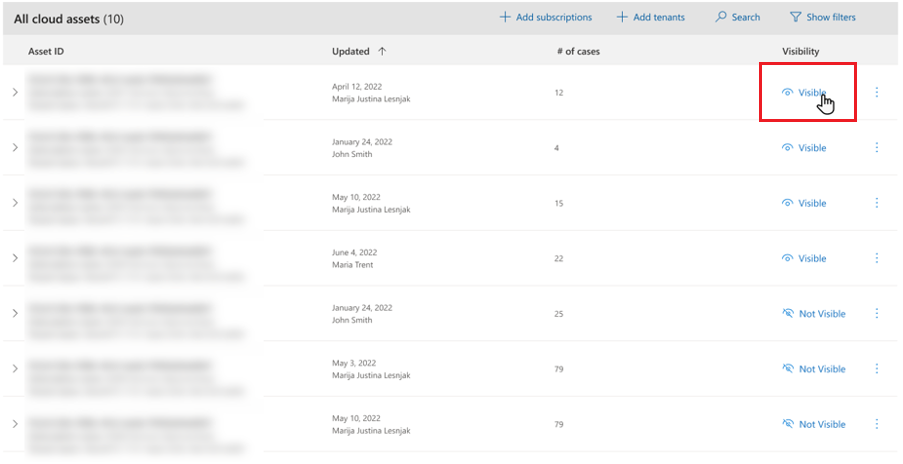
Legg til abonnementer
Det finnes mange måter du kan få en liste over abonnementene dine på, og hver organisasjon er forskjellig. Følg organisasjonens prosess for å samle inn informasjon om abonnementene du planlegger å legge til.
Obs!
Når du laster opp et abonnement, aktiverer det automatisk samtykke for abonnementet. Opplasting av et duplisert abonnement aktiverer samtykke og oppdaterer eventuelle endringer i navnet og aktivatypen.
Legg til individuelle abonnementer
Velg knappen merket +Legg til abonnementer i instrumentbordet for synlighet for skystøtteforespørselen.

Kontroller at alternativet Legg til enkeltvis er valgt.
Legg til abonnements-ID-en og navnet på abonnementet du vil legge til.
Velg Legg til abonnement.
Gjenta trinn to og tre for eventuelle andre abonnementer du vil legge til.
Når du er klar til å lagre endringene, velger du Send.
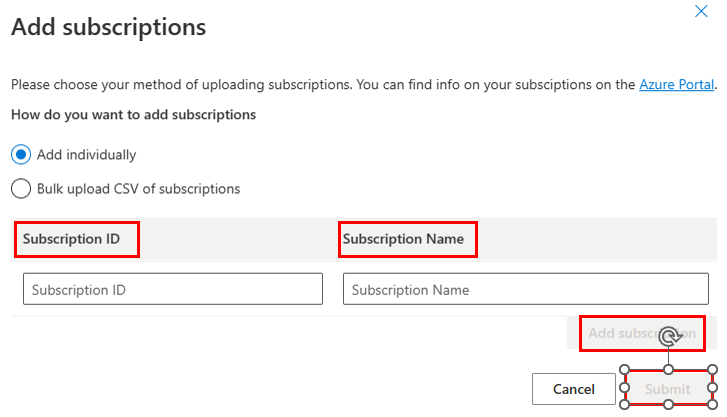
Vis resultatene på instrumentbordet.
Legg til abonnementer samtidig
Hvis du vil legge til abonnementer flere ganger, trenger du en CSV-fil som viser alle abonnementene du har tenkt å legge til. CSV-filen må ha to overskrifter: SubscriptionID og Name. Hver rad i listen over abonnementer må inneholde én enkelt abonnements-ID og abonnementsnavn, som vist i følgende eksempelbilder fra Microsoft Excel og Notisblokk.
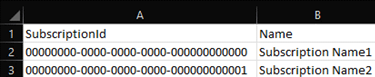

Du kan bruke PowerShell-skriptet vårt til å hente abonnements-ID-er og navn til en CSV-fil. Skriptet oppretter en fil med alle Azure-abonnementene for hver leier som er knyttet til kontoen som kjørte skriptet.
Velg knappen merket +Legg til abonnementer i instrumentbordet for synlighet for skystøtteforespørselen.

Velg «Masseopplasting av CSV av abonnementer».
Bruk Velg-knappen til å velge CSV-filen som inneholder abonnementene du vil legge til.
Velg Send inn-knappen.
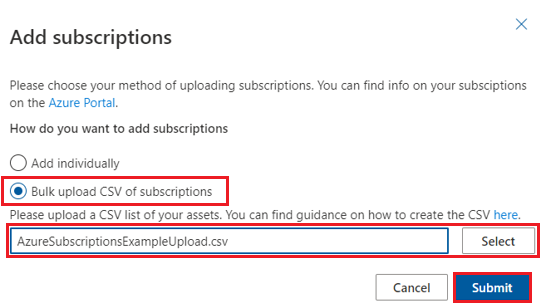
Etter at CSV-filens innhold er lastet opp og behandlet, viser siden et banner som sier at opplastingen var vellykket. Velg koblingen der det står «Klikk her for å oppdatere».
Legg til leiere
Det finnes mange måter du kan få en liste over tenantene dine på, og hver organisasjon er forskjellig. Følg organisasjonens prosess for å samle inn informasjon om tenantene du har tenkt å legge til.
Obs!
Når du laster opp en leier, aktiveres samtykket automatisk for leieren. Opplasting av en duplisert leier aktiverer samtykke og oppdaterer eventuelle endringer i navnet og aktivatypen.
Du kan også følge denne veiledningen for å finne leier-ID-en som er knyttet til Azure AD-kontoen.
Legg til individuelle leiere
Velg knappen som er merket «+ Legg til leiere » i instrumentbordet for skystøtteforespørsel.

Kontroller at alternativet Legg til enkeltvis er valgt.
Legg til leier-ID-en og navnet på leieren du vil legge til.
Velg Legg til leier-knappen.
Gjenta trinn to og tre for eventuelle andre leiere du vil legge til.
Når du er klar til å lagre endringene, velger du Send.
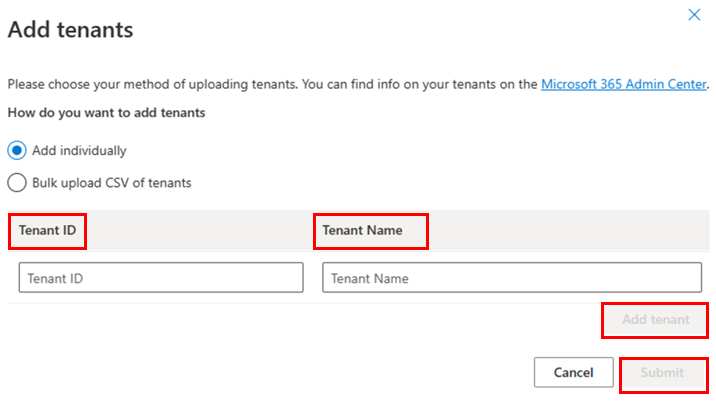
Vis resultatene på instrumentbordet.
Legg til leiere samlet
Hvis du vil legge til leiere flere ganger, trenger du en CSV-fil som viser alle tenantene du har tenkt å legge til. CSV-filen må ha to overskrifter: TenantId og Name. Hver rad i listen over leiere må inneholde én enkelt leier-ID og leiernavn, som vist i eksemplet nedenfor fra Microsoft Excel og Notisblokk.
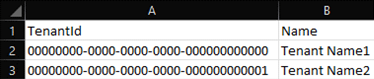
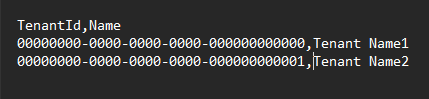
Velg knappen som er merket «+ Legg til leiere » i instrumentbordet for skystøtteforespørsel.

Velg «Masseopplasting av CSV av leiere».
Bruk Velg-knappen til å velge CSV-filen som inneholder leierne du vil legge til.
Velg Send inn-knappen.
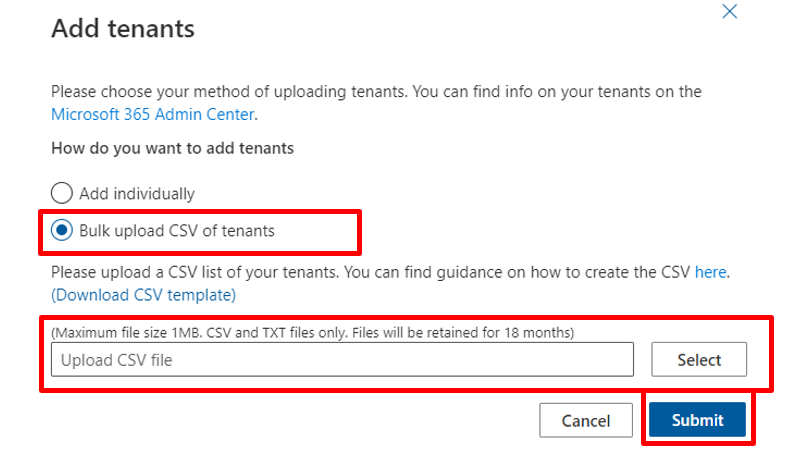
Etter at CSV-filens innhold er lastet opp og behandlet, viser siden et banner som sier at opplastingen var vellykket. Velg koblingen der det står «Klikk her for å oppdatere».
Tilpasse visningen
Filter
Du kan bruke filtrene på instrumentbordet for synlighet for skystøtteforespørsel til å begrense listen og søkeresultatene.
Velg traktikonet for å åpne og lukke filtreringsalternativene.
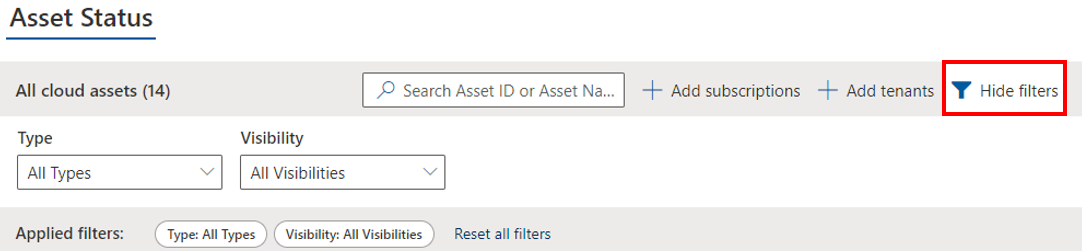
Du kan filtrere etter aktivatype og synlighetsstatus.

Vis overvåkingslogg
Hver skyressurss revisjonslogg viser hvilke handlinger som ble utført av hvilke brukere og tidspunktet de oppstod, noe som gir deg en fullstendig logg over skyaktivaets synlighetsstatus Hvis du vil vise overvåkingsloggen for skyressursen, velger du > veksleikonet ved siden av aktivumet i instrumentbordet for forespørsel om synlighet for skystøtte.
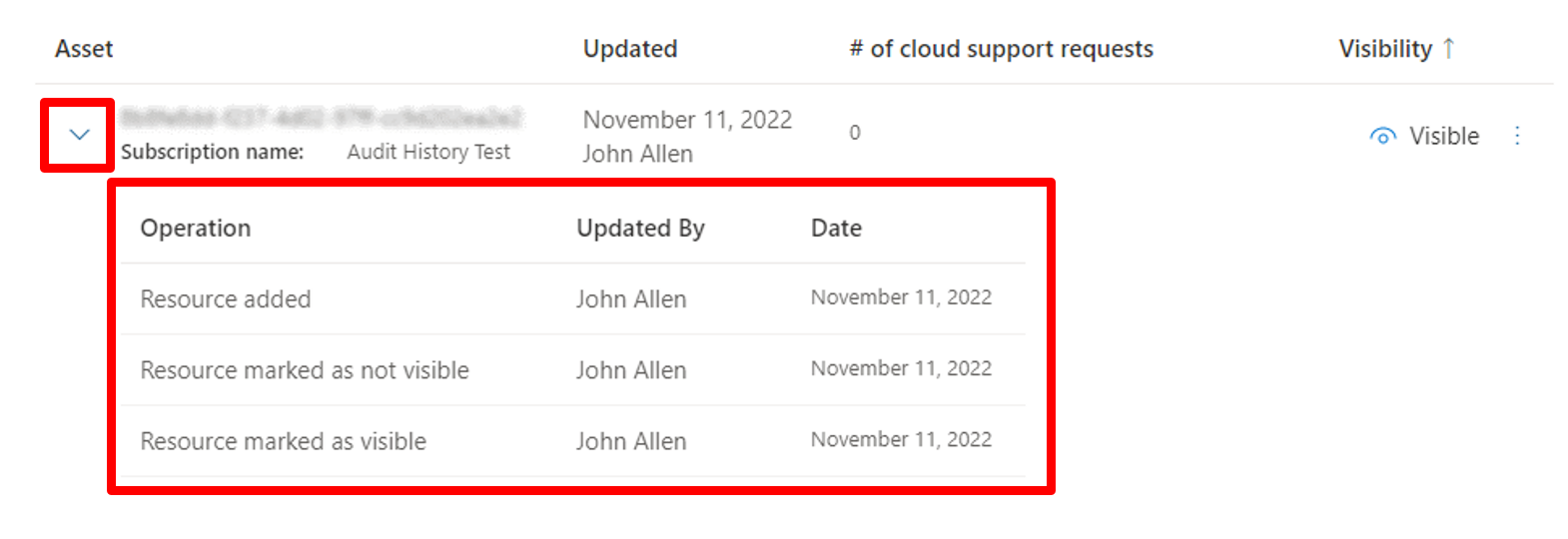
Fjerne abonnementer og leiere
Finn kolonnen merket Synlighet i instrumentbordet for skystøtteforespørselen.
Hold pekeren over elementet du vil fjerne.
Velg de tre loddrette prikkene ved siden av elementets status «Synlig» eller «Ikke synlig».
Velg Fjern aktiva.
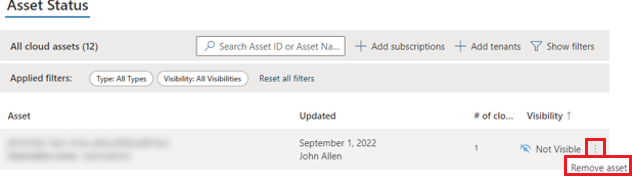
Når dialogboksen med en advarsel vises, velger du Fjern aktiva.